Featured Artikel
- 01 SSD VS HDD, was ist besser [Unterschiede & Vergleich]
- 02 SSD partitionieren
- 03 HDD unter Windows 11 auf eine SSD klonen
- 04 Windows von HDD auf SSD klonen
- 05 SSD für Windows 11/10 Installation formatieren
- 06 SSD oder HDD bereinigen
- 07 Windows 10 auf SSD installieren
- 08 SSD-Leistung in Windows 11 optimieren
- 09 Beschädigte SSD/HDD ohne Datenverlust reparieren
SSD/HDD reagiert nicht und ist beschädigt
Haben Sie jemals Daten auf einem beschädigten SSD- oder HDD-Laufwerk verloren? Ist Ihre Festplatte RAW geworden oder kann der Computer nicht von einer beschädigten SSD/HDD booten? Suchen Sie nach Lösungen, um beschädigte SSD/HDD zu reparieren und verlorene Daten wiederherzustellen?
Mach dir keine Sorgen. Hier finden Sie effektive Methoden, um beschädigte SSDs oder Festplatten ohne Datenverlust zu reparieren. Sehen wir uns an, wie Sie beschädigte SSD/HDD ohne Datenverlust reparieren können.
| Ziel:🎯 |
Reparieren Sie eine beschädigte SSD ohne Datenverlust |
| Tools:🧰 | Defekte SSD, SSD-Verbindungskabel, SSD-Reparaturprogramm |
| Schritte:🔢 |
1️⃣Beschädigte SSD an den PC anschließen und Daten wiederherstellen |
| Dauer:⌛ | 5-15 Minuten |
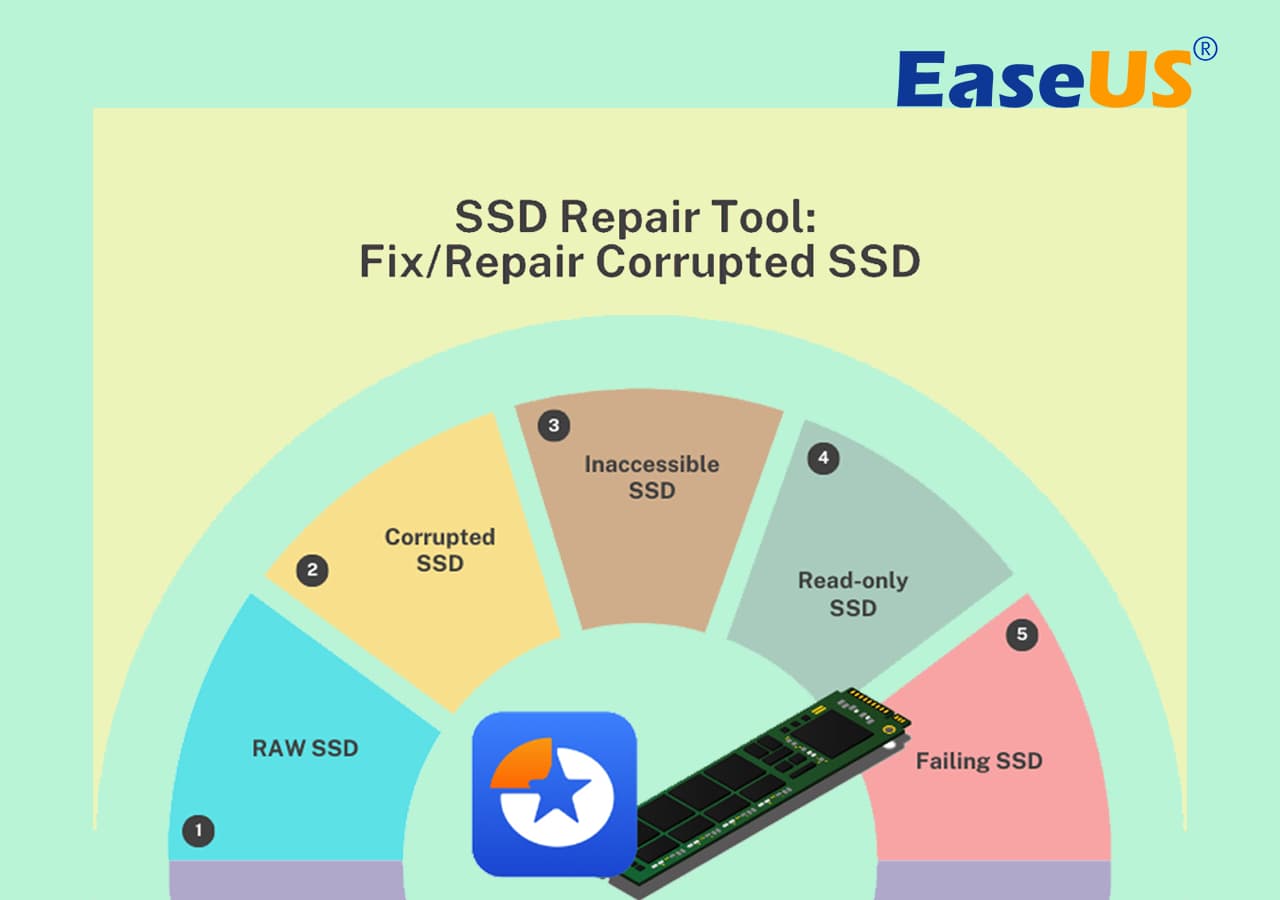
Daten von einer beschädigten Festplatte vor der SSD-Reparatur wiederherstellen
Bevor Sie SSD reparieren, sollten Sie zur Gewährleistung der Datensicherheit besser eine beschädigte SSD-Datenwiederherstellung auf zwei Arten durchführen.
1. SSD/HDD mit einem anderen SATA-Anschluss/Kabel/PC verbinden, um Daten wiederherzustellen
Wenn Sie eines der folgenden Probleme haben, versuchen Sie diese Methode, um SSD oder HDD mit einem anderen SATA-Anschluss und Kabel oder einem anderen PC zu verbinden, um Daten wiederherzustellen:
- Der vorhandene PC kann SSD/HDD nicht lesen oder erkennen
- Aktueller PC kann nicht richtig booten
Ein neuer SATA-Anschluss und ein neues Kabel oder ein neuer PC können Ihnen möglicherweise beim Zugriff auf Daten auf Ihrer SSD/HDD helfen, wenn Sie die beiden oben genannten Situationen haben.
2. Festplatten-Datenrettungssoftware für die Wiederherstellung beschädigter SSDs verwenden
Wenn Methode 1 nicht auf Ihre Daten auf SSD oder HDD zugreifen kann oder SSD/HDD mit einem RAW-Fehler beschädigt wird, benötigen Sie eine professionelle Datenwiederherstellungssoftware für Festplatten.
Hier können Sie den EaseUS Data Recovery Wizard ausprobieren, der Sie dabei unterstützt, alle verlorenen Daten auf HDD/SSD, externer Festplatte, USB oder SD-Karte wiederherzustellen. Alle Windows-Systeme (Windows 10, 8 und 7) werden unterstützt. Drei Schritte stellen alle Daten von RAW oder beschädigter SSD/HDD wieder her: Führen Sie Software aus > Datenträgerdaten auswählen und scannen > Vorschau und Daten wiederherstellen.
SSDs ohne Datenverlust reparieren - mit SSD-Reparaturwerkzeug
EaseUS Partition Master ist ein erstklassiges Tool zur Verwaltung von Festplatten und Laufwerken, das umfassende, effektive Lösungen bietet, mit denen Sie beschädigte oder beschädigte SSDs reparieren können, indem Sie das Dateisystem überprüfen, den MBR auf der SSD neu erstellen, die SSD formatieren und löschen.
1. Überprüfen und reparieren Sie das Dateisystem
Schritt 1. Starten Sie Partition Master auf Ihrem PC. Rechtsklicken Sie auf die Partition, die Sie prüfen möchten, und wählen Sie dann "Dateisystem überprüfen" aus.
Schritt 2. Nun können Sie die Fehler auf der ausgewählten Partition prüfen und die Fehler werden behoben, wenn sie gefunden werden. Klicke Sie dann auf "Starten".
Schritt 3. Partition Master wird mit der Überprüfung der Partition beginnen. Wenn der Prozess endet, klicken Sie auf "Fertigstellen".
Video-Anleitung
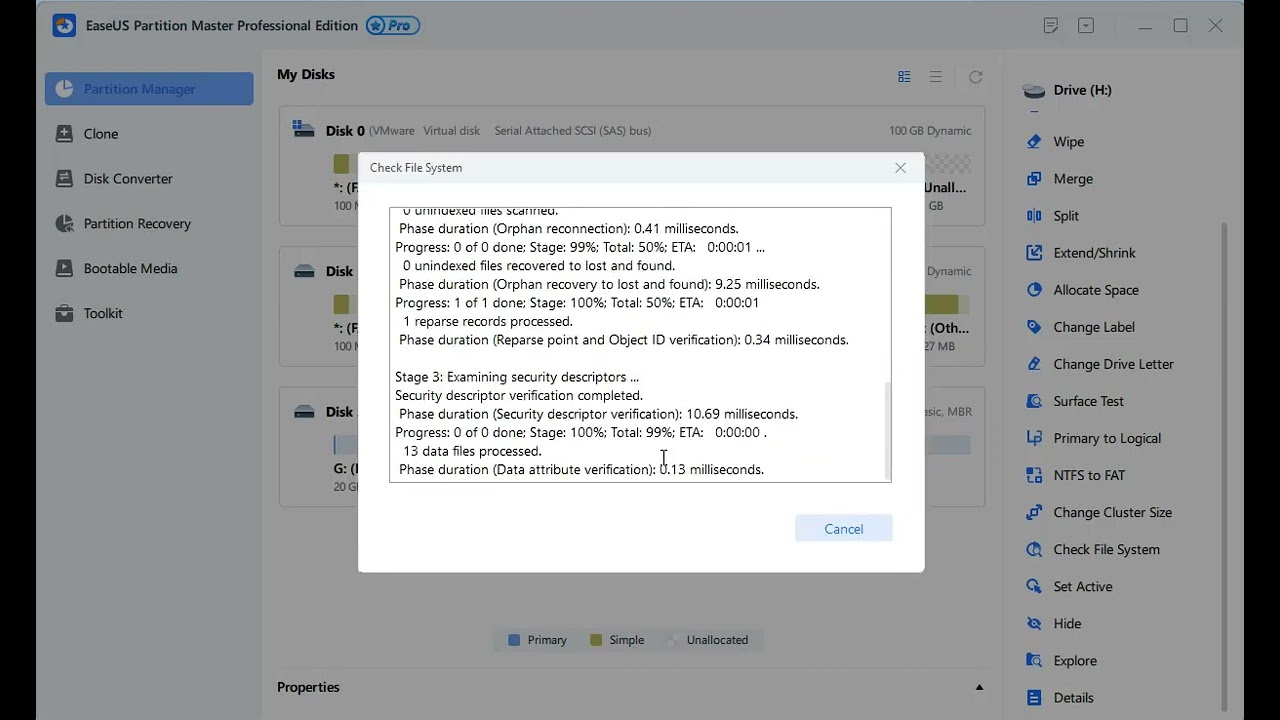
2. Erstellen Sie den MBR neu, um die SSD zu reparieren
Wenn der Master Boot Record auf der SSD beschädigt ist, kann die SSD nicht booten. Nach dem Hochfahren zeigt das System „Disk boot failure, Insert system disk and press enter“ an, um Ihnen mitzuteilen, dass die Festplatte der Boot-Partition nicht gefunden werden kann oder dass sich keine Boot-Datei auf der Festplatte befindet. Bitte legen Sie die Bootdiskette ein und drücken Sie die Eingabetaste. In diesem Fall können Sie EaseUS Partition Master direkt installieren und die Funktion „MBR neu erstellen“ verwenden, um das Problem zu lösen.
Wenn SSD Ihre Systemfestplatte ist und der MBR beschädigt ist, startet Ihr Computer möglicherweise nicht richtig. Zu diesem Zeitpunkt können Sie eine bootfähige EaseUS Partition Master WinPE-Festplatte erstellen, um den MBR neu zu erstellen.
Hinweis: Die Wiederherstellung des MBR ist nur für MBR-Festplatten gültig. Wenn Ihre SSD eine GPT-Festplatte ist, funktioniert diese Methode nicht.
Schritt 1. Erstellen eines bootfähigen WinPE-Laufwerks
- Starten Sie EaseUS Partition Master und klicken Sie auf "Booftähiges Medium" in der Symbolleiste. Wählen Sie aus, dass Sie den bootfähigen Datenträger auf einem USB-Laufwerk erstellen möchten. Wenn Ihr Computer über ein CD/DVD-Laufwerk verfügt, können Sie den bootfähigen Datenträger auch auf CD/DVD erstellen.
- Klicken Sie auf "Weiter", um den Vorgang abzuschließen.

Schritt 2. Bootfähiges Laufwerk booten
- Schließen Sie den bootfähigen USB-Stick oder die CD/DVD an Ihren PC an.
- Drücken Sie F2 oder Entf, wenn Sie den Computer neu starten, um den BIOS-Bildschirm aufzurufen. Starten Sie Ihren Computer von "Wechseldatenträger" oder "CD-ROM-Laufwerk". Dann wird EaseUS Partition Master automatisch gestartet.
Schritt 3. MBR neu erstellen
- Klicken Sie mit der rechten Maustaste auf den Datenträger, dessen MBR beschädigt ist. Wählen Sie "MBR neu erstellen", um fortzufahren.

- Wählen Sie den Typ des MBR mit dem aktuellen Betriebssystem. Klicken Sie dann auf "Neu einbauen".

- Klicken Sie auf die Schaltfläche "Operation ausführen" in der oberen linken Ecke und klicken Sie auf "Anwenden", um den MBR zu erstellen. Danach kann Ihr Computer wieder normal booten.
3. Formatieren/löschen Sie die beschädigte SSD
Wenn die oben genannten Methoden nicht funktionieren und Sie die SSD sowieso nicht reparieren können oder wenn die SSD aufgrund einer Beschädigung des Dateisystems schreibgeschützt ist, können Sie das beschädigte SSD-Laufwerk reparieren, indem Sie es formatieren und das Löschen sichern. Da SSD eine Datenfestplatte ist, können Sie sie nach dem Formatieren und Löschen direkt wiederverwenden. Wenn die SSD eine Systemfestplatte ist, können Sie das System neu installieren.
Starten Sie EaseUS Partition Master, klicken Sie mit der rechten Maustaste auf die SSD-Festplatte oder das Laufwerk, wählen Sie „Daten löschen“ oder „Formatieren“ und warten Sie, bis der Vorgang abgeschlossen ist.
Zusammenfassung: Mit den vier Optionen von EaseUS Partition Master können Sie beschädigte SSDs unter Windows 10/8/7 reparieren. Neben der hervorragenden SSD-Reparaturfunktion können Sie mit dieser leistungsstarken Partitionsverwaltungssoftware auch die Größe von Partitionen ändern/verschieben, Partitionen zusammenführen, erstellen, formatieren und löschen, eine SSD-4K-Ausrichtung durchführen, das Betriebssystem auf SSD migrieren und vieles mehr.
SSD unter Windows 10 manuell reparieren
Es gibt viele Möglichkeiten, wie Sie versuchen können, SSD zu reparieren, einschließlich einfacher und komplexer Lösungen. Dieser Teil behandelt die manuellen Mittel zum Reparieren beschädigter SSD/HHD durch Aktualisieren von Firmware, Treibern oder Verwenden der Eingabeaufforderung.
1. Aktualisieren Sie die SSD-Firmware, um die SSD zu reparieren
Schritt 1. Drücken Sie die Tasten Win+X und wählen Sie „Geräte-Manager“.
Schritt 2. Erweitern Sie „Laufwerke“ > klicken Sie mit der rechten Maustaste auf das SSD-Laufwerk > wählen Sie „Eigenschaften“. Wählen Sie die Registerkarte „Details“ > klicken Sie auf das Dropdown-Menü unter „Eigenschaften“ > wählen Sie „Hardware-IDs“ > klicken Sie auf „OK“, um die Einstellungen zu speichern.
Schritt 3. Führen Sie das SSD-Firmware-Update-Tool aus und befolgen Sie die Anweisungen auf dem Bildschirm, um den Vorgang abzuschließen.
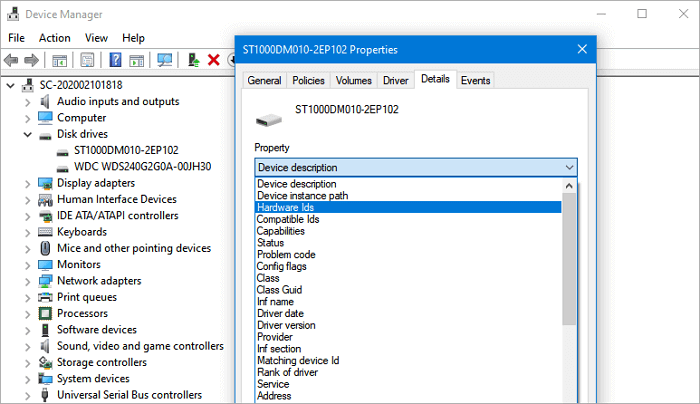
2. Aktualisieren Sie Ihre SSD-Treiber
Schritt 1. Drücken Sie die Tasten Win+X > wählen Sie „Geräte-Manager“.
Schritt 2. Erweitern Sie „Laufwerke“ > klicken Sie mit der rechten Maustaste auf Ihre SSD > wählen Sie „Treiber aktualisieren“. Befolgen Sie dann die Anweisungen auf dem Bildschirm, um den SSD-Treiber zu aktualisieren. Wenn der Vorgang abgeschlossen ist, starten Sie Ihren PC neu.
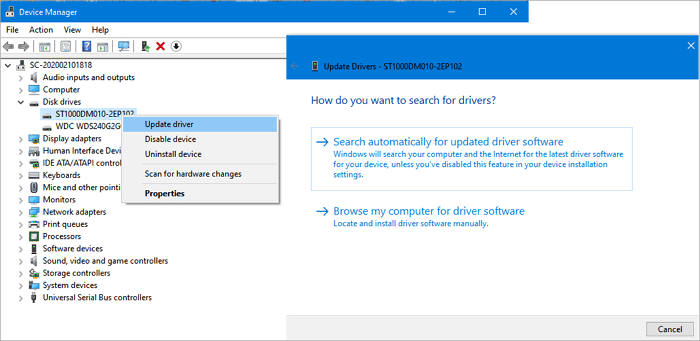
Oder Sie können den Treiber zur Fehlerbehebung deinstallieren und neu installieren.
3. Führen Sie CHKDSK aus, um den Dateisystemfehler zu beheben
- Drücken Sie "Win + R", um den Dialog "Ausführen" zu öffnen.
- Geben Sie cmd ein und drücken Sie die Eingabetaste, um die „Eingabeaufforderung“ zu öffnen.
- Klicken Sie auf „ Als Administrator ausführen“ und melden Sie sich als Administrator an.
- Geben Sie: chkdsk C: /f /r /x in die Eingabeaufforderung ein und drücken Sie die Eingabetaste.
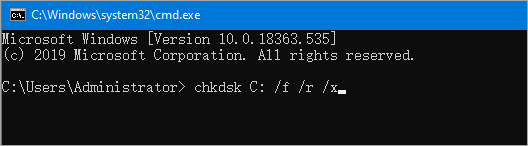
Hinweis: C: soll der Laufwerksbuchstabe Ihrer beschädigten SSD oder HDD sein und denken Sie daran, C: durch den richtigen Buchstaben zu ersetzen. Warten Sie, bis der Vorgang abgeschlossen ist, geben Sie dann exit ein und drücken Sie die Eingabetaste, um die Eingabeaufforderung zu schließen.
Wir hoffen, dass diese drei grundlegenden Methoden Ihnen helfen können, beschädigte SSDs oder HHDs zu reparieren. Aber wenn keine dieser Methoden eine beschädigte SSD reparieren kann, entmutigen Sie nicht, denn Sie können immer noch ein professionelles SSD-Reparaturwerkzeug zur Unterstützung verwenden.
Woher weiß ich, ob meine SSD beschädigt ist?
Obwohl SSD in gewisser Weise besser als HDD ist, ist das Problem nicht selten. Wenn die SSD die folgenden fünf signifikanten Symptome aufweist, ist sie wahrscheinlich beschädigt oder beschädigt. Sie müssen möglicherweise SSD reparieren. Woher wissen Sie also, ob Ihre SSD beschädigt ist?
1. Dateien auf SSD sind nicht lesbar
Wenn einige Dateien auf der SSD nicht lesbar sind, befinden sich die Daten in einem fehlerhaften Block. Und Sie können die Dateien nicht kopieren.
2. Zugriff nicht möglich, SSD-Laufwerk läuft langsam
Wenn Sie eine SSD mit langsamen Lese-/Schreibgeschwindigkeiten verwenden oder Ihr System häufig abstürzt, müssen Sie einige Tools verwenden, um auf SSD-Schäden zu prüfen, und darauf vorbereitet sein, Ihre Festplatte rechtzeitig auszutauschen, um einen wichtigen Datenverlust zu verhindern.
3. Dateisystem prüfen
Wenn das System häufig den Fehler anzeigt, dass das Dateisystem behoben werden muss, deutet dies auf eine Beschädigung der Festplatte hin.
4. Der blaue Bildschirm tritt viele Male auf
Festplattenschäden verursachen auch den blauen Bildschirm des Computers. Wenn das Bluescreen-Problem während des Computerstartvorgangs auftritt, kann es als Systemproblem und Festplattenproblem betrachtet werden. Wenn Sie auf einen blauen Bildschirm stoßen und das System nicht aufrufen können, können Sie es lösen, indem Sie das System neu installieren. Wenn die Neuinstallation des Systems das Problem nicht behebt, können Sie davon ausgehen, dass die Festplatte beschädigt ist.
5. Schreiben nicht möglich, SSD wird schreibgeschützt
Wenn Sie beim Ablegen einer Datei auf der SSD direkt darauf hingewiesen werden, dass Sie nicht schreiben können oder schreibgeschützt sind, das Schreiben verweigern usw., besteht kein Zweifel daran, dass sie defekt ist.
Beschädigte SSD/HDD reparieren FAQs
1. Können SSD-Laufwerke wiederhergestellt werden?
Aufgrund der als SSD TRIM bekannten Technologie kann Datenwiederherstellungssoftware keine Daten von einem SSD-Laufwerk wiederherstellen, wenn Dateien oder Ordner gelöscht wurden. Aber wenn TRIM deaktiviert ist, können Sie das EaseUS-Datenwiederherstellungstool verwenden, um verlorene Daten auf SSD wiederherzustellen.
2. Woher weiß ich, ob meine SSD ausfällt?
Wenn Sie auf die folgenden Probleme stoßen, ist Ihre SSD möglicherweise ausgefallen.
- Dateien auf SSD sind nicht lesbar
- Zugriff nicht möglich, SSD-Laufwerk läuft langsam
- Dateisystem prüfen
- Der blaue Bildschirm tritt viele Male auf
- Schreiben nicht möglich, SSD wird schreibgeschützt
3. Kann SSD ausfallen?
Obwohl SSD schneller und stabiler ist und weniger Strom verbraucht als herkömmliche HDD, hat SSD mit dem begrenzten Schreibzyklus eine kürzere Lebensdauer als HDD, sodass sie vor ihrer erwarteten Lebensdauer von fünf bis sieben Jahren ausfallen kann.
4. Können Daten von einer ausgefallenen SSD wiederhergestellt werden?
Ja. Sie können das EaseUS-Datenwiederherstellungsprogramm verwenden, um Daten von ausgefallenen SSDs wiederherzustellen, die vom Computer erkannt werden können. Diese Anwendung hilft Ihnen, alle Daten von abgestürzten und ausgefallenen SSD-Laufwerken mit wenigen Klicks wiederherzustellen.
5. Wie repariere ich eine beschädigte SSD?
Insgesamt haben Sie sechs Lösungen, um eine beschädigte SSD zu reparieren. Aktualisieren Sie beispielsweise die Firmware und Treiber von SSDs, überprüfen und reparieren Sie das Dateisystem, erstellen Sie den MBR neu, formatieren und löschen Sie problematische SSDs.
6. Wie repariere ich meine SSD, wenn sie nicht angezeigt wird?
Zuerst müssen Sie beheben, dass die SSD nicht angezeigt wird, indem Sie den Laufwerksbuchstaben ändern, die SSD initialisieren, den SSD'D-Treiber neu installieren usw. Wenn Ihre SSD angezeigt wird, können Sie die in diesem Tutorial bereitgestellten Methoden verwenden, um eine beschädigte SSD zu reparieren.
War der Artikel hilfreich?
Maria ist begeistert über fast allen IT-Themen. Ihr Fokus liegt auf der Datenrettung, der Festplattenverwaltung, Backup & Wiederherstellen und den Multimedien. Diese Artikel umfassen die professionellen Testberichte und Lösungen.
Weitere Artikel & Tipps:
-
Windows 11 22H2/23H2 auf 24H2 upgraden - Leitfaden✅
![author icon]() Maria | 08.06.2025, 04:00
Maria | 08.06.2025, 04:00 -
Kann ich ein USB-Laufwerk von exFAT auf FAT32 formatieren? - JA!
![author icon]() Maria | 14.09.2025, 04:01
Maria | 14.09.2025, 04:01 -
Wie kann man eine externe Festplatte ohne Datenverlust formatieren?
![author icon]() Maria | 21.05.2025, 16:33
Maria | 21.05.2025, 16:33 -
Modern Warfare 3 Systemanforderungen [Minimum/Empfohlen]
![author icon]() Maria | 21.05.2025, 16:33
Maria | 21.05.2025, 16:33


