Featured Artikel
- 01 SSD VS HDD, was ist besser [Unterschiede & Vergleich]
- 02 SSD partitionieren
- 03 HDD unter Windows 11 auf eine SSD klonen
- 04 Windows von HDD auf SSD klonen
- 05 SSD für Windows 11/10 Installation formatieren
- 06 SSD oder HDD bereinigen
- 07 Windows 10 auf SSD installieren
- 08 SSD-Leistung in Windows 11 optimieren
- 09 Beschädigte SSD/HDD ohne Datenverlust reparieren
Kann ich meine Festplatte auf SSD kopieren?
"Neulich will ich meine 1 TB Western Digital Blue SATA HDD durch eine 128GB SSD ersetzen, um eine bessere Leistungsfähigkeit zu bekommen. Ich will das Windows-Betriebssystem 1:1 auf die SSD kopieren. In den letzten Tagen suche ich nach einer Methode, um mein Problem zu lösen. Bis jetzt habe ich noch keine Idee. Kann jemand mir helfen?"
Viele ältere (oder billigere) Windows-Laptops sind mit traditionellen mechanischen Festplatten(HDD) ausgestattet, die heutzutage ziemlich veraltet und langsam sind. Ein Upgrade auf ein neues, superschnelles Solid State Drive (SSD) ist der sicherste Weg, einen alten Computer zu beschleunigen.
Persönliche Käufer und Computerhersteller werden in den letzten Jahren wahrscheinlich SSD als eine dünnere, leichtere und schnellere Alternative zu HDD wählen. Zweifelsohne ist SSD der Trend bei der Wahl des Festplattenspeichers der Spitzenklasse im Jahr 2019 und wird es auch in den nächsten paar Jahren sein. Nachdem Sie etwas Geld in eine neue SSD investiert haben, was werden Sie anschließend tun? Die alte HDD durch die neue SSD ersetzen, nehme ich an. Es gibt eine Möglichkeit, Ihre Windows 7-, 8- oder 11/10-Installationen von HDD auf SSD zu übertragen, ohne Windows neu zu installieren. Es ist einfacher und energieeffizienter als eine Neuinstallation des Betriebssystems, solange Ihr aktuelles Betriebssystem gut läuft und Sie das Windows nicht auf der SSD installieren müssen. Es gibt nur ein Problem: Das Verschieben Ihrer Windows-Installation kann knifflig sein, besonders da SSDs oft kleiner sind als ihre traditionellen Festplatten-Gegenstücke.
Es gibt jedoch eine Möglichkeit, Ihre Windows 7-, 8- oder 11/10-Installation auf eine SSD zu migrieren, ohne Windows neu zu installieren. Es erfordert ein paar zusätzliche Schritte, aber viel weniger Zeit.
1. Vorbereitung - Bereiten Sie für die Übertragung des Betriebssystems vor
Die meisten Benutzer sind daran interessiert, eine sichere Migrationssoftware zu finden, um das Betriebssystem direkt von einer HDD auf eine andere zu übertragen. Es erfordert nur wenige Schritte, spart aber eine Menge Zeit. Wenn Sie also nach einer fähigen, aber einfach zu bedienenden Migrationssoftware suchen, ist EaseUS Partition Master eine zuverlässige Wahl. Es kann das Betriebssystem von HDD auf SSD übertragen, ohne dass Sie das Windows neu installieren müssen.
Bevor wir offiziell beginnen, lassen Sie uns einige vorbereitende Arbeiten überprüfen. Nachdem Sie sich mit allen erwähnten Punkten vorbereitet haben, können Sie sofort mit dem Verfahren beginnen.
Schritt 1. Die neue SSD an den PC anschließen oder installieren
Wenn Sie einen Desktop verwenden, haben Sie viele Möglichkeiten, ein zweiten Datenträger(SSD) an Ihren Computer anzuschließen.
- Installieren Sie die SSD neben Ihrer alten Festplatte im selben Gerät.
- Schließen Sie die SSD über ein SATA-zu-USB-Kabel an Ihren Computer an.
- Verwenden Sie ein externes Festplattengehäuse für eine Verbindung.
Normalerweise bevorzugen Laptop-Benutzer die beiden letzteren Möglichkeiten.
Schritt 2. Bereinigen Sie Ihre aktuelle Festplatte
Wenn Sie auf eine Festplatte migrieren, die kleiner ist als Ihre aktuelle - was oft der Fall ist, wenn Sie auf eine SSD umziehen, - werden Sie gleich zu Beginn auf ein Problem stoßen. Es gibt nicht genug Platz auf dem Ziellaufwerk für alle Ihre Dateien!
Um die Kapazität der einzelnen Laufwerke zu überprüfen, schließen Sie Ihre SSD an Ihren Computer an und warten Sie, bis sie im Windows Explorer angezeigt wird. Klicken Sie mit der rechten Maustaste auf jedes Laufwerk und wählen Sie "Eigenschaften". Und dann sehen Sie, dass der belegte Speicherplatz des alten Laufwerks wohl größer ist als der, den Ihr neues Laufwerk aufnehmen kann.
Sie werden wahrscheinlich auf etwas Ähnliches stoßen. Bevor Sie also das Windows migrieren, müssen Sie Ihre aktuelle Festplatte bereinigen.
Es ist einfach und leicht, Computer-Junk-Dateien und große Dateien mit den folgenden Schritten zu reinigen:
Schritt 1. Starten Sie EaseUS Partition Master. Dann klicken Sie auf "Entdeckung". Laden Sie die Software EaseUS Clean Genius herunter. Das kostenloses Tool kann Ihnen helfen, die Computerleistung zu optimieren und den Schreibschutz vom Laufwerk zu entfernen.

Schritt 2. Dann wählen Sie die Funktion "Bereinigen" aus und klicken Sie auf "Scan".

Schritt 3. Wählen Sie die Dateien aus, welche Sie aufräumen oder optimieren wollen. Dann klicken Sie auf "Bereinigen".

Schritt 3. Sichern Sie die Daten des Laufwerks C
Es ist eine kluge Option, die Daten des Laufwerks C vor der Migration des Betriebssystems zu sichern. Wir können das nicht genug betonen. Es ist völlig unsinnig, ohne ein Backup an Ihrer Festplatte herumzuspielen. Sehen Sie sich unsere Anleitung zum Sichern Ihres Computers an und stellen Sie sicher, dass Sie ein vollständiges Backup Ihrer wichtigen Daten haben, bevor Sie fortfahren.
Ein einfaches Strg C + V oder eine Backup-Software können für die Sicherung der Daten auf dem C-Laufwerk verwendet werden.
Schritt 4. Laden Sie ein sicheres Migrationsprogramm herunter
Dies ist der entscheidende Schritt. Klicken Sie einfach auf den Download-Button hier und es dauert nur ein paar Sekunden, um das Migrations-Tool herunterzuladen - EaseUS Partition Master.
Danach können Sie zum nächsten Teil übergehen und erfahren, wie Sie das Betriebssystem von einer Festplatte auf eine SSD übertragen.
2. Verfahren - So migrieren/übertragen Sie das Betriebssystem von einer Festplatte auf eine SSD
Drei Tipps zur richtigen Verwendung von EaseUS Partition Master:
- Wählen Sie die neue SSD als Ziellaufwerk.
- Alle Daten auf der SSD werden bei der Migration gelöscht.
- Die SSD kann kleiner sein als das OS-Laufwerk, aber sie muss den gleichen oder einen größeren Speicherplatz enthalten als der belegte Speicherplatz auf dem C-Laufwerk.
Schauen wir uns nun an, wie Sie Ihr Windows-Betriebssystem ohne Neuinstallation von einer HDD auf SSD migrieren können:
Hinweis: Der Vorgang der Migration löscht und entfernt vorhandene Partitionen und Daten auf dem Ziellaufwerk, wenn nicht genügend nicht zugewiesener Speicherplatz auf dem Ziellaufwerk vorhanden ist. Wenn Sie dort wichtige Daten gespeichert haben, sichern Sie diese vorher auf einer externen Festplatte.
Schritt 1. Vor der Migration muss man ein Backup für die Ziel-Festplatte machen. Dann starten Sie EaseUS Partition Master und klicken Sie "OS-Festplatte (Microsoftware Windows 11 64-bit) klonen".

Schritt 2. Wählen Sie die die OS-Festplatte als Quelle-Festplatte. Danach müssen Sie eine Ziel-Festplatte auswählen. Klicken Sie "Weiter". Bitte achten Sie darauf, beim Klon wird alle Dateien auf der Ziel-Festplatte gelöscht.

Schritt 3. Sie können das Layout der geklonten Festplatte noch überprüfen. Vor dem Klonen können Sie die Größe der Partitionen ändern, um den Speicherplatz besser zu nutzen. Dann klicken Sie auf "Starten".

Schritt 4. Nach dem Klonen lassen sich die genaue Informationen dieses Vorgangs checken. Dann klicken Sie auf Anwenden, um das Klonen fertigzumachen.
3. Nachbereitung - PC nach der OS-Migration auf SSD booten
WICHTIG: Denken Sie nach Abschluss der Betriebssystemmigration daran, die neue SSD als Startlaufwerk festzulegen.
Es gibt zwei Möglichkeiten, die SSD nach der Betriebssystemübertragung zu behandeln.
Schritt 1. Alte Festplatte entfernen und die SSD als Boot-Laufwerk im PC verwenden
Dies ist ein einfacher Fall. Nachdem Sie das Betriebssystem von der alten Festplatte auf die neue SSD migriert haben, nehmen Sie dieses Mal die Festplatte heraus und lassen die geklonte SSD als Boot-Laufwerk.
Schritt 2. Stellen Sie sicher, dass TRIM eingeschaltet ist
TRIM ist ein spezieller Befehlssatz, der SSDs hilft, leeren Speicherplatz auf der Festplatte effektiv zu verwalten (wenn Sie neugierig sind, können Sie hier mehr lesen). Öffnen Sie die Eingabeaufforderung und geben Sie den folgenden Befehl ein:
fsutil behavior query DisableDeleteNotify
Dieser langwierige Befehl hat eine sehr einfache Ausgabe, entweder eine 0 oder eine 1. Wenn Sie eine 1 erhalten, ist TRIM nicht aktiviert. Wenn Sie eine 0 erhalten, ist TRIM aktiviert. Wenn Sie es aktivieren müssen, geben Sie den folgenden Befehl ein:
fsutil behavior set DisableNotify 0
Schritt 3. SSD als Boot-Laufwerk einrichten
Die meisten PCs und Laptops enthalten zwei Festplattensteckplätze - einen Festplattensteckplatz und einen SSD-Steckplatz. Daher können Sie die Bootreihenfolge im BIOS ändern und die SSD als Boot-Laufwerk für Ihren Computer verwenden.
- Starten Sie den PC neu und drücken Sie F2/F8 oder Entf, um das BIOS aufzurufen.
- Gehen Sie in den Bereich Boot und stellen Sie die neue SSD als Boot-Laufwerk ein.
- Speichern Sie die Änderungen und starten Sie den PC neu.
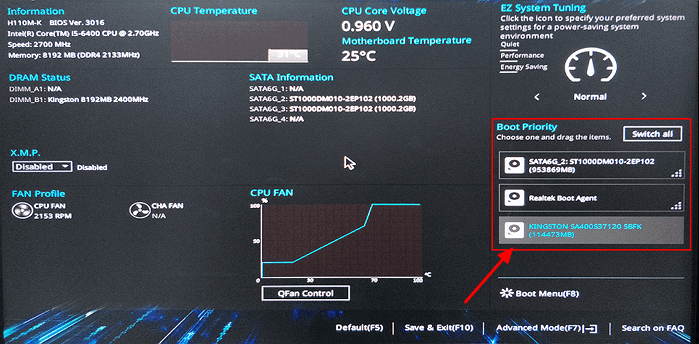
Danach wird Ihr Betriebssystem automatisch von der neuen SSD ausgeführt, und Sie werden dann einen schnelleren Computer mit besserer Leistung erleben.
War der Artikel hilfreich?
Nach seinem Medientechnik-Studium entschloss sich Markus dazu, als ein Software-Redakteur zu arbeiten. Seit März 2015 bei EaseUS Tech Team. Er hat sich auf Datenrettung, Partitionierung und Datensicherung spezialisiert.
Weitere Artikel & Tipps:
-
Windows 10 versehentlich gelöschte Boot-Partition in Windows 10 - 3 Lösungen
![author icon]() Maria | 16.06.2025, 14:31
Maria | 16.06.2025, 14:31 -
GELÖST: Steam-Festplattennutzung langsam | 8 effektive Methoden🔥
![author icon]() Maria | 21.05.2025, 16:33
Maria | 21.05.2025, 16:33 -
Format fs=ntfs bleibt hängen oder friert ein [Vollständige Anleitung]
![author icon]() Markus | 21.05.2025, 16:33
Markus | 21.05.2025, 16:33 -
Top 5 Best Disk Formatter Software Free Download zur Disk Formatierung [Vorteile aufgelistet]
![author icon]() Mako | 26.05.2025, 14:00
Mako | 26.05.2025, 14:00