Inhaltsverzeichnis
| Schnelle Navigation | Schritt-für-Schritt-Anleitung |
|---|---|
| Warum wird die M.2 SSD nicht angezeigt | Ihr Computer kann die M.2-SSD nicht erkennen, wenn Sie die BIOS-Einstellung nicht konfiguriert haben oder die M.2-SSD nicht richtig mit dem Gerät verbunden ist... |
| Fall 1. M.2 wird im BIOS nicht erkannt | Sie können Ihre M.2-SSD im BIOS konfigurieren oder das Laufwerk neu installieren … |
| Fall 2. M.2 wird nicht als Boot-Laufwerk erkannt | Prüfen Sie die Bootoptionen und stellen Sie die M.2 SSD als die Bootlaufwerk ein… |
| Fall 3. M.2 wird in der Datenträgerverwaltung nicht erkannt | Aktualisieren Sie den Treiber und verwenden Sie Hardware und Geräte … |
| Fall 4. M.2 wird nicht im Datei-Explorer angezeigt | Sie können professionelle Datenwiederherstellungssoftware verwenden, um Daten von M.2 SSD wiederherzustellen und so Datenverlust zu verhindern … |
| Wie kann man Daten von einer M.2-SSD wiederherstellen, die nicht erkannt wird | Mit der professionellen Datenrettungssoftware können Sie Daten von M.2 SSD wiederherstellen und Datenverlust verhindern … |
"Warum wird meine M2 SSD nicht mehr erkannt nach einbauen eines neuen Mainboard? Ich hab ein neues Mainboard eingebaut in meinem PC und die SSD wird nicht mehr erkannt. Selbst im BIOS ist sie nicht zu sehen." - Frage aus Gutefrage
Warum wird Ihre M.2 SSD unter Windows nicht angezeigt ? Viele Benutzer haben sich in Foren wie ASRock, Reddit und Tom's Hardware darüber beschwert, dass ihre M.2-SSD nicht erkannt wird. Sie haben einige Methoden ausprobiert, aber es hat nicht funktioniert.
In diesem Artikel wird erklärt, wie Sie das Problem "M.2 SSD wird nicht erkannt" unter Windows beheben können. Sehen wir uns Details zur Vorgehensweise bei nicht erkannter M.2-SSD im BIOS und in der Datenträgerverwaltung an.
Über die M.2 SSDs - NVMe M.2 SSD und SATA M.2 SSD
"M.2, früher als Next Generation Form Factor (NGFF) bezeichnet, ist eine Spezifikation für interne Computer-Erweiterungskarten und entsprechende Ports. Die Spezifikation wurde entworfen, um mSATA abzulösen. Aufgrund der kleineren und flexibleren Abmessungen in Verbindung mit erweiterten Funktionen ist M.2 besser für den Anschluss von SSDs geeignet – insbesondere in kompakten Geräten wie Ultrabooks oder Tablets. Nach dem Scheitern von SATA-Express hat sich M.2 auch im Desktop durchgesetzt." - Zitiert von Wikipedia

Die Lösungen für NVMe M.2 und SATA M.2 unterscheiden sich hauptsächlich aufgrund ihrer Protokolle (PCIe vs. SATA) und Kompatibilitätsanforderungen. Bei NVMe muss im BIOS oft die PCIe/NVMe-Unterstützung aktiviert werden, und es können spezielle Treiber erforderlich sein. SATA M.2 erfordert dagegen meist nur die Aktivierung des AHCI-Modus und hat keine Geschwindigkeitsbegrenzungen über SATA hinaus. Für Datenwiederherstellung benötigt NVMe spezielle Tools, während SATA mit Standardsoftware funktioniert. Geschwindigkeitsprobleme bei NVMe liegen oft an falschen PCIe-Zuweisungen, während SATA stets auf ~550 MB/s begrenzt ist.
Warum wird die M.2 SSD nicht angezeigt? - Symptome und Hauptgründe.
Aufgrund der hervorragenden Leistung klonen immer mehr Anwender Windows auf eine M.2-SSD. Einige Leute beschweren sich jedoch, dass die M.2-SSD auf dem Windows-PC nicht erkannt wird.
In diesem Teil erklären wir, warum Ihr M.2-Laufwerk nicht erkannt wird, und sagen Ihnen, was zu tun ist, wenn dieses Problem auf Ihrem Computer auftritt. Schauen wir mal nach:
Warum wird mein M.2-Laufwerk in Windows nicht erkannt?
Hier sind die Symptome und möglichen Gründe für den Fehler "M.2 nicht erkannt":
✳️Symptome 1: M.2 wird im BIOS nicht erkannt
🔑Hauptgründe dafür:
- M.2 ist nicht korrekt am PC angeschlossen oder installiert
- M.2 ist im BIOS nicht aktiviert
✳️Symptome 2: M.2 wird nicht als Boot-Laufwerk erkannt
🔑Hauptgründe dafür: M.2 ist nicht als Boot-Laufwerk eingestellt
✳️Symptome 3: M.2 wird in der Datenträgerverwaltung nicht erkannt
🔑Hauptgründe dafür: M.2-Laufwerkstreiber ist veraltet
✳️Symptome 4: M.2 wird nicht im Datei-Explorer angezeigt
🔑Hauptgründe dafür:
- Neues M.2-Laufwerk wird nicht initialisiert
- Das M.2-Laufwerk verliert Partitionen oder wird als nicht zugewiesen angezeigt
⁉️Wie bringe ich also meinen Computer dazu, meine M.2 zu erkennen? Hier ist die Antwort:
1. Überprüfen Sie die Symptome Ihres M.2-Laufwerks.
2. Folgen Sie den jeweiligen Fällen und Lösungen, um die M.2-Festplatte wieder zu erkennen.
Nachdem Sie die möglichen Ursachen noch nicht verstanden haben, können Sie sich das Video-Tutorial ansehen, das Ihnen hilft, das Problem der nicht angezeigten M.2 SSD schnell zu beheben. Anhand der Zeitleiste der wichtigen Inhalte können Sie die passende Lösung auswählen.
00:15 Methode 1. Laufwerksbuchstaben zuweisen 01:05 Methode 2. Festplatte initialisieren 01:35 Methode 3. Dateisystem beschädigt 02:38 Methode 4. Windows-Treiber-Problem

Symptom 1. M.2 wird im BIOS nicht erkannt - 3 Lösunge
Überprüfen Sie:
Schritt 1. Öffnen Sie das Computergehäuse mit einem Schraubenzieher.
Schritt 2. Entfernen Sie das Computergehäuse und suchen Sie die M.2 SSD.
Schritt 3. Prüfen Sie, ob Sie M.2 korrekt installiert haben. Wenn nicht, installieren Sie die M.2 neu.
Schritt 4. Starten Sie den PC neu und drücken Sie F2/F8/Del, um das BIOS aufzurufen.
Schritt 5. Gehen Sie zu den Starteinstellungen und sehen Sie nach, ob die M.2 aktiviert ist.
Wenn nicht, aktivieren Sie es.
Schritt 6. Wenn die M.2 ein OS-Laufwerk ist, gehen Sie in das Boot-Menü und sehen Sie nach, ob sie als Boot-Laufwerk eingestellt ist.
Wenn nicht, stellen Sie es als Boot-Laufwerk ein.
❇️Lösung 1. M.2 neu installieren
Schritt 1. Entfernen Sie das Computer- oder Laptop-Gehäuse mit einem Schraubendreher.
Schritt 2. Entfernen Sie die M.2 vorsichtig aus dem Computer oder Laptop.
Schritt 3. Bauen Sie M.2 wieder in den Computer oder Laptop ein:
- Am Laptop: Öffnen Sie den M.2-Steckplatz > Schieben Sie das M.2-Laufwerk in den Steckplatz > Schrauben Sie das M.2-SSD-Laufwerk ein > Schließen und abdecken.

- Auf dem Desktop: Suchen Sie den M.2-Anschluss, der mit "PCIe" beschriftet ist > Schieben Sie das M.2-Laufwerk in den Steckplatz > Sichern Sie die M.2-SSD mit der Befestigungsschraube.

Schritt 4. Decken Sie das Computergehäuse ab und starten Sie den PC neu.
Prüfen Sie, ob die M.2-SSD nach dem Hochfahren des Computers erkannt wird. Wenn nicht, fahren Sie mit der nächsten Lösung fort.
❇️Lösung 2. M.2-SSD im BIOS aktivieren
Schritt 1. Starten Sie den PC neu und drücken Sie F2/F8/Del, um das BIOS aufzurufen.
Schritt 2. Erweitern Sie im Hauptmenü "SATA-Konfiguration".
Schritt 3. Wählen Sie "Configure SATA as IED" und speichern Sie die Änderungen.
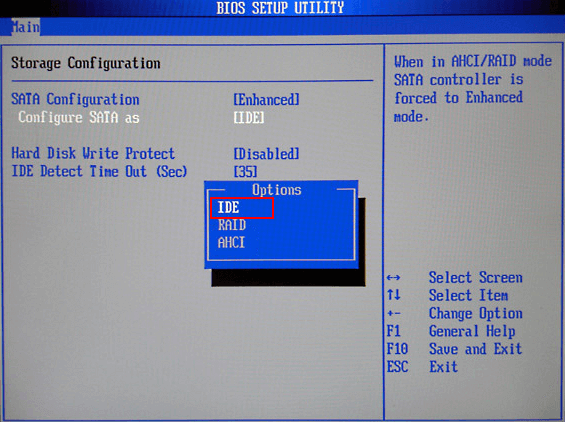
Schritt 4. Starten Sie den Computer neu, und Sie werden sehen, dass die M.2 auf Ihrem PC angezeigt wird.
Wenn die M.2 ein Betriebssystemlaufwerk ist, fahren Sie mit den Schritten im nächsten Teil fort.
Symptom 2. M.2 wird nicht als Boot-Laufwerk erkannt
Überprüfen Sie:
Schritt 1. Starten Sie den PC neu und drücken Sie F2/F8/F11 oder Entf, um das BIOS aufzurufen.
Schritt 2. Gehen Sie zum Boot-Menü und überprüfen Sie im Abschnitt Boot-Reihenfolge, ob Sie das M.2-Betriebssystemlaufwerk als Boot-Laufwerk eingestellt haben.
Wenn nicht, gehen Sie wie folgt vor, um es als Boot-Laufwerk im BIOS festzulegen.
❇️Lösung: M.2-SSD als Boot-Laufwerk festlegen (nur für Systemlaufwerk)
Wenn Ihre M.2 ein OS-Laufwerk ist, müssen Sie sie als Boot-Laufwerk festlegen, damit der Computer sie erkennen kann. Und so geht‘s:
Schritt 1. Starten Sie den PC neu und drücken Sie F2/F8/F11 oder Entf, um das BIOS aufzurufen.
Schritt 2. Gehen Sie zum Boot-Menü, wählen Sie den Abschnitt Boot-Priorität und legen Sie die M.2 SSD als Boot-Laufwerk fest.
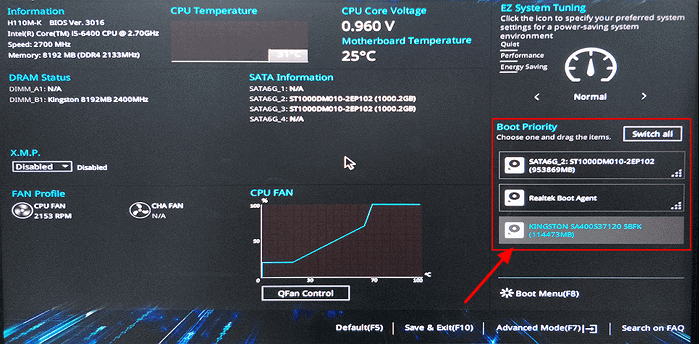
Schritt 3. Speichern Sie die Änderungen und starten Sie den PC neu.
Windows wird automatisch vom M.2-Betriebssystemlaufwerk gebootet.
Symptom 3. M.2 wird in der Datenträgerverwaltung nicht erkannt
So überprüfen Sie:
Schritt 1. Klicken Sie mit der rechten Maustaste auf das Windows-Symbol und wählen Sie "Datenträgerverwaltung".
Schritt 2. Prüfen Sie, ob das M.2-Laufwerk angezeigt wird.
Wenn nicht, könnte es sein, dass der Laufwerkstreiber veraltet ist. Hier ist, wie Sie das Problem beheben können.
❇️Lösung: M.2 SSD-Laufwerkstreiber aktualisieren
Schritt 1. Klicken Sie mit der rechten Maustaste auf das Windows-Symbol und klicken Sie auf "Geräte-Manager".
Schritt 2. Öffnen Sie den Reiter Festplattentreiber, klicken Sie mit der rechten Maustaste auf die M.2 SSD und wählen Sie "Treibersoftware aktualisieren".
Schritt 3. Wählen Sie im Pop-up-Fenster "Automatisch nach aktualisierter Treibersoftware suchen".

Warten Sie dann, bis der Computer die neueste Treibersoftware gesucht und installiert hat.
Schritt 4. Starten Sie den PC nach der Treiberaktualisierung neu.
Dann sehen Sie, dass Ihre M.2 SSD in der Datenträgerverwaltung angezeigt wird.
Symptom 4. M.2 wird nicht im Datei-Explorer angezeigt - 2 Lösungen
So überprüfen Sie:
Schritt 1. Drücken Sie die Tasten Windows + F, öffnen Sie den Datei-Explorer.
Schritt 2. Überprüfen Sie die Datenträger und sehen Sie, ob Sie den Datenträger M.2 sehen können.
- Wenn nicht, überprüfen Sie seinen Zustand in der Datenträgerverwaltung.
- Wenn dieser als "raw" angezeigt wird, lesen Sie, wie Sie das RAW-Laufwerk reparieren können.
- Wenn M.2 als nicht initialisiert angezeigt wird, sollten Sie zuerst das Laufwerk initialisieren und dann neue Partitionen erstellen.
- Wenn M.2 als nicht zugewiesen angezeigt wird, sollten Sie Daten und Partitionen darauf wiederherstellen.
❇️Lösung 1. M.2 SSD initialisieren und neue Partition darauf erstellen
#1. M.2 initialisieren
Schritt 1. Drücken Sie die Tasten "Windows + R", geben Sie "diskmgmt.msc" ein und klicken Sie auf "OK", um die Datenträgerverwaltung zu öffnen.
Schritt 2. Suchen Sie die M.2-SSD, klicken Sie mit der rechten Maustaste darauf, und klicken Sie auf "Datenträgerinitialisierung". Wenn der Datenträger als "Offline" angezeigt wird, klicken Sie zunächst mit der rechten Maustaste darauf und wählen Sie "Online".

Schritt 3. Wählen Sie die M.2 als GPT und klicken Sie auf "OK", um die Änderungen zu übernehmen.
#2. Partitionen auf M.2 erstellen
Schritt 1. Klicken Sie mit der rechten Maustaste auf das Windows-Symbol und dann auf "Datenträgerverwaltung".
Schritt 2. Klicken Sie mit der rechten Maustaste auf den nicht zugewiesenen Speicherplatz auf und wählen Sie "Neues einfaches Volume" aus.

Schritt 3. Legen Sie die Partitionsgröße, die Partitionsbezeichnung und das Partitionsformat fest und klicken Sie zum Abschluss auf "Fertig".
❇️Lösung 2. Nicht zugewiesene M.2 wiederherstellen, einschließlich Daten und Partitionen
Wenn es sich bei der M.2 nicht um eine brandneue Festplatte handelt, sondern um eine gebrauchte M.2-Festplatte, können Sie sich auf die nachfolgende Anleitung zurückgreifen, um Daten und Partitionen wiederherzustellen.
Link: Das könnte Sie auch interessieren: Wie kann man die Festplatte in Windows 10 partitioniert?
Wie kann man Daten von einer M.2-SSD wiederherstellen, die nicht erkannt wird?
Einige Benutzer, die eine M.2 als zweites Datenlaufwerk verwenden, sind möglicherweise auf diesen Fehler gestoßen:
Die M.2 wird nicht erkannt und man kann nicht auf die darauf gespeicherten Daten zugreifen. Wenn Sie das gleiche Problem haben, helfen Ihnen die folgenden Tipps weiter:
- Erstens, greifen Sie auf die oben genannten Lösungen zurück, damit die nicht erkannte M.2-SSD erkannt wird.
- Zweitens, wiederherstellen von Daten nach dem Erkennen von M.2 (Wichtig!)
✅Unsere Empfehlung:
- Nachdem Ihr Computer die M.2 erkannt hat, öffnen Sie die Partition, um die Dateien zu überprüfen.
- Wenn alles in Ordnung ist, dann herzlichen Glückwunsch. Sie können hier aufhören.
- Wenn einige Dateien oder gar alle Daten fehlen, wenden Sie sich an eine zuverlässige Dateiwiederherstellungssoftware für Hilfe.
EaseUS Data Recovery Wizard hat eine leistungsstarke Festplattenwiederherstellungsfunktion mit der Sie gründlich scannen und alle fehlenden Dateien auf Ihrer M.2-Festplatte finden können.
EaseUS Datenrettungssoftware - zuverlässig und sicher.
EaseUS Data Recovery Wizard verfügt über eine umfangreiche technische Basis in der Datenwiederherstellung und wird seit 2005 von Milliarden Nutzern vertraut. Lesen Sie die Bewertungen auf Trustpilot.
Jetzt können Sie die Software kostenlos herunterladen und das Scan beginnen.
Schritt 1. Schließen Sie Ihre SSD an den Computer an und starten Sie die Software.
Schritt 2. Wählen Sie Ihre SSD aus und klicken Sie dann auf "Scan". Das Programm wird Ihre HDD scannen, um alle verlorene Daten aufzufinden.
Schritt 3. Das Programm listet zunächst alle gelöschten Dateien auf. Dann wird die gesamte SSD Sektor für Sektor durchgesucht, um mehr wiederherstellbaren Dateien zu finden. Wenn Ihre gewünschten Dateien gefunden wurden, stoppen Sie den Scan.
Schritt 4. Nun sehen Sie die Vorschau. Filtern Sie die Scan-Ergebnisse, suchen Sie durch den Verzeichnisbau auf der linken Seite. Wählen Sie die benötigten Dateien aus und klicken Sie auf Wiederherstellen. Können Sie Ihre Daten im Verzeichnisbaum nicht auffinden? Schauen Sie die aufgelisteten Dateien in „RAW“ Ordner.
Sie können auch einen professionellen Festplatten-Reparaturservice wählen, um M.2 SSDs zu reparieren, die nicht angezeigt werden. EaseUS Datenrettungsdienst bietet Ihnen einen manuellen Festplattenreparaturdienst. Mit einfachen Klicks können Sie Ihre m.2 SSD-Fehler reparieren. Kontaktieren Sie unsere Experten und erhalten Sie so schnell wie möglich Hilfe.
EaseUS Datenrettungsdienste
Klicken Sie hier, um unsere Experten für eine kostenlose Bewertung zu kontaktieren
Wenden Sie sich an die Datenwiederherstellungsexperten von EaseUS für einen individuellen manuellen Wiederherstellungsservice. Nach einer KOSTENLOSEN Diagnose können wir die folgenden Dienstleistungen anbieten
- Reparieren einer beschädigten RAID-Struktur, eines nicht mehr startfähigen Windows-Betriebssystems und einer beschädigten virtuellen Festplattendatei
- Wiederherstellen/Reparieren von verlorenen Partitionen und neu partitionierten Laufwerken
- Unformatierte Festplatten und Reparatur von rohen Laufwerken (Bitlocker-verschlüsselte Laufwerke)
- Festplatten reparieren, die zu GPT-geschützten Partitionen werden
Auf dieser Seite haben wir die Ursachen und Symptome des Fehlers "M.2 SSD nicht erkannt" in Windows PC erklärt. Was die Lösung für verschiedene Fälle betrifft, die variieren können, empfehlen wir Ihnen, die oben genannten Richtlinien strikt zu befolgen, damit die M.2 SSD wieder angezeigt wird.
Wenn Sie jedoch nach der Behebung des Fehlers "M.2 SSD nicht erkannt" einige Dateien vermissen, können Sie EaseUS Data Recovery Wizard verwenden.
Das Programm wird alle fehlenden M.2 SSD-Dateien sofort scannen und finden. Zuletzt empfehlen wir Ihnen dringend, regelmäßig ein vollständiges Backup Ihrer M.2 SSD-Daten zu erstellen. Dies kann Ihnen viel Ärger ersparen, wenn Fehler auf der SSD auftreten.
M.2 (SSD) wird nicht erkannt FAQs
1. Was ist eine M.2 SSD?
Ein M.2 SSD ist ein Solid-State-Laufwerk (SSD) mit kleinem Formfaktor, das in intern montierten Speichererweiterungskarten verwendet wird. M.2-SSDs entsprechen einer Spezifikation der Computerindustrie und wurden entwickelt, um Hochleistungsspeicher in dünnen, stromsparenden Geräten, wie Ultrabook-Laptops und Tablet-Computern, zu ermöglichen. Sie sind in der Regel kleiner als andere vergleichbare SSDs, wie das mini Serial Advanced Technology Attachment (mSATA).
2. Ist M.2 besser als SSD?
SATA-SSDs haben den Vorteil, dass sie schneller sind als Spinning-Disc-HDDs, aber ihre Geschwindigkeit ist bei 600 MB/s begrenzt. Im Allgemeinen bieten SATA-SSDs kostengünstigere Speichermöglichkeiten als M. 2- oder NVMe-Laufwerke, sodass sie tendenziell die bessere Option für alle sind, die ein Allzwecklaufwerk mit einem geringeren Budget suchen.
3. Warum wird meine M.2 SSD im BIOS nicht erkannt?
M.2 ist nicht korrekt am PC angeschlossen oder installiert oder M.2 ist im BIOS nicht aktiviert.
4, Warum wird meine M.2 SSD nicht angezeigt?
Es gibt einige Gründe dafür, dass Ihre M.2 SSD nicht angezeigt wird.Es könnte sein, dass der Datenträger nicht richtig formatiert ist oder die Treiber nicht richtig installiert sind.
Eine weitere Möglichkeit ist, dass das BIOS nicht so konfiguriert ist, dass es die M.2-SSD erkennt.
5. Wie bringe ich meine M.2 SSD dazu, angezeigt zu werden?
Wenn Ihre M.2 SSD nicht angezeigt wird, sollten Sie zunächst die BIOS-Einstellungen überprüfen. Vergewissern Sie sich, dass die M.2 SSD im BIOS aktiviert ist und dass die Bootreihenfolge korrekt eingestellt ist. Wenn die M.2-SSD nicht angezeigt wird, versuchen Sie, die Festplatte mit einem Dienstprogramm wie Diskpart neu zu formatieren.
6. Wie lässt sich beheben, dass die M.2 SSD nicht in der Datenträgerverwaltung angezeigt wird?
Falls die Festplatte nicht korrekt formatiert ist, wird sie in der Datenträgerverwaltung nicht erkannt. Zur Behebung dieses Problems können Sie ein Dienstprogramm wie Diskpart oder ein Tool eines Drittanbieters verwenden, um die M.2 SSD neu zu formatieren.
War diese Seite hilfreich?
-
Nach dem Studium der Germanistik ist Mako seit 2013 Teil des EaseUS-Teams und hat sich in den letzten 11 Jahren intensiv mit Software-Themen beschäftigt. Der Schwerpunkt liegt auf Datenrettung, Datenmanagement, Datenträger-Verwaltung und Multimedia-Software. …

20+
Jahre Erfahrung

160+
Länder und Regionen

72 Millionen+
Downloads

4.7 +
Trustpilot Bewertung
TOP 2 in Recovery-Tools
"Easeus Data Recovery Wizard kann die letzte Möglichkeit sein, gelöschte Daten wiederherzustellen und ist dabei sogar kostenlos."

EaseUS Data Recovery Wizard
Leistungsstarke Datenrettungssoftware zur Wiederherstellung von Dateien in fast allen Datenverlustszenarien unter Windows und Mac.
100% Sauber
Top 10 Artikel
-
 Gelöschte Dateien wiederherstellen
Gelöschte Dateien wiederherstellen
-
 USB-Stick wiederherstellen
USB-Stick wiederherstellen
-
 SD-Karte reparieren
SD-Karte reparieren
-
 Papierkorb wiederherstellen
Papierkorb wiederherstellen
-
 Festplatte wiederherstellen
Festplatte wiederherstellen
-
 USB wird nicht erkannt
USB wird nicht erkannt
-
 RAW in NTFS umwandeln
RAW in NTFS umwandeln
-
 Gelöschte Fotos wiederherstellen
Gelöschte Fotos wiederherstellen
-
 Word-Dokument wiederherstellen
Word-Dokument wiederherstellen
-
 Excel-Dokument wiederherstellen
Excel-Dokument wiederherstellen



 May 21,2025
May 21,2025



