Inhaltsverzeichnis
Mit dem TRIM-Befehl kann das System einer SSD teilen, welche Datenbereiche nicht benötigt werden und welche Daten löschen kann. Das ist ähnlich wie Defragmentierung einer Festplatte. Auf diese Weise können Benutzer Daten schnell auf der SSD schreiben und wird die Leistung optimiert. Der Computer braucht nicht, diese Festplatte wieder zu löschen. Das kann auch die Lebensdauer der Festplatte verlängern. Aber das heißt, Benutzer können gelöschte Daten nicht zurückholen, solange diese Funktion aktiviert wird. Wenn Sie einige Dateien gelöscht und sie zuvor nicht gesichert haben, dann sind sie für immer weg.
Über SSD TRIM, alles was Sie wissen müssen
Bevor Sie damit beginnen, TRIM auf SSD zu aktivieren oder zu deaktivieren, finden Sie hier einige grundlegende Informationen, die Sie unserer Meinung nach wissen sollten:
- 1. Was ist SSD TRIM?
- 2. Sollten Sie TRIM auf SSD aktivieren?
- 3. Wie oft sollte SSD TRIMED werden?
TRIM auf SSD (Solid-State Drive) ist ein Advanced Technology Attachment-Befehl, der das SSD anweist, Datenblöcke zu löschen, wenn sie nicht mehr verwendet werden. Auf diese Weise kann der SSD-Controller den Speicherplatz effizienter verwalten und die Lese- und Schreibgeschwindigkeit der Daten auf der SSD erheblich verbessern.
Mit einem Wort: TRIM kann die Leistung Ihrer SSD erheblich verbessern und ihre Lebensdauer verlängern. Sollten Sie also TRIM auf einer SSD aktivieren? Ja.
Wie oft sollte TRIM auf der SSD aktiviert werden? Um stets eine hohe Leistung mit schnellen Lese- und Schreibgeschwindigkeiten auf Ihrer SSD zu erhalten, sollten Sie TRIM immer aktivieren.
Folgen Sie dazu der nachstehenden Anleitung, um zu prüfen, ob TRIM auf Ihrer SSD aktiviert ist. Wenn TRIM auf der SSD deaktiviert ist, erfahren Sie hier, wie Sie es unter Windows 10/8/7 aktivieren können.
#1. Prüfen Sie, ob TRIM auf Ihrer SSD aktiviert ist
Normalerweise ist TRIM auf SSDs standardmäßig aktiviert. Es kann jedoch versehentlich oder über ein Drittanbieter-Tool deaktiviert werden. Daher müssen Sie regelmäßig überprüfen, ob TRIM auf Ihrem Computer aktiviert ist.
Sie können die TRIM-Funktion auf Ihrer SSD mit Hilfe der Eingabeaufforderung überprüfen und verwalten. Wenn Sie sich nicht sicher sind, ob TRIM verwendet wird, können Sie zunächst prüfen, ob TRIM aktiviert ist.
So überprüfen Sie, ob TRIM aktiviert ist:
Schritt 1. Drücken Sie die Tasten Windows + X, klicken Sie auf "Suchen" und geben Sie cmd in das Suchfeld ein.
Schritt 2. Klicken Sie mit der rechten Maustaste auf "Eingabeaufforderung" und wählen Sie "Als Administrator ausführen".
Schritt 3. Geben Sie den folgenden Befehl ein: fsutil behavior query DisableDeleteNotify und drücken Sie Enter.
- Wenn die Ausgabe DisableDeleteNotify = 1 lautet, ist TRIM derzeit auf Ihrem Gerät deaktiviert.
- Wenn das Abfrageergebnis DisableDeleteNotify = 0 lautet, ist die TRIM-Unterstützung auf Ihrer SSD aktiviert.
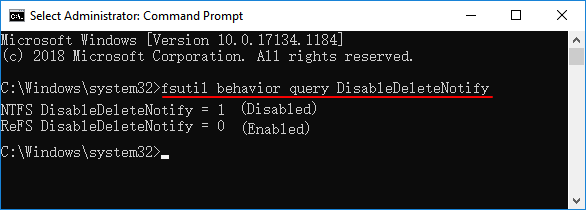
Wie schalten Sie also TRIM ein, wenn Sie sehen, dass es auf Ihrer SSD deaktiviert ist? In der nächsten Anleitung zeigen wir Ihnen, wie Sie TRIM auf einer SSD in Windows 10/8/7 effizient aktivieren können.
#2. Aktivieren von TRIM auf SSD in Windows 11/10/8/7 (zwei Möglichkeiten)
Um die Leistung Ihrer SSD auf einem hohen Niveau zu halten, sollten Sie immer TRIM auf Ihrer SSD aktivieren. Hier sind zwei Möglichkeiten, die Sie ausprobieren können:
- 1. Prüfen Sie, ob SSD Trim aktiviert ist - Einfacher für Anfänger
- 2. Aktivieren Sie SSD Trim über die Eingabeaufforderung
Methode 1. SSD Trim mit EaseUS Software einschalten und SSD-Daten wiederherstellen
Wenn Sie einen intuitiven Weg suchen, um TRIM auf Ihrer SSD zu aktivieren, kann Ihnen die kostenlose Datenrettungssoftware EaseUS Data Recovery Wizard helfen. Obwohl es für die Datenwiederherstellung entwickelt wurde, können Sie es auch anwenden, um TRIM auf Ihrer SSD zu aktivieren oder sogar zu deaktivieren. Dieses Programm kann Daten wiederherstellen und gleichzeitig TRIM deaktivieren/aktivieren. Wenn das Programm den Datenträger mit aktiviertem TRIM scannt, wird es das TRIM automatisch schließen. Und wenn das Programm geschlossen wird, wird der TRIM-Schalter wieder auf den Zustand vor der Ausführung des Programms zurückgesetzt.
Schritt 1. Wählen Sie Datenträger aus, von dem Ihre Daten verloren wurden, und klicken Sie dann auf "Scan". Das Programm wird den ausgewählten Datenträger scannen und alle Ihre verschwundene Daten herausfinden.

Schritt 2. Das Programm listet zunächst alle gelöschten Dateien auf, woraufhin noch einmal die ganze Festplatte durchleuchtet wird, um andere wiederherstellbaren Dateien zu finden.

Schritt 3. Danach können Sie alle aufgelisteten Daten in der Vorschau betrachten und die gewünschten auswählen. Sie können Ihre Dateien durch den Verzeichnisbaum auf der linken Seite anschauen, nach spezifischen Dateitypen filter oder den Dateinamen direkt suchen. Wenn Sie Ihre gewünschten Daten nicht finden, können Sie oben auf „RAW“ Ordner klicken und die Dateien in der Liste anschauen. Dann klicken Sie auf “Wiederherstellen”.

- Hinweis:
- SSDs werden auch auch auf Mac-Geräten genutzt. Wie geht die SSD Trim Datenrettung Mac? Klicken Sie auf den Link. Wir haben in einem anderen Artikel die ausführlichen Anleitungen gesammelt.
Methode 2. SSD Trim über die Eingabeaufforderung aktivieren
Wenn Sie einen in Windows integrierten Weg bevorzugen, um TRIM auf Ihrer SSD zu aktivieren, folgen Sie den nachstehenden Schritten:
Schritt 1. Klicken Sie mit der rechten Maustaste auf das Windows-Symbol, wählen Sie "Suchen" und geben Sie cmd in das Suchfeld ein.
Schritt 2. Klicken Sie mit der rechten Maustaste auf "Eingabeaufforderung" und wählen Sie "Als Administrator ausführen".
Schritt 3. Geben Sie ein: fsutil behavior set DisableDeleteNotify 0 und drücken Sie Enter.
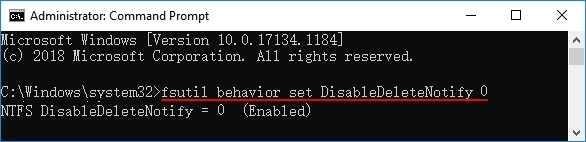
#3. Bonus-Tipp: Datenrettung mit aktiviertem SSD TRIM unter Windows 10
Wie bereits erwähnt, sorgt TRIM tatsächlich für eine hohe Leistung Ihrer SSD. Aber es eliminiert die Möglichkeit der Datenwiederherstellung auf Ihrem Gerät, weil es die Datenblöcke vollständig löscht, wenn Sie "Lösch"-Operationen durchführen.
Das ist der Grund, warum so viele Benutzer TRIM deaktivieren möchten, um ihre Daten wiederherstellen zu können. Ist es also möglich, verlorene Daten wiederherzustellen, auch wenn TRIM auf Ihrer SSD aktiviert ist? Es kommt darauf an!
Wenn Sie versehentlich Dateien auf Ihrer SSD löschen oder formatieren, während TRIM aktiviert ist, haben Sie umso bessere Chancen auf eine SSD-Datenwiederherstellung, je früher Sie handeln. Nachfolgend finden Sie den kompletten Prozess der SSD TRIM Datenwiederherstellung:
1. Deaktivieren Sie SSD Trim sofort
Unabhängig davon, wie Sie Daten auf Ihrer SSD verloren haben, sobald Sie feststellen, dass Dateien auf Ihrer SSD-Festplatte fehlen, deaktivieren Sie TRIM auf der SSD sofort.
Schritt 1. Klicken Sie mit der rechten Maustaste auf das Windows-Symbol, wählen Sie "Suchen" und geben Sie cmd in das Suchfeld ein.
Schritt 2. Klicken Sie mit der rechten Maustaste auf "Eingabeaufforderung" und wählen Sie "Als Administrator ausführen".
Schritt 3. Geben Sie ein: fsutil behavior set DisableDeleteNotify 1 und drücken Sie Enter.

2. Daten von SSD unter Windows 10/8/7 so weit wie möglich wiederherstellen
Wenn SSD TRIM deaktiviert ist, können Sie eine zuverlässige Dateiwiederherstellungssoftware wie EaseUS Data Recovery Wizard anwenden, um alle verlorenen Dateien so weit wie möglich zu scannen und zu finden.
3. Backup der wertvollen SSD-Dateien erstellen
Nachdem Sie die verlorenen SSD-Daten wiederhergestellt haben, sollten Sie als Letztes und Wichtigstes ein Backup aller wertvollen Dateien von Ihrer SSD auf einer externen Festplatte erstellen.
Dazu können Sie die Dateien entweder manuell auf ein externes Speichermedium kopieren und speichern oder eine zuverlässige Dateisicherungssoftware wie EaseUS Todo Backup verwenden, um selektiv alle Ihre Dateien auf einmal zu sichern.
War diese Seite hilfreich?
-
Nach dem Studium der Germanistik ist Mako seit 2013 Teil des EaseUS-Teams und hat sich in den letzten 11 Jahren intensiv mit Software-Themen beschäftigt. Der Schwerpunkt liegt auf Datenrettung, Datenmanagement, Datenträger-Verwaltung und Multimedia-Software. …

20+
Jahre Erfahrung

160+
Länder und Regionen

72 Millionen+
Downloads

4.7 +
Trustpilot Bewertung
TOP 2 in Recovery-Tools
"Easeus Data Recovery Wizard kann die letzte Möglichkeit sein, gelöschte Daten wiederherzustellen und ist dabei sogar kostenlos."

EaseUS Data Recovery Wizard
Leistungsstarke Datenrettungssoftware zur Wiederherstellung von Dateien in fast allen Datenverlustszenarien unter Windows und Mac.
100% Sauber
Top 10 Artikel
-
 Gelöschte Dateien wiederherstellen
Gelöschte Dateien wiederherstellen
-
 USB-Stick wiederherstellen
USB-Stick wiederherstellen
-
 SD-Karte reparieren
SD-Karte reparieren
-
 Papierkorb wiederherstellen
Papierkorb wiederherstellen
-
 Festplatte wiederherstellen
Festplatte wiederherstellen
-
 USB wird nicht erkannt
USB wird nicht erkannt
-
 RAW in NTFS umwandeln
RAW in NTFS umwandeln
-
 Gelöschte Fotos wiederherstellen
Gelöschte Fotos wiederherstellen
-
 Word-Dokument wiederherstellen
Word-Dokument wiederherstellen
-
 Excel-Dokument wiederherstellen
Excel-Dokument wiederherstellen
 June 25,2025
June 25,2025



