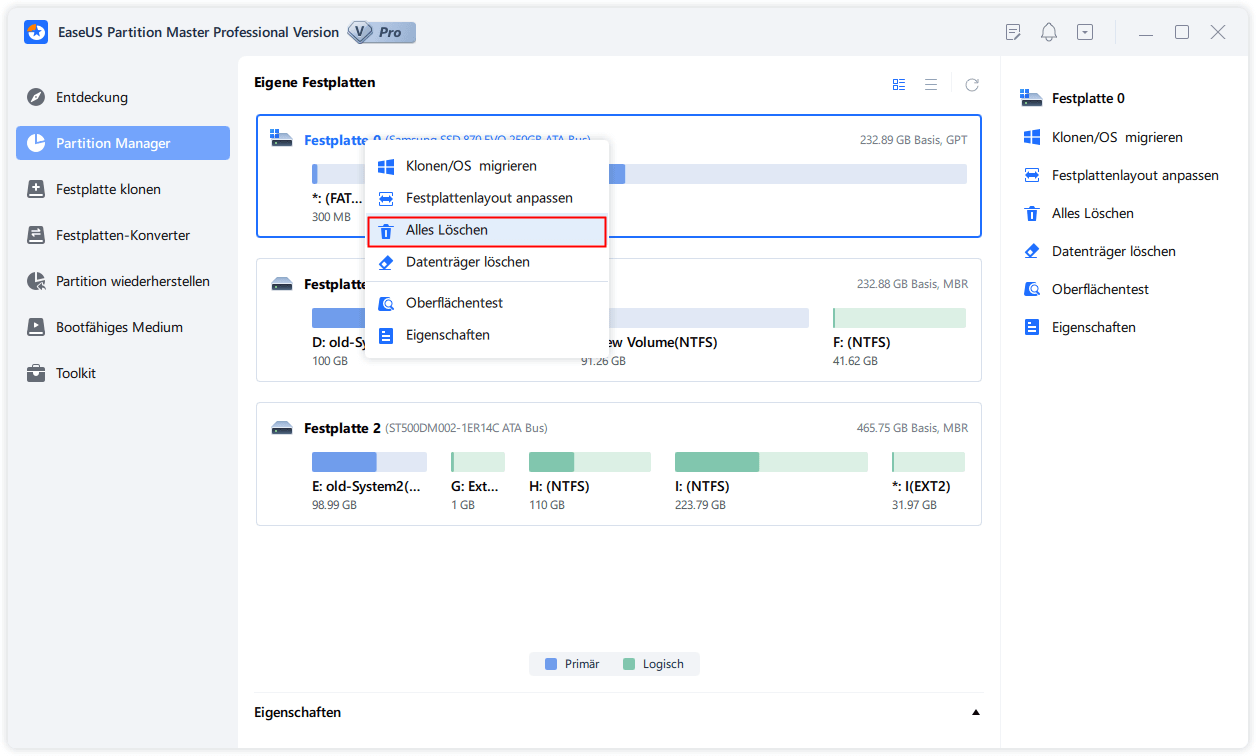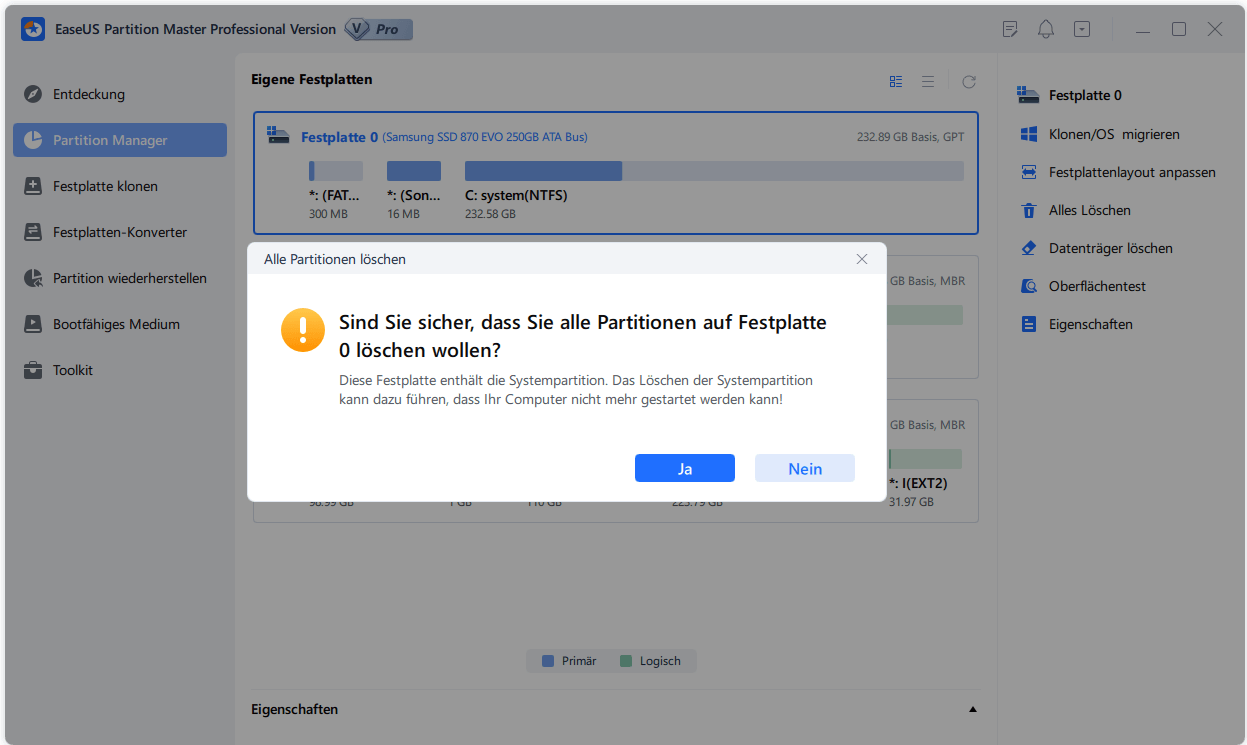Featured Artikel
- 01 SSD VS HDD, was ist besser [Unterschiede & Vergleich]
- 02 SSD partitionieren
- 03 HDD unter Windows 11 auf eine SSD klonen
- 04 Windows von HDD auf SSD klonen
- 05 SSD für Windows 11/10 Installation formatieren
- 06 SSD oder HDD bereinigen
- 07 Windows 10 auf SSD installieren
- 08 SSD-Leistung in Windows 11 optimieren
- 09 Beschädigte SSD/HDD ohne Datenverlust reparieren
Die Notwendigkeit, Festplattendaten zu löschen
Wenn Sie die alte SSD/HDD jemandem geben/als einen neuen Datenträger nutzen wollen. Sollten Sie zuerst die Daten auf diese SSD/HDD total bereinigen. Das bedeutet, dass Sie alle Ihre persönlichen Daten löschen müssen.
Sie denken vielleicht nicht, dass es viel ist, aber Ihr altes Gerät enthält wahrscheinlich eine Menge Informationen. Ihre medizinischen Daten, der Browserverlauf, die Anmeldedaten, frühere E-Mails, Audio, Video, Fotos usw. - alle Informationen über Sie sammeln sich auf dem Gerät.
Es reicht nicht aus, alte Dateien einfach zu löschen. Und warum? Die Löschtaste löscht nicht wirklich. Ihre persönlichen Informationen sind auf der Festplatte eines Computers wieder abrufbar. Es sei denn, Sie führen die im Artikel genannten Schritte zur Reinigung oder Formatierung der Festplatte durch. Wenn Sie das nicht tun, sind die Dateien noch da und können mitgenommen werden. Jeder mit Wiederherstellungssoftware und schlechten Absichten könnte auf sie zugreifen und Ihre Privatsphäre und die Sicherheit Ihrer persönlichen Daten gefährden.
So können Sie die Festplatte sicher löschen
Es wird dringend empfohlen, vor dem Löschen ein Backup Ihrer wichtigen Daten zu erstellen, um unnötigen Datenverlust zu vermeiden.
In solchen Fällen kann die kostenlose Partition Manager Software EaseUS Partition Master Free Ihnen helfen. Das Programm kann effektiv und sicher die SSD oder HDD bereinigen. Neben der Funktion kann es noch Ihre Festplatten oder die Partitionen erfolgreich verwalten, z.B., die Festplatten- und Partitionengröße ändern, die Festplatte klonen und löschen, SSD formatieren oder MBR zu GPT konvertieren usw..
Lösung 1. SSD ausradieren
Mithife der Funktion"Daten ausradieren" können Sie alle Dateien auf die Festplatte löschen. (unwiederbringlich). Die Partitionen auf der Festplatte bleiben jedoch erhalten und diese Lösung löscht nur die Daten.
Bitte folgen Sie der Schritt für Schritt Anleitung, um die HDD/SSD- Festplatte aufzuräumen.
Schritt 1. Starten Sie EaseUS Partition Master. Klicken Sie mit der rechten Maustaste auf die Festplatte (SSD/HDD), die Sie löschen möchten -> klicken Sie dann auf "Alles Löschen".
Schritt 2. Bestätigen Sie das Löschen aller Partition, dadurch dasss Sie auf "OK" klicken.
Schritt 3. Klicken Sie auf "Operation ausführen" in der oberen linken Ecke, um ausstehende Operationen zu schauen. Klicken Sie anschließend auf "Anwenden", um das Löschen aller Partition auf der Festplatte auszuführen.
Wir bieten Ihnen detaillierte Anleitung, wenn Sie einfach den PC zurücksetzen möchten, um den Computer vollständig zu bereinigen.
Lösung 2. Alles Löschen
Die Funktion ermöglicht Ihnen, die Dateien, einschließlich der Partitionen auf der Festplatte löschen. Nach Abschluss des Löschvorgangs wird Ihre Festplatte in den Ausgangszustand zurückversetzt.
Schritt 1. Installieren und starten Sie EaseUS Partition Master auf Ihrem PC
Rechtsklicken Sie auf die Partition, die Sie löschen möchten, und wählen Sie "Partition Löschen" aus.
Schritt 2. Bestätigen Sie das Löschen
Klicken Sie dann auf "Ja", um sicherzustellen, dass Sie diese Partiiton löschen wollen.
Schritt 3. Führen Sie das Löschen aus
Klicken Sie auf "Augbabe(n) ausführen" in der oberen linken Ecke, um ausstehende Operationen zu schauen. Klicken Sie anschließend auf "Anwenden", um das Löschen der Partition auszuführen.
Warum empfehlen wir die Formatierungsfunktion in unserem Artikel nicht? Denn Daten können wiederhergestellt werden, wenn die Formatierung nicht gründlich genug durchgeführt wird. Wenn Sie Ihre alte Festplatte oder den Computer verschenken oder verkaufen möchten, sollten Sie aus Sicherheitsgründen besser die beiden oben genannten Methoden verwenden, um eine gründliche Bereinigung der Festplattendaten durchzuführen.
War der Artikel hilfreich?
Nach dem Studium der Germanistik ist Mako seit 2013 Teil des EaseUS-Teams und hat sich in den letzten 11 Jahren intensiv mit Software-Themen beschäftigt. Der Schwerpunkt liegt auf Datenrettung, Datenmanagement, Datenträger-Verwaltung und Multimedia-Software.
Weitere Artikel & Tipps:
-
Löscht das Löschen einer Partition alle Daten? | Ein solider Weg zur Wiederherstellung
![author icon]() Maria | 21.05.2025, 16:33
Maria | 21.05.2025, 16:33 -
Es befindet sich kein Datenträger im Laufwerk. Legen Sie einen Datenträger in Laufwerk ein
![author icon]() Katrin | 21.05.2025, 16:33
Katrin | 21.05.2025, 16:33 -
So formatieren Sie in Windows 10 auf FAT32 [Schritt-für-Schritt-Anleitung]
![author icon]() Maria | 22.06.2025, 04:00
Maria | 22.06.2025, 04:00 -
Behebung des Fehlers 'Es wurde kein Betriebssystem gefunden' beim Booten
![author icon]() Maria | 08.07.2025, 15:48
Maria | 08.07.2025, 15:48