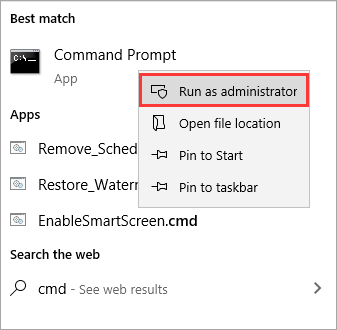Hauptinhalt
Hauptinhalt
Bevor Sie eine HDD oder SSD auf M2 klonen, lassen Sie uns erklären, welches Tool zum Klonen Sie benötigen und was Sie vorbereiten müssen. Hier ist eine Tabelle für Sie.
| 🧰Ein Tool zum Klonen | EaseUS Disk Copy |
| 📃Vorbereitungen |
|
Was ist wichtig beim Austausch von einer HDD oder SSD gegen eine M.2 SSD?
Wenn Sie eine alte Festplatte mit einer neuen ersetzen, wollen Sie bestimmt den Datenverlust beim Austausch vermeiden. So viele wichtige Daten wie Dokumente, die Systemdateien, die Benutzerkonto-Einstellungen und die Programme befinden sich noch auf der alten Festplatte. Manche Daten wie Dokumente können Sie vielleicht einzeln kopieren. Aber das System und die installierten Programme können Sie nicht direkt auf die neue M.2 SSD kopieren. Wollen Sie wirklich alles neu installieren? Die Neuinstallation des Systems und die Programme kann Stunden lang verbrauchen. Vielleicht haben Sie einige gespeicherte Passwörter vergessen, sodass Sie hinterher den Zugriff auf einige Internet-Accounts verlieren.
Deswegen wird es nicht empfohlen, die gespeicherten Daten auf der alten Festplatte manuell auf den neuen Datenträger zu kopieren. Wenn Sie die neuere und leistungsfähigere Festplatte einbauen und die Computerleistung optimieren wollen, ist das Klonen ist die einfache und mühelose Lösung. Das Klonen ermöglicht Ihnen eine 1:1 Kopie der alten Festplatte auf der neuen M.2 SSD zu erstellen. Sie können die alte SSD einfach mit der neuen austauschen.
Wenn Sie also Ihre SSD oder HDD klonen möchten, aber nicht wissen, wie Sie auf eine M.2 oder NVMe M.2 SSD klonen können, kann der Artikel Ihnen helfen. Wir können eine professionelle Software zum Klonen von Festplatten für Sie empfehlen, mit der Sie verschiedene Festplatte reibungslos klonen können. Hier ist eine ausführliche Anleitung.
Vergessen Sie auch nicht, die Bootreihenfolge nach dem Klonen zu ändern und den Computer von der neuen Festplatte aus zu starten. Wenn Sie keine Erfahrungen mit der Änderung der BIOS-Einstellungen haben, können Sie auch die Anleitung in diesem Artikel finden.
Wie kann man unter Windows 11/10 eine SSD auf M2 klonen?
M.2 SSDs sind besser als gewöhnliche Solid-State-Laufwerke. Die Geschwindigkeit des M.2 mit NVMe-Protokoll ist sehr hoch. Die SM960/961 von Samsung hat beispielsweise eine Lesegeschwindigkeit von bis zu 3200 MB/S, was mehr als das Sechsfache einer gewöhnlichen SSD ist. Daher sind M.2 oder NVMe M.2 SSDs viel beliebter.
Als nächstes werden wir Ihnen erklären, wie Sie eine HDD oder SSD auf eine M.2 SSD klonen können.
Schritt 1. M.2 SSD oder NVMe M.2 SSD auf Ihrem Computer installieren
Schalten Sie den Computer aus und ziehen Sie das Stromkabel sowie alle anderen Kabel an der Außenseite des Gehäuses. Schrauben Sie dann das Gehäuse auf und installieren Sie die neue NVMe SSD in den M.2 Slot auf Ihrem Motherboard.
Stellen Sie sicher, dass Ihr Computer die neue M.2 SSD auch erkennt, bevor Sie fortfahren. Falls die SSD unter Windows nicht angezeigt oder erkannt wird, dann müssen Sie sich zuerst um dieses Problem kümmern.
Nachdem der Computer die M.2 SSD richtig erkannt hat, können Sie die folgenden Schritte ausführen.
Schritt 2. Windows von der originalen SSD starten
Auch nachdem Sie Ihre neue M.2 SSD in den Computer eingebaut haben, wird er immer noch von der alten Festplatte hochfahren. Wenn aus irgendeinem Grund ein Fehler auftritt und Ihr Computer versucht von der leeren neuen SSD zu starten, dann fährt er überhaupt nicht hoch.
Um zu bestimmen, von welcher Festplatte der Computer startet, müssen Sie ins BIOS gehen, und dort die Boot-Priorität ändern. Die Festplatte, die dort an der ersten Stelle steht, wird als Bootmedium verwendet. Stellen Sie sicher, dass Ihr Computer zu diesem Zeitpunkt noch von der alten Festplatte startet.
Schritt 3. Festplatte-Klonen-Software herunterladen
Egal ob Sie eine Systemfestplatte mit einem Windows-Betriebssystem oder diverse Daten auf eine M.2 SSD klonen möchten, wenn Sie die richtige Software haben, dann können Sie sich jede Menge Ärger mit Datenverlust und aufwendigen Neuinstallationen sparen.
EaseUS Disk Copy hat alle Fähigkeiten und Funktionen, die Sie hierzu benötigen. Sie können ganz einfach eine SSD auf eine M.2 SSD klonen, ohne das Problem zu haben, dass die Festplatte hinterher nicht bootet.
| EaseUS Disk Copy | |
|---|---|
|
Um auf Windows 11 zu upgraden, benötigen Sie UEFI, GPT-Partitionen und den sicheren Bootmodus. Es kann auch sein, dass Sie eine größere oder schnellere Festplatte benötigen. In all diesem Fällen kann EaseUS Disk Copy Ihnen helfen, Ihre Daten einfach auf eine andere Festplatte umzuziehen, indem Sie Ihre alte Festplatte auf die neue klonen. So sparen Sie sich Zeit und Aufwand.
|
Eigenschaften von EaseUS Disk Copy:
- Schnelles und einfaches klonen
- Festplatten trotz beschädigter Sektoren klonen
- Professionelle Techniker in der Kundenberatung
- Kompatibel mit Windows 10/8.1/8/7
Nachdem Sie EaseUS Disk Copy auf Ihrem Computer installiert haben, können Sie mit dem Klonen beginnen.
Schritt 4. HDD/SSD auf M.2 SSD klonen
Aktivieren Sie die Software und folgen Sie dann diesen Anweisungen.
Video-Anleitung für das Klonen von HDD/SSD auf M.2 SSD:

Wenn Sie es sich richtig einfach machen wollen, folgen Sie der Videoanleitung:
Schriftliche Anleitung zum Klonen von HDD auf M.2 SSD
1. Starten Sie die Software und wählen Sie "Festplatte-Modus" aus. Wählen Sie die Quellplatte aus und klicken auf "Nächstes". Aktivieren Sie die Option "Sektor für Sektor kopieren".

2. Wählen Sie die Zielplatte aus und klicken Sie auf “Nächstes”. Sie werden eine Meldung sehen, bestätigen Sie die Meldung mit dem Klick auf "OK".

3. Bearbeiten Sie das Laufwerkslayout und klicken Sie auf "Fortfahren". Wenn die Zielplatte eine SSD ist, vergessen Sie nicht, die Option “Aktivieren Sie die Option, wenn die Zielplatte SSD ist” auszuwählen.

Beachten Sie:
- Für das "Sektor für Sektor"-Klonen muss die Zielfestplatte mindestens so groß sein, wie die alte Festplatte. Wenn Sie eine größere Festplatte auf eine kleinere klonen möchten, verwenden Sie dieses Feature nicht.
- Alle Daten auf der Zielfestplatte werden gelöscht. Seien Sie also vorsichtig.
Das könnten Sie auch interessieren: M.2 SSD auf größere M.2 SSD klonen
Nach dem Klonen: Den Computer von der geklonten M.2 SSD/NVMe M.2 SSD starten
Wenn Sie Ihr Betriebssystem auf die neue M.2 SSD geklont haben, müssen Sie trotzdem noch manuell ins BIOS gehen und die Bootreihenfolge ändern, damit Ihr PC weiß, dass er bitte von der neuen Festplatte starten soll. Starten Sie hierzu Ihren Computer neu und drücken Sie F2, Esc oder F8 um ins BIOS zu gelangen. Wenn es nicht auf Anhieb klappt, starten Sie einfach wieder neu und versuchen Sie es noch einmal.
Im BIOS gehen Sie in die Boot-Optionen und stellen als Bootmedium mit der Priorität 1 Ihre neue, schnelle, supertolle Festplatte ein, die ja jetzt auch alle Ihre wichtigen Daten enthält. Es ist allerdings möglich, dass Sie „Secure Boot“ temporär deaktivieren müssen, damit Sie die neue Festplatte als Bootmedium auswählen können.
- Hinweis:
- Wenn Sie alte Festplatte im MBR-Modus ist, aber die neue Festplatte GPT, dann müssen Sie den Bootmodus auf EFI setzen, um ein fehlerfreies Starten zu gewährleisten.
Zusätzliche Informationen zu M.2 SSD
Eine M.2 SSD wird in intern montierten Speichererweiterungskarten mit kleinem Formfaktor verwendet. Sie wurde entwickelt, um Hochleistungsspeicher in dünnen, stromsparenden Geräten, wie Ultrabooks und Tablet-Computern, zu ermöglichen. Diese SSD unterstützt mehrere Protokolle und Anwendungen wie Wi-Fi, USB, PCIe und SATA.
Vorteile:
- Geringerer Platz- und Stromverbrauch
- Sehr schnelles Lesen und Schreiben
- Unterstützt PCIe, SATA, USB 3.0, Bluetooth und Wifi
Nachteile:
- Eine 1 TB SATA SSD ist sehr teuer
- Begrenzte Kapazität (Maximum 2 TB)
Es gibt drei Arten von M.2:
SATA: Diese Option verwendet den AHCI-Treiber und leitet über den M.2-Anschluss zu einem SATA 3.0-Anschluss. Sie ist langsam, aber weitgehend kompatibel.
AHCI: Advanced Host Controller Interface ist eine langsamere Option, die auf preisgünstigen Motherboards zu finden ist und sich für ältere Betriebssysteme eignet. SSDs, die über AHCI angeschlossen sind, verhalten sich in der Regel eher wie DRAM als eine Standardfestplatte (HDD).
NVMe: Non-Volatile Memory Express oder NVM Express wurde speziell für SSDs der nächsten Generation entwickelt. Während NVMe-Speicher mit Standard-PCIe-Anschlüssen für Desktop-Motherboards verfügbar sind, verwendet der M.2-Formfaktor einen anderen Anschluss.
- Tipp:
- Neben den beiden M.2-Typen gibt es auch einige Unterschiede bei den Anschlüssen. Es ist wichtig, dass Sie den richtigen Typ von M.2 SSD für den Anschluss an Ihrem Motherboard kaufen.
Das Fazit
So einfach ist das Klonen einer SSD oder HDD auf M.2 oder M.2 NVMe SSD mit EaseUS Disk Copy. Sollten Sie während des Prozesses Probleme haben, z.B. wenn Sie nicht wissen, wie Sie von Ihrer neuen Festplatte booten können, kontaktieren Sie unseren Support unter [email protected]. Wir lösen das Problem für Sie.
FAQs zum Klonen von HDD/SSD auf M.2 SSD
1. Kann ich nur das Betriebssystem auf eine SSD klonen?
Ja, Sie können nur das Betriebssystem auf eine SSD klonen. Sie müssen eine professionelle Software zum Klonen von Festplatten wie EaseUS Disk Copy verwenden, um das Laufwerk C auf eine neue SSD übertragen.
2. Wie kann ich eine m.2 SSD ohne Neuinstallation von Windows aktualisieren?
Um eine M.2 SSD zu aktualisieren, ohne Windows neu zu installieren, können Sie sie klonen. Das Klonen kann Ihnen helfen, einen Datenträger auf einen größeren oder kleineren zu aktualisieren, ohne Windows neu zu installieren.
3. Kann ich das Betriebssystem von einer SSD auf eine SSD übertragen?
Ja, Sie können Ihr Betriebssystem mit Hilfe einer Betriebssystemmigrationssoftware wie EaseUS Disk Copy problemlos von einer SSD auf eine andere übertragen. Es kann Ihnen auch helfen, Windows 7 auf NVMe-SSD zu installieren.
War diese Seite hilfreich? Ihr Support ist uns wirklich wichtig!

EaseUS Disk Copy
EaseUS Disk Copy ist leistungsstarkes aber sehr einfach zu bedienendes Tool zum Klonen und Migrieren von HDDs/SSDs. Das Tool ermöglicht Ihnen, ein Systemlaufwerk schnell und einfach auf eine neue Festplatte (oder eine neu installierte SSD) zu migrieren, wobei nur ein Minimum an Konfiguration erforderlich ist.
-
Aktualisiert von
Technik-Freund und App-Fan. Mako schreibe seit März 2016 für die Leser von EaseUS. Er begeistert über Datenrettung, Festplattenverwaltung, Datensicherung, Datenspeicher-Optimierung. Er interssiert sich auch für Windows und andere Geräte. …Vollständige Bio lesen
EaseUS Disk Copy

Professionelles Tool zum Klonen der Festplatten, der Partitionen und anderer Datenträger.
Hot-Artikel
-
29 Dezember 2023
![]()
-
01 Januar 2024
![]()
-
19 Oktorber 2023
![]()
-
19 Oktorber 2023
![]()
-
23 Januar 2024
![]()
-
29 Dezember, 2023
![]()
-
29 Dezember, 2023
![]()
-
29 Dezember, 2023
![]()
Interessante Themen