Featured Artikel
- 01 Der Datenträger ist schreibgeschützt
- 02 USB Stick Schreibschutz entfernen
- 03 Verschlüsselte SD Karte formatieren
- 04 Schreibschutz von der SSD entfernen
- 05 USB-Sttick schreibschutz aufheben Tool
- 06 Datenträger schreibgeschützt
- 07 SD-Karte als schreibgeschützt gemountet
- 08 Aktueller schreibgeschützter Status Ja
- 09 Den Schreibschutz entfernen
Sie kommen auf den Punkt, wenn Sie wissen wollen, wie Sie den Schreibschutz auf USB-, Micro-SD-Karten und Laufwerken entfernen können. Diese Anleitung bietet Ihnen mehrere Möglichkeiten, dieses Problem unter Windows und Mac zu lösen.
Hauptinhalt:
Was ist Schreibschutz?
Wie kann ich den Schreibschutz auf einem USB-Laufwerk entfernen?
Wie kann ich den Schreibschutz von einer SD-Karte entfernen?
Wie kann ich den Schreibschutz von einer SSD entfernen?
Kann ich schreibgeschützte USB-, SD-Karten und Festplattenlaufwerke formatieren?
Fehlersuche: Spezifischer Schreibschutz-Fehler
1. Was ist Schreibschutz
Der Schreibschutz ist eine Funktion, die verwendet werden kann, um Daten vor dem Schreiben oder Bearbeiten zu schützen. Er wird häufig bei Wechselmedien wie Flash-Laufwerken und Speicherkarten verwendet, um ein versehentliches Löschen oder Ändern der Daten zu verhindern. Der Schreibschutz kann auch auf Festplatten und andere Speichermedien angewendet werden, obwohl dies weniger üblich ist. Es gibt verschiedene Möglichkeiten, den Schreibschutz zu implementieren, z. B. durch physische Schalter oder Softwareeinstellungen.
Vorteile des Schreibschutzes:
- Kann das versehentliche Löschen oder Ändern von Daten verhindern.
- Kann dazu beitragen, sensible Daten vor Manipulationen zu schützen.
- Kann eine nützliche Sicherheitsmaßnahme sein
Nachteile des Schreibschutzes:
- Kann das Bearbeiten oder Löschen von Daten erschweren oder unmöglich machen, selbst wenn Sie es wollen
- Kann Probleme verursachen, wenn der Schreibschutz versehentlich aktiviert wird
- Kann Sie daran hindern, bestimmte Funktionen zu nutzen (z. B. Formatieren... Sie möchten ein ganzes Laufwerk mit einem Schreibschutz versehen)
Es ist wichtig zu wissen, dass der Schreibschutz keine Sicherheit gegen bösartige Softwareinfektionen oder physischen Diebstahl bietet. Wenn Sie um die Sicherheit Ihrer Daten besorgt sind, sollten Sie ein Laufwerk mit integrierter Verschlüsselung oder Passwortschutz verwenden, anstatt sich allein auf den Schreibschutz zu verlassen.
MEHR LERNEN
Klicken Sie hier, um herauszufinden, ob Festplatte schreibgeschützt ist.
Aufheben des Schreibschutzes
Der Schreibschutz ist zwar eine hervorragende Option, um sensible Daten vor unbefugten Zugriffen oder Änderungen zu schützen, doch aufgrund unerwarteter Fehler werden die entsperrten Geräte manchmal standardmäßig verschlüsselt oder gesperrt. Aus diesen Gründen kann der Schreibschutz auch dazu führen, dass Sie keine Änderungen daran vornehmen können.
Hier sind einige USB-Stick Schreibschutz Aufheben Tool, um den Schreibschutz auf USB-, SD-Karten- und SSD-Laufwerken zu deaktivieren, einschließlich physischer Schalter, Diskpart, Registry und Disk Utility. Unabhängig davon, welches Betriebssystem Sie verwenden, klicken Sie hier, um die Lösungen zu sehen:
| Praktikable Lösungen | Schritt-für-Schritt-Fehlerbehebung |
|---|---|
| Schreibschutz unter Windows aufheben |
Methode 1. Mit Sperrschalter...Vollständige Schritte |
| Schreibschutz auf Mac entfernen |
Methode 1. Verwenden Sie das Festplatten-Dienstprogramm zum Formatieren...Vollständige Schritte |
Wie kann ich den Schreibschutz von einer SD-Karte entfernen?
Sie versuchen, Daten darauf zu speichern, aber es gibt ein Problem: Eine Fehlermeldung zeigt an, dass der Flash-Speicher schreibgeschützt ist. Wie kann das sein? Hier sind drei Möglichkeiten, den Schreibschutz auf einem Flash-Laufwerk zu entfernen. Bei Windows-PCs können Sie den Sperrschalter ändern, Diskpart und die Registrierung ausführen, um den Schreibschutz zu deaktivieren. Bei Mac-Computern können Sie das Festplatten-Dienstprogramm verwenden, um den USB-Schreibschutz-Fehler zu beheben.
Methode1. Aufhebung des Schreibschutzes mit dem Sperrschalter
Es gibt einen Kippschalter, mit dem Sie zunächst den Status des USB-Schreibschutzes ändern können. Heutzutage sind einige spezielle USB-Speicherlaufwerke mit einem Sperrschalter ausgestattet, mit dem der Schreibschutz ein- oder ausgeschaltet werden kann.
Der physische Schalter ist zu klein, um von technisch nicht versierten Benutzern übersehen zu werden. Wenn Sie das USB-Gerät abnehmen, finden Sie diesen Schalter an der Seite, die normalerweise mit einem oder zwei Schlosssymbolen versehen ist. (Falls nicht, gehen Sie zu Methode 2.) So:
![]()
Schritt 1. Suchen Sie den physischen Schalter und schalten Sie ihn auf die andere Seite um.
Schritt 2. Schließen Sie den USB-Stick wieder an den PC an und versuchen Sie erneut, Daten darauf abzulegen.
Wenn Sie normalerweise Daten darauf schreiben können, ist der USB-Fehler zum Glück behoben! Eine Sache, auf die Sie achten müssen, ist, dass Sie den Schalter nicht versehentlich auf die falsche Seite schieben. Sie können andere Optionen für einen Standard-USB mit einer glatten Oberfläche anwenden.
Methode 2. Schreibschutz mit Diskpart entfernen
Starten Sie die Befehlszeilen, Diskpart, ist eine der wertvollen Optionen, um die Frage "Wie entferne ich den Schreibschutz von einem USB-Laufwerk in Windows 10/11" zu beheben, damit Sie die vom Windows-PC erkannten Festplatten verwalten können. Bitte stellen Sie sicher, dass Sie die richtigen Befehlszeilen eingegeben haben, um unerwarteten Datenverlust zu vermeiden.
Schritt 1. Geben Sie Command Prompt in das Windows-Suchfeld ein und klicken Sie darauf, um es zu starten.
Schritt 2. Geben Sie die Befehlszeilen ein und drücken Sie jedes Mal die Eingabetaste.
- Diskette
- list disk (Mit diesem Schritt können Sie Ihre Geräte identifizieren. Sie können eine Liste der Laufwerke mit den Namen disk 0, disk 1, disk 2 usw. sehen)
- Wählen Sie disk 0 (Sie können disk 0 durch die schreibgeschützte USB-Nummer ersetzen).
- Attribute disk clear readonly (Achten Sie darauf, ein "s" zu schreiben und trennen Sie "readonly" nicht ab).
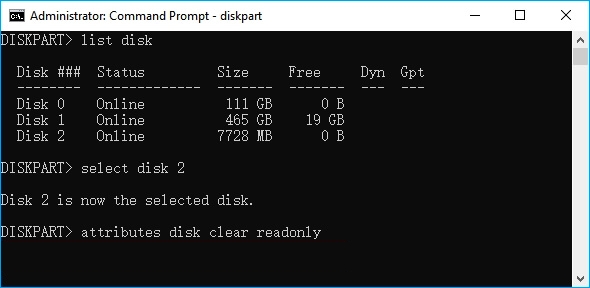
Schritt 3. Warten Sie, bis der Vorgang abgeschlossen ist, und geben Sie "exit" ein.
Schritt 4. Starten Sie Ihren PC neu und überprüfen Sie, ob der Schreibschutz für USB geändert wurde.
Methode 3. BitLocker ausschalten, um den Schreibschutz auf dem USB zu deaktivieren
So können Sie Geräteverschlüsselung deaktivieren von einem USB-Laufwerk:
Schritt 1. Drücken Sie "Windows + E", um den Datei-Explorer zu öffnen.
Schritt 2. Gehen Sie zu "Dieser PC" auf der linken Seite und suchen Sie Ihr gesperrtes USB-Laufwerk unter Geräte und Laufwerke. Klicken Sie mit der rechten Maustaste auf das Laufwerkssymbol und dann auf "BitLocker verwalten".
Schritt 3. Das Fenster "BitLocker Drive Encryption" zeigt alle Laufwerke und deren Status an. Suchen Sie Ihr schreibgeschütztes USB-Laufwerk und wählen Sie "BitLocker deaktivieren".
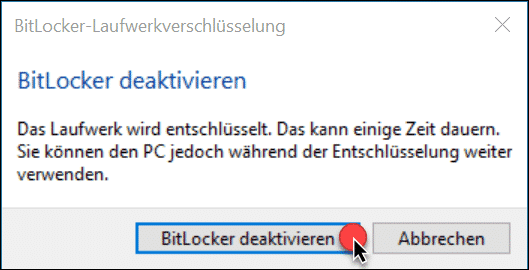
Geben Sie dann das Passwort oder den Wiederherstellungsschlüssel ein und warten Sie auf die Entschlüsselungszeit. Nach dem Deaktivieren von BitLocker können Sie versuchen, Dateien auf dem Flash-Laufwerk hinzuzufügen, um zu testen, ob der "Schreibschutz" behoben ist oder nicht.
Tipps: Prüfen Sie fünf Methoden, um Bitlocker Passwort zu finden, wenn Sie ihn vergessen haben.
Methode 4. Deaktivieren des USB-Schreibschutzes über die Windows-Registrierung
Um den Schreibschutz zu deaktivieren, empfiehlt sich die Windows-Registrierung für erfahrene Benutzer, die mit der Registrierung vertraut sind.
Hinweis: Mit dem Editor Registry wird der Schreibschutz auf allen Geräten deaktiviert.
Schritt 1. Stecken Sie das USB-Laufwerk in den PC. Drücken Sie "Windows + R" und geben Sie "Regedit" in das Feld ein. Klicken Sie auf "Enter" oder "OK", um den Registrierungseditor zu öffnen.
Schritt 2. Folgen Sie dem Pfad: Computer\HKEY_LOCAL_MACHINE\SYSTEM\CurrentControlSet\Control\StorageDevicePolicies
Hinweis: Wenn Ihre "StorageDevicePolices" fehlen, empfehlen wir aufgrund des hohen Risikos, andere Methoden zu verwenden, anstatt sie selbst zu erstellen. - Ihr Computer könnte kaputt gehen.
Schritt 3. Doppelklicken Sie auf "WriteProtect". Ändern Sie "Wertdaten" auf 0 und aktivieren Sie "Hexadezimal". Klicken Sie auf OK.
Schritt 4. Starten Sie Ihren PC neu und prüfen Sie, ob das Laufwerk beschreibbar ist.
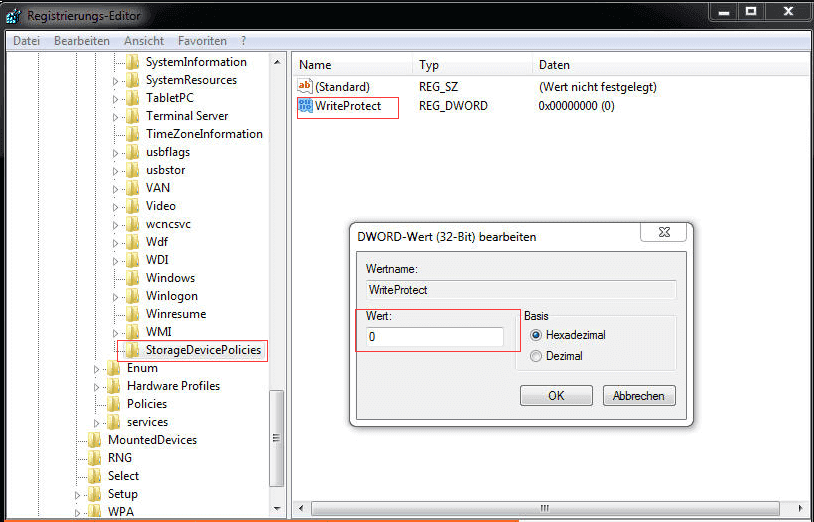
MEHR LERNEN
Hier finden Sie auch eine Software zum Entfernen des Schreibschutzes von Drittanbietern mit nur einem Klick - EaseUS CleanGenius. Sie ist kostenlos. Einfaches Ausschalten des Schreibschutzes durch eine Umschalttaste. Klicken Sie, um den USB-Stick Schreibschutz zu entfernen. 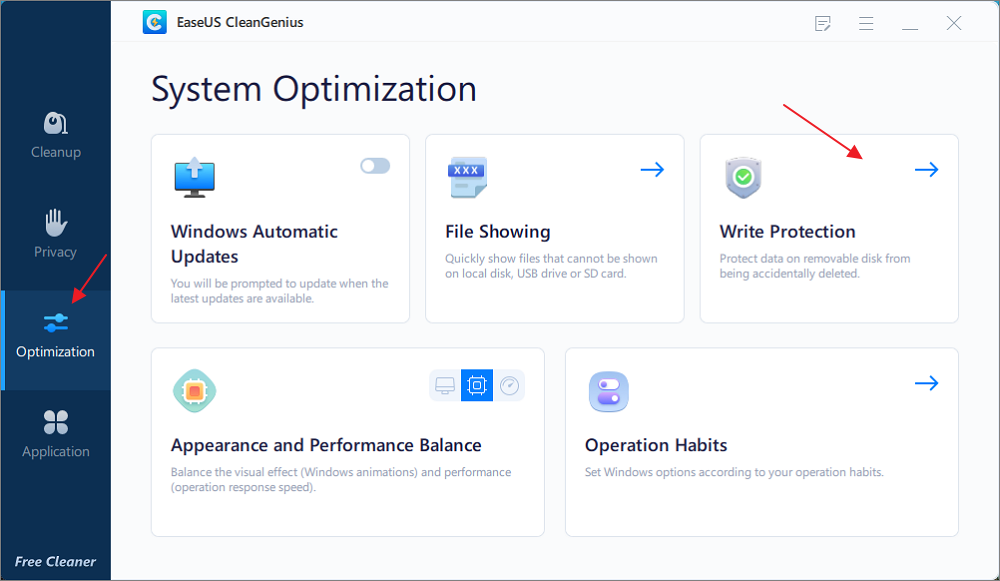
Methode 5. Schreibgeschütztes USB mit dem Festplattendienstprogramm formatieren
Das Formatieren ist eine gute Option, um den Schreibschutz zu entfernen. Schließen Sie ein USB-Laufwerk an den Mac an und rufen Sie das Festplatten-Dienstprogramm auf.
Schritt 1. Gehen Sie zu Finder > Go > Programm> Doppelklicken Sie auf Festplattendienstprogramm.
Schritt 2. Wählen Sie das schreibgeschützte Flash-Laufwerk im linken Bereich aus.
Schritt 3. Klicken Sie auf die Schaltfläche "Löschen".
Schritt 4. Geben Sie den USB-Namen ein. Wählen Sie das Format und das Schema. Klicken Sie dann auf die Option Löschen.
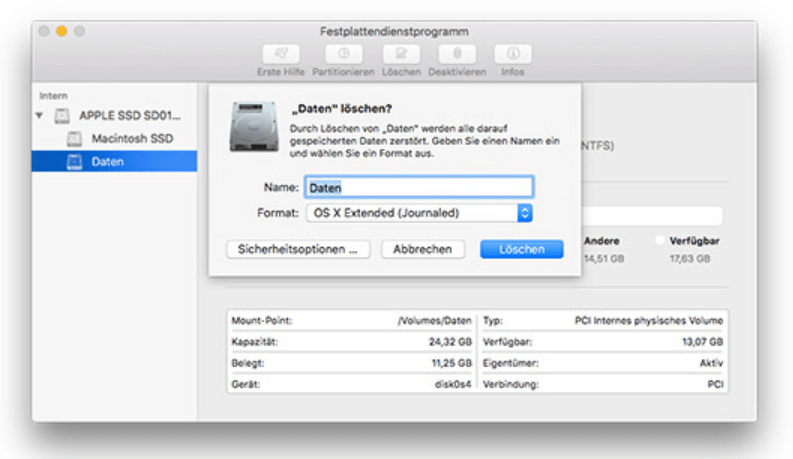
Methode 6. Erste Hilfe ausführen, um schreibgeschütztes Gerät zu reparieren
Öffnen Sie das Festplatten-Dienstprogramm > Suchen Sie das schreibgeschützte Laufwerk > Wählen Sie Erste Hilfe und klicken Sie auf die Option Ausführen.
Wie kann ich den Schreibschutz von einer SD-Karte entfernen?
Wenn Sie schon einmal versucht haben, Dateien auf eine SD-Karte zu kopieren und eine Fehlermeldung erhalten haben, dass die Karte schreibgeschützt ist, wissen Sie, wie frustrierend das sein kann. Der Schreibschutz soll das versehentliche Löschen wichtiger Dateien verhindern, aber er kann auch dazu führen, dass Sie Ihre eigene SD-Karte nicht mehr nutzen können, wenn Sie nicht aufpassen. Zum Glück gibt es ein paar Möglichkeiten, den Schreibschutz einer SD-Karte aufzuheben, damit Sie wieder auf Ihre Dateien zugreifen können. In den meisten Fällen müssen Sie nur einen physischen Schalter umlegen. Wenn diese Methoden nicht funktionieren, gibt es immer noch die nukleare Option: Richten Sie unter Windows 10/11 Befehlszeilen ein und ändern Sie unter Mac die "Get Info"-Einstellungen.
Methode 1. Ändern des physischen Schalters
Wie USB-Laufwerke verfügen auch einige SD-Karten über eine physische Sperre, mit der Sie den Schreibschutz aktivieren oder deaktivieren können.
- Nehmen Sie die SD-Karte aus dem Computer und suchen Sie die physische Sperre.
- Wenn sie auf "Ein" steht, schalten Sie sie aus.
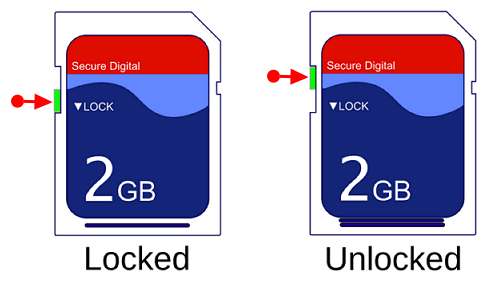
Methode 2. Verwenden Sie Diskpart, um den Schreibschutz unter Windows zu deaktivieren
- Stecken Sie die SD-Karte in das SD-Kartenlesegerät und legen Sie die SD-Karte in den Computer.
- Führen Sie CMD aus und geben Sie die Befehlszeilen ein. (Die Schritte in diesem Abschnitt sind die gleichen wie in der oben erwähnten Befehlszeile. Gehen Sie zurück. )
Methode 3. Ändern des Schreib-Lese-Status auf dem Mac
Wie ändert man eine schreibgeschützte SD-Karte auf dem Mac? Werfen Sie einen Blick auf die Einstellungen für Freigaben und Berechtigungen. Damit können Sie festlegen, wer Dateien in der Finder-App hinzufügen oder ändern darf. Sie können damit den Schreibschutz der SD-Karte aufheben.
Schritt 1. Schließen Sie die SD-Karte mit dem SD-Kartenleser an den Mac an.
Schritt 2. Gehen Sie zur SD-Karte und klicken Sie mit der rechten Maustaste auf die Datei. Wählen Sie "Get Into" aus der Liste.
Schritt 3. Gehen Sie zu Freigabe & Berechtigungen und klicken Sie unter Berechtigung auf "Lesen & Schreiben".
MEHR LERNEN
Nicht genug? Wenn der Kippschalter fehlt und der Datenträger für Sie zu komplex erscheint, machen Sie sich keine Sorgen. Es gibt verschiedene Methoden. Erfahren Sie, wie Sie den verschlüsselte SD Karte formatieren können.
Wie kann ich den Schreibschutz von einer SSD entfernen?
Wenn Sie versuchen, Dateien von Ihrem Computer auf eine SSD zu übertragen, erhalten Sie möglicherweise eine Fehlermeldung, die besagt, dass der Datenträger schreibgeschützt ist. Das kann frustrierend sein, aber zum Glück gibt es ein paar Schritte, die Sie unternehmen können, um den Schreibschutz zu entfernen und Ihre Dateien zu übertragen. Überprüfen Sie zunächst die Eigenschaften der SSD, um festzustellen, ob es einen Hardware-Schalter gibt, der das Schreiben verhindert. Wenn ja, legen Sie den Schalter einfach um und versuchen Sie es erneut. Wenn es keinen Hardware-Schalter gibt, ist der Schreibschutz möglicherweise in der Firmware aktiviert. Um ihn zu deaktivieren, müssen Sie die SSD an einen Computer anschließen und einige Befehle in der Eingabeaufforderung ausführen. Sobald Sie das getan haben, sollten Sie problemlos Dateien auf Ihre SSD übertragen können.
SSD-Schreibschutz entfernen
Möchten Sie weitere Lösungen sehen? Klicken Sie hier, um zu erfahren, wie kann man den Schreibschutz von der SSD aufheben können.
Wie man den Schreibschutz einer Datei aufhebt
Wenn eine einzelne Datei auf dem Windows-Computer schreibgeschützt ist, können Sie den Schreibschutz der Datei durch folgende Schritte aufheben:
Schritt 1. Drücken Sie die Tastenkombination "Windows+E" auf der Tastatur, um den Windows File Explorer zu öffnen.
Schritt 2. Lokalisieren Sie die schreibgeschützte Datei. Sie können nach Dateinamen suchen und sie schneller finden, als wenn Sie eine Datei nach der anderen durchblättern.
Schritt 3. Klicken Sie mit der rechten Maustaste auf die Datei und wählen Sie die Schaltfläche "Eigenschaften".
Schritt 4. Gehen Sie zur Registerkarte Attribute und deaktivieren Sie die Option Schreibgeschützt. Klicken Sie auf OK, um die Änderungen zu speichern.
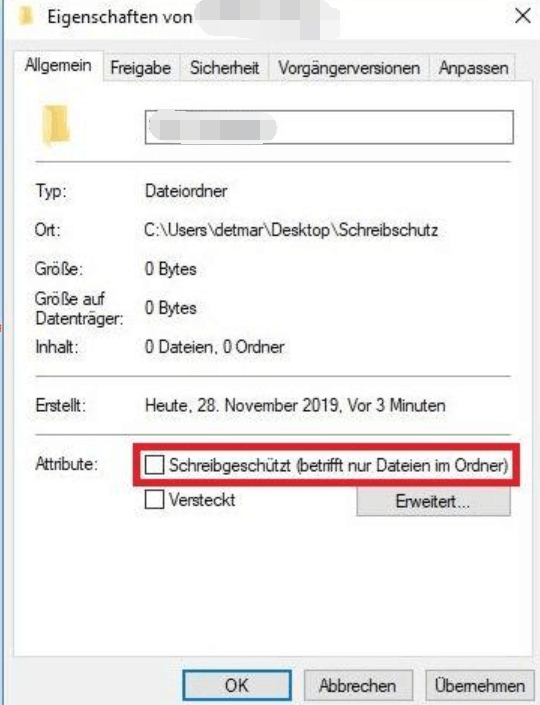
Kann ich schreibgeschützte USB-, SD-Karten und Laufwerke formatieren?
Wenn Sie schon einmal versucht haben, ein schreibgeschütztes USB-Laufwerk, eine Speicherkarte oder eine Festplatte zu formatieren, wissen Sie, dass dies eine frustrierende Erfahrung sein kann. Möglicherweise wird eine Meldung angezeigt, die besagt, dass das Gerät schreibgeschützt ist oder dass die Formatierung nicht unterstützt wird. In den meisten Fällen bedeutet dies, dass der Schreibschutzschalter auf dem Gerät aktiviert ist. Sie können schreibgeschützten USB-Stick formatieren, wenn Sie sie vorher sperren.
Beim Formatieren kann der Schreibschutz nicht entfernt werden. Natürlich können Sie Ihr gesperrtes USB-Gerät nicht formatieren. Sie können EaseUS Partition Master Free verwenden, um das Gerät zu formatieren.
Schritt 1. Wählen Sie das zu formatierende USB-Laufwerk aus.
Schließen Sie das USB-Laufwerk oder den USB-Stick an Ihren Computer an. Laden Sie die EaseUS Partitionssoftware herunter und starten Sie sie. Klicken Sie mit der rechten Maustaste auf das USB-Laufwerk, das Sie formatieren möchten, und wählen Sie "Formatieren".
Schritt 2. Stellen Sie den Laufwerksbuchstaben und das Dateisystem auf dem USB ein.
Weisen Sie der ausgewählten Partition eine neue Partitionsbezeichnung, ein Dateisystem (NTFS/FAT32/EXT2/EXT3/EXT4/exFAT) und eine Clustergröße zu und klicken Sie dann auf "OK".
Schritt 3. Wählen Sie "OK", um die Formatierung des USB zu bestätigen.
Klicken Sie auf "OK", wenn Sie das Warnfenster sehen. Wenn Sie wichtige Daten darauf haben, sichern Sie diese vorher.
Schritt 4. Übernehmen Sie die Änderungen.
Klicken Sie zunächst auf die Schaltfläche "Vorgang ausführen" und dann auf "Übernehmen", um das USB-Laufwerk zu formatieren.
Fehlersuche: Spezifischer Schreibschutzfehler
1. Windows kann die Datenträgerüberprüfung auf diesem Volume nicht ausführen, da es schreibgeschützt ist
Die datenträgerüberprüfung kann auf diesem volume nicht ausgeführt werden da es schreibgeschützt ist. Das bedeutet, dass das Windows-Betriebssystem die Dateien auf der Festplatte Ihres Computers nicht ändern kann. Um dieses Problem zu beheben, müssen Sie den Schreibschutz der Festplatte mit CMD, Diskpart und dem Registrierungseditor aufheben.
2. SD-Karte schreibgeschützt
Kann man nicht auf die SD-Karte schreiben? Eine der frustrierendsten Situationen bei der Verwendung einer Kamera ist die Fehlermeldung "SD-Karte schreibgeschützt". Das passiert in der Regel, wenn Sie versuchen, eine Datei auf Ihrer SD-Karte zu speichern, aber feststellen, dass dies nicht möglich ist, weil die Karte auf den Nur-Lese-Modus eingestellt ist. Dafür gibt es verschiedene Gründe, der häufigste ist jedoch, dass die SD-Karte beschädigt wurde. Sie können das Problem beheben, indem Sie die SD-Karte mit einer Software eines Drittanbieters zum Entfernen des Schreibschutzes formatieren.
Ähnliche Probleme - SD-Karte zeigt Nur Lesen an
3. USB-Strom Nur-Lese-Status Ja
Aktueller schreibgeschützter Status Ja auf einer USB- oder SD-Karte bedeutet, dass sich der Datenträger im Nur-Lese-Status befindet. Dies geschieht in der Regel, wenn der Datenträger beschädigt oder mit einem Virus infiziert ist. Wenn Sie diesen Fehler erhalten, können Sie nicht auf den Datenträger schreiben. Um diesen Fehler zu beheben, müssen Sie den Schreibschutzstatus in diskpart löschen.
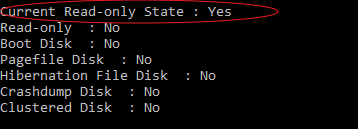
4. Der Datenträger ist schreibgeschützt
Der Fehler Medien sind schreibgeschützt in Windows kann durch verschiedene Faktoren verursacht werden. Eine häufige Ursache ist ein beschädigtes oder defektes Dateisystem. Wenn das Dateisystem beschädigt ist, kann der Computer die Dateien auf dem Datenträger nicht richtig lesen. Sie können den Fehler beheben, indem Sie die Beschädigung der Systemdateien überprüfen.
Sie können es beheben, indem Sie die Beschädigung der Systemdateien überprüfen - Öffnen Sie CMD und geben Sie SFC /scannow ein, um die Festplatte zu überprüfen. Warten Sie dann, bis der Scan abgeschlossen ist.
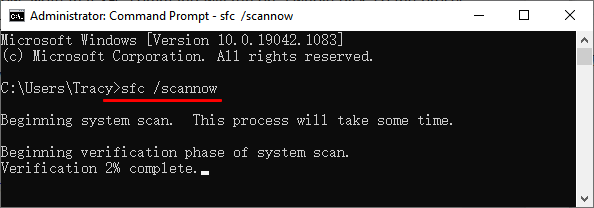
Dinge einpacken
Wenn Sie feststellen, dass eine SD-Karte oder ein USB-Datenträger schreibgeschützt ist, gibt es keinen Grund zur Panik mit den großartigen Optionen, die wir in diesem Artikel beschrieben haben. Es gibt verschiedene Möglichkeiten, wie Sie den Schreibschutz aufheben können. Eine hilfreiche Methode ist die Verwendung eines physischen Schalters auf dem Laufwerk selbst. Eine andere Möglichkeit ist die Verwendung von Software, um den Schreibschutz zu entfernen. Dazu können Sie die Berechtigungen des Laufwerks ändern oder ein Tool wie Diskpart und Registry Editor verwenden. Nach dem Aufheben des Schreibschutzes kann das Laufwerk mit dem Disk Formatter neu formatiert werden.
War der Artikel hilfreich?
Markus verfügt über 10+ Jahre Praxiserfahrung in Datenwiederherstellung, Festplatten-/Partitionsverwaltung und Multimedia-Technologien. Er beherrscht die Kunst, komplexe Probleme zu vereinfachen und effiziente Lösungsanleitungen zu erstellen. Privat liebt er Filme, Reisen und kulinarische Genüsse.
Weitere Artikel & Tipps:
-
Ultimative Anleitung: Was ist GPT-Datenträger und wie richtet man eine GPT-Festplatte in Windows ein
![author icon]() Maria | 07.08.2025, 12:42
Maria | 07.08.2025, 12:42 -
![author icon]() Katrin | 07.08.2025, 12:42
Katrin | 07.08.2025, 12:42 -
Allgemeiner Anleitung zum Thema: Was ist BIOS? [Einfach & Genau]
![author icon]() Markus | 07.08.2025, 12:42
Markus | 07.08.2025, 12:42 -
![author icon]() Markus | 07.08.2025, 12:42
Markus | 07.08.2025, 12:42