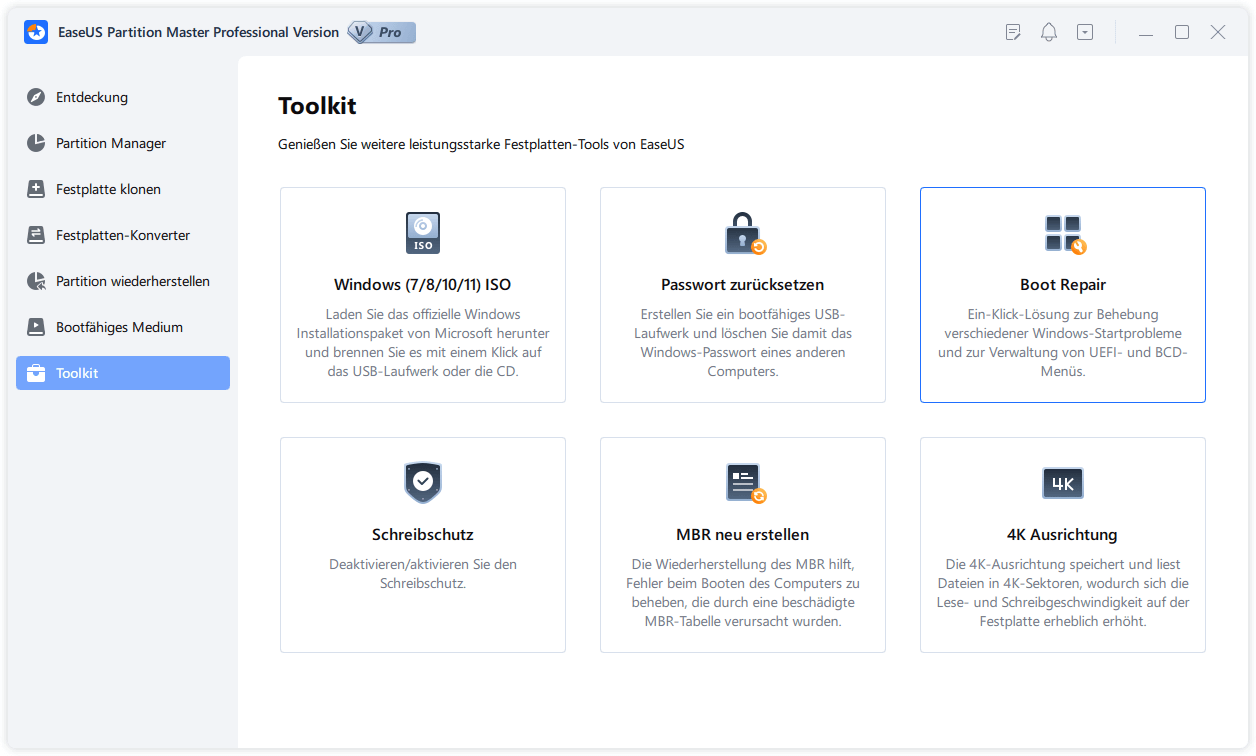Featured Artikel
- 01 SSD VS HDD, was ist besser [Unterschiede & Vergleich]
- 02 SSD partitionieren
- 03 HDD unter Windows 11 auf eine SSD klonen
- 04 Windows von HDD auf SSD klonen
- 05 SSD für Windows 11/10 Installation formatieren
- 06 SSD oder HDD bereinigen
- 07 Windows 10 auf SSD installieren
- 08 SSD-Leistung in Windows 11 optimieren
- 09 Beschädigte SSD/HDD ohne Datenverlust reparieren
Windows 11 wird mit einem Bündel ausgefallener Animationen und Grafiken geliefert, um Benutzern das beste Erlebnis zu bieten. Wenn Sie Ihre SSD jedoch nicht richtig eingerichtet haben, beginnt sie mit Verzögerungen. Die Verzögerung macht Ihren PC so langsam, dass das Ausführen einer einfachen Aufgabe schwierig sein kann. Sie können die SSD-Leistung jedoch jederzeit überprüfen und optimieren, um dieses Problem zu lösen.
Warum ist Windows 11 mit vorinstallierter SSD so träge?
Mehrere Gründe tragen zum Problem der vorinstallierten Fensterverzögerung bei. Im Folgenden sind die Gründe aufgeführt, nach denen Sie suchen könnten, wenn Ihr System mit vorinstallierter SSD hinterherhinkt. Sie müssen also die SSD-Leistung in Windows 11 überprüfen und optimieren, um die beste Endbenutzererfahrung zu erzielen.
1. C-Laufwerk voll
Die meisten Benutzer installieren Windows in C Drive und verwenden es auch für ihren Speicher. Sie sollten jedoch andere Laufwerke zum Speichern Ihrer Daten verwenden und Windows in einem separaten Laufwerk aufbewahren, um die beste Erfahrung zu erzielen. Das Speichern aller Daten an einem Ort führt dazu, dass ein System langsamer wird.
2. SSD-Sektoren
Sie müssen sicherstellen, dass Ihre SSD-Sektoren richtig ausgerichtet sind. Gehen Sie zu Komponenten> Speicher> Festplatten und machen Sie es durch 4096 teilbar.
3. Virus- oder Malware-Infektion
Heutzutage sind Viren und Malware weit verbreitet, insbesondere bei Benutzern von Raubkopien. Verwenden Sie daher sicherheitshalber eine gute Antivirensoftware. Viren führen sofort dazu, dass ein System langsamer wird.
4. Zu viele Programme laufen
Computer sind für Multitasking ausgelegt, aber wenn Sie mehrere Programme im Hintergrund ausführen, wird Ihr Computer langsamer und verzögert. Führen Sie daher nur die Software aus, die Sie benötigen, und schließen Sie sie anschließend.
Verlangsamt Windows 11 SSD?
Trotz aller Funktionen, die Windows 11 bietet, erlebte die Mehrheit der Benutzer eine erhebliche Verlangsamung ihrer SSDs. Viele Benutzer von Windows 11 hatten das gleiche Problem. Das liegt vor allem an den Designs und der Optik von Windows 11. Obwohl es nicht vollständig mit SSD optimiert ist, aktualisiert Microsoft es, um ein perfektes Betriebssystem zu erstellen. Für ein besseres und nahtloses Erlebnis ohne Verzögerungen hat Microsoft neue Updates eingeführt, die das Problem behoben haben.
Wie überprüfe ich meine SSD-Geschwindigkeit in Windows 11?
Um die SSD-Leistung zu überprüfen und zu optimieren, unterstützt Windows 11 verschiedene kostenlose Tools. Keines davon ist jedoch ganz genau, gibt Ihnen aber eine genaue Vorstellung von der Leistung Ihrer SSD unter Windows 11. Unter allen Optionen ist ATTO Disk Benchmark eines der besten kostenlosen Tools, die Sie verwenden können, und es überprüft die Geschwindigkeit Ihrer SSD und führt Hard aus Fahrleistungstests und vieles mehr.
Und wenn Ihr SSD-Laufwerk nicht sehr gut funktioniert, ist es möglicherweise an der Zeit, es zu optimieren. Daher teilen wir hier die Anleitung, um Ihre SSD-Geschwindigkeit zu optimieren und die maximale Leistung von Windows 11 zu erzielen.
Tipps zur Optimierung der SSD-Leistung in Windows 11
Jetzt, da wir das Problem mit der SSD-Verzögerung identifiziert haben. Hier geben wir Ihnen ein 5-Schritte-Tutorial zur Optimierung Ihrer SSD-Leistung in Windows 11. Folgen Sie diesem Tutorial also Schritt für Schritt, um das Beste daraus zu machen.
1. Beheben Sie Dateisystemfehler in SSD
Führen Sie die folgenden Schritte aus, um die Dateisystemfehler in SSD zu beheben:
Schritt 1. Drücken Sie zunächst „Win“ und suchen Sie „Eingabeaufforderung“.
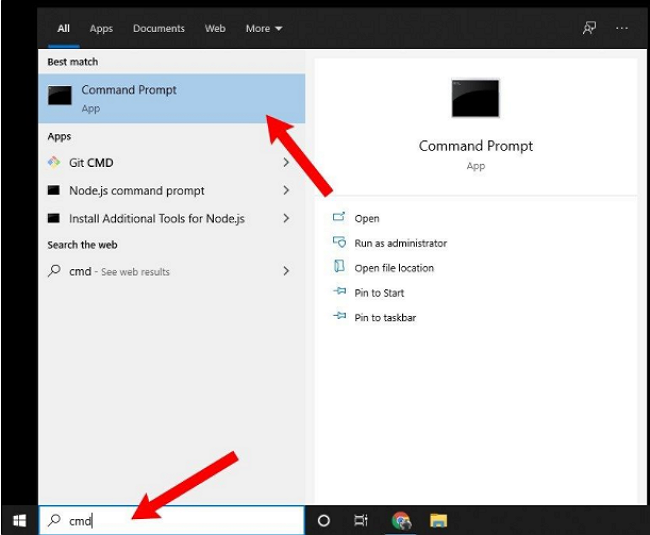
Schritt 2. Klicken Sie danach auf „Als Administrator ausführen“.
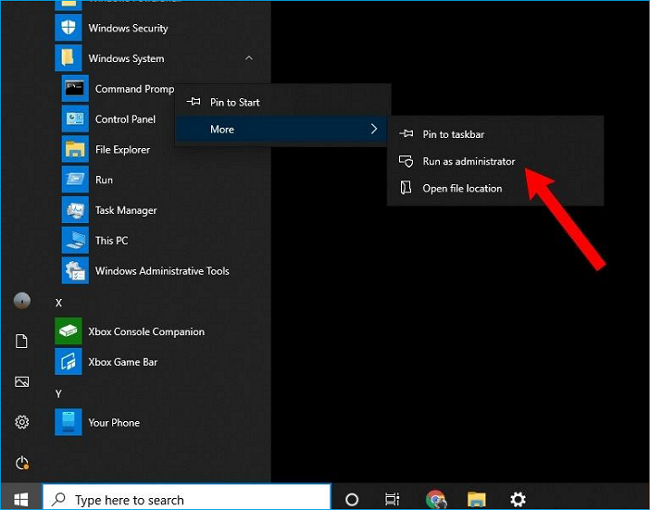
Schritt 3. Schreiben Sie danach „chkdsk C: /f /r /x“ und drücken Sie die Eingabetaste.
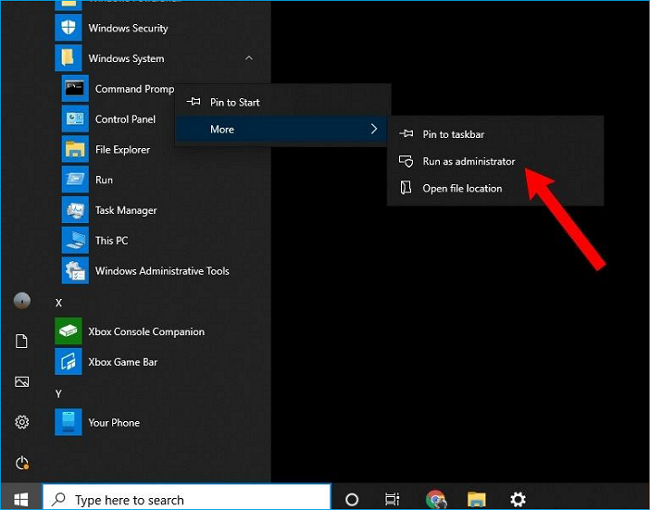
In diesem Beispiel ist „C“ das beschädigte Laufwerk. Hier müssen Sie es durch Ihr beschädigtes Laufwerk in Ihrer SSD ersetzen. Und wenn der Vorgang abgeschlossen ist, verlassen Sie die Eingabeaufforderung.
2. Erweitern Sie das System-SSD-C-Laufwerk
Sie sollten das SSD C-Laufwerk Ihres Systems so weit wie möglich erweitern. Bei der Verlängerung verlieren die meisten Menschen sogar ihre wichtigen Daten. Daher ist EaseUS Partition Master ein unverzichtbares kostenloses Tool, um sicherzustellen, dass Sie keine Daten verlieren, während Sie ihre Größe erweitern. Außerdem verhindert es Probleme beim Booten des Betriebssystems. Dies ist eine der gebräuchlichsten und effektivsten Methoden, um die SSD-Leistung von Windows 11 zu überprüfen und zu optimieren
Option 1. Erweitern des Systemlaufwerk C mit nicht zugewiesenem Speicherplatz
- 1. Klicken Sie mit der rechten Maustaste auf das Laufwerk C: und wählen Sie "Größe ändern/verschieben".
- 2. Ziehen Sie das Ende der Systempartition in den nicht zugewiesenen Bereich, um es dem Laufwerk C: hinzuzufügen. Klicken Sie dann auf "OK".
- 3. Klicken Sie auf "Operation ausführen" und "Anwenden", um die Operationen auszuführen und das Laufwerk C zu erweitern.
Option 2. Erweitern des Laufwerks System C ohne nicht zugewiesenen Speicherplatz
- 1. Klicken Sie mit der rechten Maustaste auf eine große Partition mit ausreichend freiem Speicherplatz auf der Systemfestplatte und wählen Sie "Speicherplatz zuweisen".
- 2. Wählen Sie das Systemlaufwerk im Abschnitt "Speicherplatz zuweisen von (*) bis" und ziehen Sie das Ende des Systemlaufwerks C in den nicht zugewiesenen Speicherplatz. Klicken Sie zum Bestätigen auf "OK".
- 3. Klicken Sie auf "Execute Operation", die ausstehenden Operationen werden aufgelistet, und klicken Sie auf "Apply", um die Änderungen zu speichern und das Laufwerk C zu erweitern.
0:00-0:32 Erweitern des Systemlaufwerks mit nicht zugewiesenem Speicherplatz; 0:32-1:00 Erweitern des Systemlaufwerks ohne nicht zugewiesenen Speicherplatz.
Nachdem Sie das C-Laufwerk erweitert haben, sollten Sie immer noch andere Laufwerke verwenden, um umfangreiche Software und Dateien zu speichern. Halten Sie Ihren Desktop vor allem mit minimalen Verknüpfungen sauber. Auf diese Weise maximieren Sie die Leistung und halten Ihr System schnell und effizient.
3. 4K-Ausrichtungs-SSD
Wenn Ihre SSD nicht 4k-ausgerichtet ist, dauert es doppelt so lange, auf denselben physischen Abschnitt für Dateivorgänge zuzugreifen. Folglich sinkt auch die Lese- und Schreibgeschwindigkeit der SSD. Daher ist es wichtig, Ihre SSD auszurichten, um Ihre SSD-Leistung zu optimieren.
Und um Ihre SSD für eine bessere Leistung zu optimieren, sollten Sie EaseUS Partition Master verwenden. Mit den Funktionen „Cluster anpassen“ und „4K-Ausrichtung“ können Sie die Leistung Ihrer SSD mit nur wenigen Klicks um ein Vielfaches steigern. Es kann sogar Speicherplatz im Laufwerk C zuweisen und Partitionen für eine insgesamt bessere Systemleistung erstellen.
Schritt 1. Starten Sie EaseUS Partition Master Free und klicken Sie mit der rechten Maustaste auf die Festplatte und wählen Sie “4K Ausrichtung” aus.
Schritt 2. Bestätigen SIe die Operation
Dann werden alle Sektoren auf Ihrer SSD-Partition 4K ausgerichtet.
Video-Anleitung
4. Entfernen Sie Malware und Viren
Bei der Nutzung des Internets ist es einfach, Malware und Viren auf Ihren Computer zu bekommen, und dies ist einer der Hauptgründe für die Verlangsamung von SSDs in jedem Betriebssystem. Um dies zu verhindern, gibt es mehrere Antivirenprogramme, die Sie kostenlos installieren können. Und wenn Sie sie auch ständig aktualisieren, sind Sie wahrscheinlich vor den meisten Arten von Viren und Malware sicher.
Unter allen sind einige wirksame Antivirenprogramme unten aufgeführt.
- 1. Avast
- 2. DURCHSCHNITT
- 3. Norton 360
- 4. McAfee Antivirus Plus
5. Übertragen Sie große Ordner und Dateien auf eine zweite Festplatte
Um die beste Erfahrung zu erzielen, sollten Sie den Speicher des C-Laufwerks (Windows-Laufwerk) so leer wie möglich halten. Entweder Windows 11 oder eine frühere Version, Sie sollten das C-Laufwerk niemals mit großen Ordnern und Dateien füllen. Durch das Füllen Ihres Laufwerks C würden Ihre SSD und die Leistung des gesamten Systems beeinträchtigt.
Versuchen Sie also, Ihren Desktop und C-Laufwerk nur mit Windows und ein paar Verknüpfungen auf dem Desktop zu füllen. Wenn Sie jedoch Laufwerk C bereits mit verschiedenen Dateien und Ordnern gefüllt haben, ist es an der Zeit, etwas Speicherplatz freizugeben und sie auf eine andere Festplatte zu übertragen.
Für die Übertragung Ihrer Dateien von einem Laufwerk auf ein anderes wird dringend empfohlen, EaseUS Todo PCTrans zu verwenden. Mit dieser Software können Sie Ihre Dateien einfach und ohne die Gefahr, sie während des Vorgangs zu verlieren, übertragen.
Schritt 1. Starten Sie EaseUS Todo PCTrans. Im linken Bereich wählen Sie "Große Dateien löschen" aus und klicken Sie auf "Start".
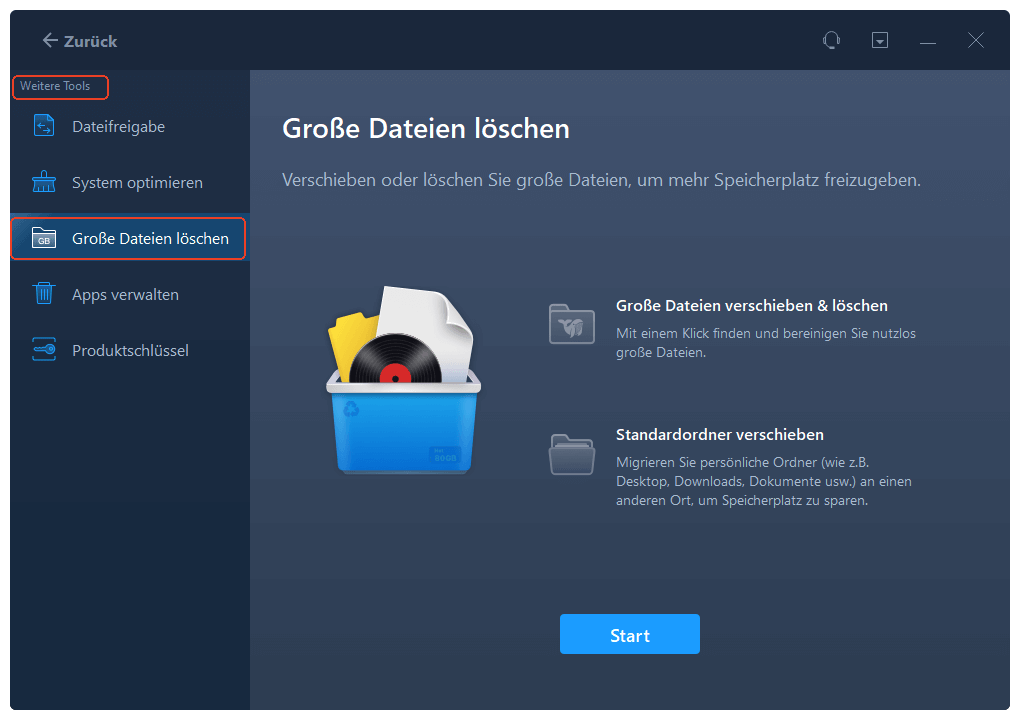
Schritt 2. Hier wählen Sie einen Datenträger aus, welchen Sie aufräumen wollen, und klicken Sie auf "Scan". Der Scansvorgang wird für einige Minuten dauern.
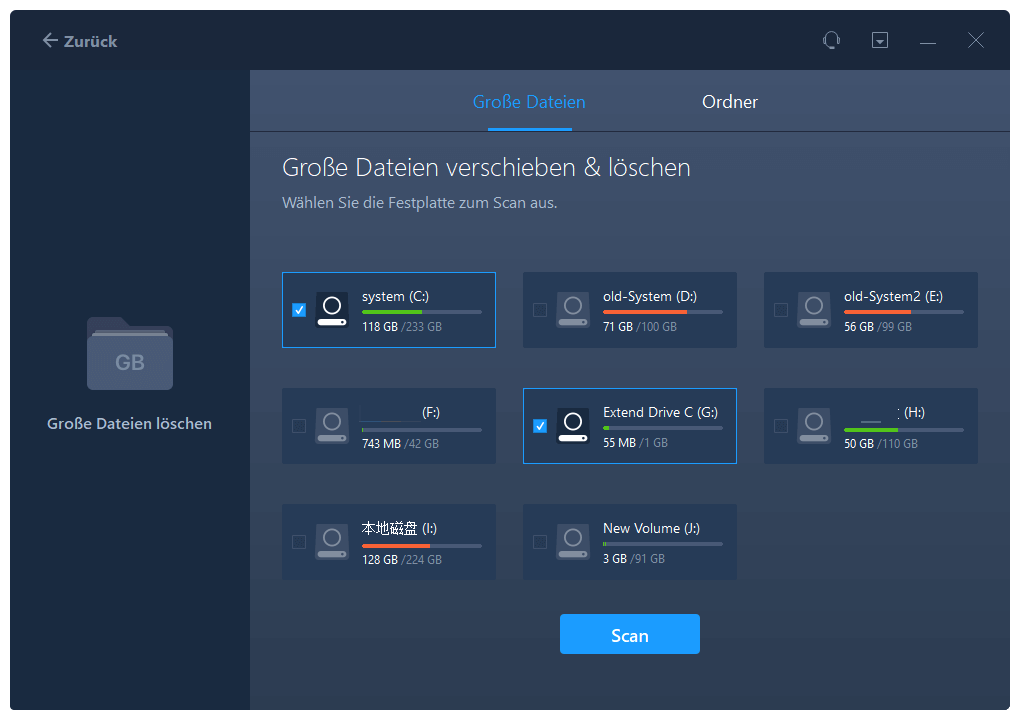
Schritt 3. Nach dem Scan werden die Dateien, welche größer als 20 MB ist, angezeigt. Wählen Sie die nutzlosen Dateien und Ordner aus und klicken Sie auf "Löschen". Stellen Sie sicher, dass Sie keine wichtigen Daten ausgewählt haben. Sie können auch diese Dateien und die Ordner auf einen anderen Ort verschieben, wenn Sie sie nicht löschen wollen.
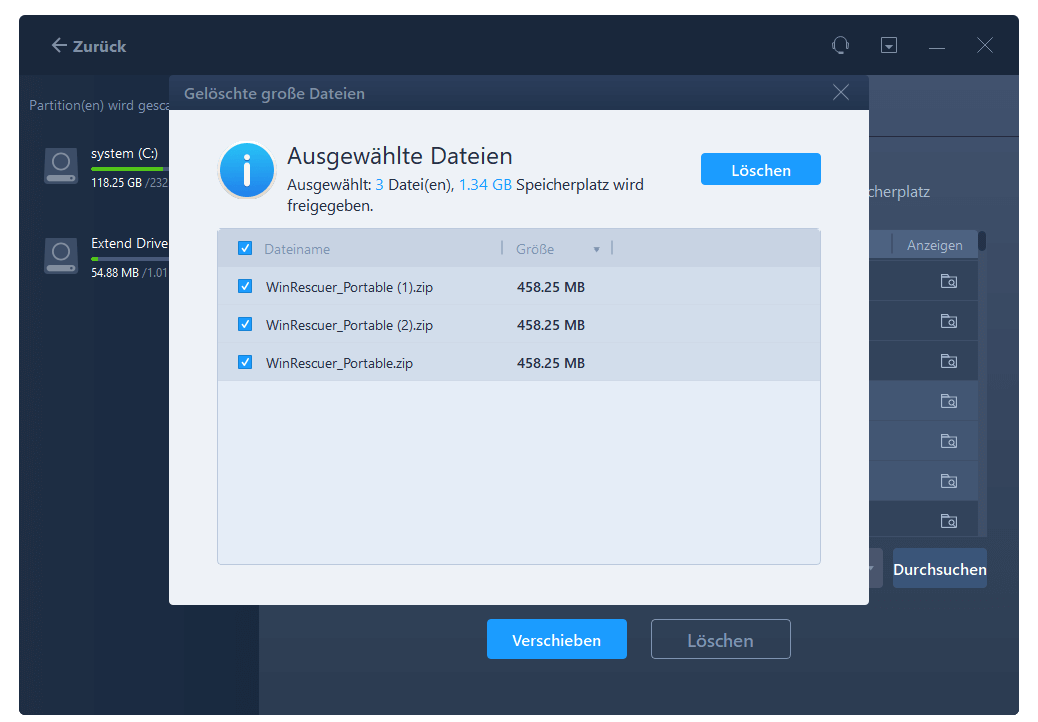
Fazit
Um das bisher Gesagte zusammenzufassen: Windows 11 ist ein neues Betriebssystem und nicht perfekt für den Betrieb von SSDs optimiert. Aber mit ein paar Änderungen können Sie seine Leistung steigern und größtenteils optimieren. Um Ihnen die Arbeit zu erleichtern, wird Ihnen empfohlen, EaseUS Partition Master zu verwenden, da es Ihnen in mehreren Schritten hilft und Ihre Daten sowohl vor dem Löschen als auch vor Malware schützt. Und sobald Sie alle Schritte befolgt haben, werden Sie höchstwahrscheinlich die Leistung Ihrer SSD in Windows 11 steigern.
War der Artikel hilfreich?
Maria ist begeistert über fast allen IT-Themen. Ihr Fokus liegt auf der Datenrettung, der Festplattenverwaltung, Backup & Wiederherstellen und den Multimedien. Diese Artikel umfassen die professionellen Testberichte und Lösungen.
Weitere Artikel & Tipps:
-
Behoben: Blauer Bildschirm der Speicherverwaltung in Windows 11
![author icon]() Maria | 21.05.2025, 16:33
Maria | 21.05.2025, 16:33 -
Soll ich MBR oder GPT für SSD wählen? Welcher Partitionsstil ist besser?
![author icon]() Maria | 21.05.2025, 16:33
Maria | 21.05.2025, 16:33 -
Surface Boot Loop: 100% funktionierende Lösungen 🔥
![author icon]() Maria | 21.05.2025, 16:33
Maria | 21.05.2025, 16:33 -
NTFS in exFAT umwandeln: Bester NTFS zu exFAT Konverter [2025]
![author icon]() Maria | 21.05.2025, 16:33
Maria | 21.05.2025, 16:33