Gesamte Downloads
Hauptinhalt
Über den Autor
Aktuelle Themen
Ist Ihnen bekannt, wie Sie ein SSD-Laufwerk auf Ihrem neuen Windows 11-Computer einrichten können? Was passiert, wenn die SSD mit Windows 11 mitgeliefert wurde und derzeit nur ein Laufwerk hat - das Betriebssystemlaufwerk - und wie trennt man das Betriebssystem von Ihren Dokumenten und persönlichen Dateien? Wenn Sie eine neue SSD zu Windows 11 hinzugefügt haben, wie werden Sie sie anschließend partitionieren? Wie können Sie ein sinnvolle Festplatte Partitionieren unter Windows 11 durchfüren?
Kein Sorge Auf dieser Seite erfahren Sie die 5 wichtigsten Dinge über die Partitionierung der SSD in Windows 11 und Sie werden Antworten auf alle Ihre Fragen finden. Machen wir weiter.
5 Wissenswertes über die Partitionierung von SSD
Beim Kauf eines neuen Windows 11-Computers wird dieser meist mit SSD geliefert, wobei der Hersteller nur ein Laufwerk auf der Platte hat. Viele Leute haben uns berichtet, dass sie mit der Betriebssystemdatei und ihren Dokumenten nicht zurechtgekommen sind.
Daher wird es immer wichtiger, die SSD zu partitionieren und neue Unterteilungen zu erstellen, um Betriebssystem und persönliche Daten getrennt zu speichern. Wie gut kennen Sie sich also mit SSD aus? Hier führen wir die 5 Punkte auf, die Sie vielleicht wissen möchten.
#1. Kann man eine SSD partitionieren?
#2. Wird durch die Partitionierung die SSD verlangsamt?
#3. Ist eine SSD-Partitionierung schädlich?
#4. Sollte ich meine SSD für Windows 11 partitionieren?
#5. Wie partitioniere ich eine SSD in Windows 11?
Hinweis: Wenn Sie eine zweite SSD unter Windows 11 hinzugefügt haben und das Betriebssystem darauf übertragen möchten, finden Sie Hilfe unter Windows 11 auf SSD installieren.
Wenn Sie bereits Erfahrung mit der Partitionierung von SSDs haben, können Sie immer noch auf die Schaltfläche klicken, um sie mit anderen zu teilen!
#1. Kann man eine SSD partitionieren?
Ja. Eine SSD, auch Solid State Disk genannt, ist eine herkömmliche Festplatte, die den Nutzern Speicherplatz zum Installieren des Betriebssystems, von Anwendungen und Software sowie zum Speichern persönlicher Dateien, Dokumente usw. bietet.
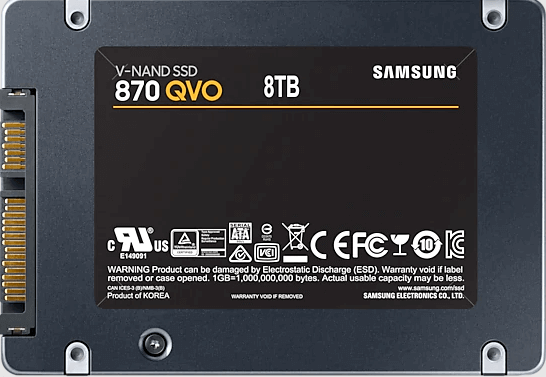
Außerdem können Sie die SSD partitionieren und neu zuweisen, wenn Sie zwei oder mehrere Partitionen auf dem Laufwerk einrichten müssen.
Bitte beachten Sie, dass die Partitionsnummern der verschiedenen Festplattentypen voneinander abweichen:
- MBR - 3 primäre Partitionen + 1 logische Partition.
- GPT - 128 Partitionen.
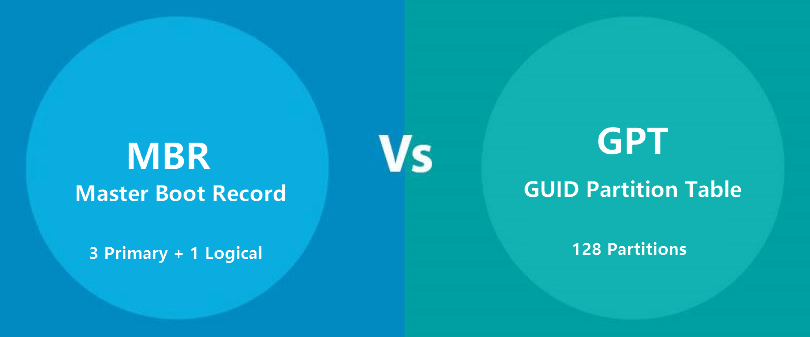
#2. Wird durch die Partitionierung die SSD verlangsamt?
Nein. Das Partitionieren der SSD verlangsamt die SSD-Festplatte keineswegs. Unabhängig davon, wie viele Partitionen Sie auf der SSD erstellt haben oder ob Sie wiederholt Partitionen gelöscht haben, hat dies keinen negativen Einfluss auf die Lese- und Schreibgeschwindigkeit auf Ihrer SSD-Festplatte.
Hier sind zwei Faktoren, die die Geschwindigkeit der Festplatte beeinflussen:
- Schlechte Sektoren
- 4K-Anpassung
Wie kann man also testen, ob Ihre SSD-Festplatte fehlerhafte Sektoren enthält oder ob Ihre SSD auf 4K ausgerichtet ist? Wir möchten Ihnen empfehlen, EaseUS Partition Master auszuprobieren. Sein Oberflächentest und SSD Ausrichten Funktionen können die SSD-Geschwindigkeit feststellen. Wenn die Geschwindigkeit der SSD durch diese beiden Faktoren beeinflusst wird, können Sie die Leistung mit diesem Werkzeug verbessern.
⬇️Hier können Sie die Software kostenlos herunterladen
Mit Hilfe der Partitionierungssoftware können Sie die SSD einfach partionieren. Die Software die Funktionen wie Parttion erstellen, Partitionsgröße ändern, MBR zu GPT/GPT zu MBR konvertieren, Partition formatieren usw. Für den durchschnittlichen Benutzer ist diese Software einfach zu bedienen, mit einer klaren und leicht verständlichen Benutzeroberfläche, und wird Ihnen helfen, mit Ihrer Festplatte, Partitionierung Probleme sehr sicher und schnell zu behandeln.
#3. Ist eine SSD-Partitionierung schädlich?
Nein. Da die SSD die gleiche Funktion wie die Festplatte hat, können Sie Partitionen erstellen und sie auf einem Computer neu partitionieren. Deshalb wird es der SSD-Festplatte selbst nicht schaden.
Die Partitionierung der SSD hilft Ihnen stattdessen, den Festplattenspeicher voll auszuschöpfen und Ihr Betriebssystem, die installierten Programme und persönlichen Daten in einer vernünftigen Reihenfolge zu organisieren.

Aber Vorsicht beim Löschen oder Formatieren von Datenträgern auf einer SSD oder HDD, da dies zu Datenverlust führen kann.
Notiz: Stellen Sie sicher, dass Sie alle wichtigen Dateien sichern bevor Sie Maßnahmen ergreifen, um eine vorhandene Partition auf Ihrer SSD-Festplatte zu löschen, zu formatieren oder zu entfernen.
#4. Sollte ich meine SSD für Windows 11 partitionieren?
Es kommt darauf an.
- Ist Ihre SSD mit 120 GB oder weniger Speicherplatz klein und Sie haben eine zweite größere Festplatte im Computer, verwenden Sie die 120-GB-SSD als Betriebssystemlaufwerk und speichern Sie Dateien auf der anderen Festplatte.
- Sollte Ihre SSD 250 GB oder sogar noch größer sein, oder Sie verfügen nur über eine Festplatte auf dem Windows 11-Computer, empfehlen wir Ihnen, das Betriebssystemlaufwerk vom Datenlaufwerk zu trennen. Im Normalfall empfehlen wir, 100 GB oder 120 GB Platz für das Betriebssystemlaufwerk zu lassen.
Wenn Ihr Betriebssystem- oder Datenlaufwerk nicht über genügend Speicherplatz verfügt, wird Windows 11 angezeigt dass wenig Speicherplatz vorhanden ist. In diesem Falle müssen Sie die SSD neu partitionieren und dem Zieldatenträger weiteren nicht zugewiesenen freien Speicherplatz hinzufügen.
Mit einem Wort: Das Partitionieren der SSD, um genügend Platz für das Betriebssystem zu schaffen, ist entscheidend dafür, dass Ihr Computer seine Spitzenleistung behält.
#5. Wie partitioniere ich eine SSD in Windows 11?
Bei der Partitionierung von SSDs in Windows 11 stehen Ihnen drei Tools zur Verfügung, die Sie testen können: 1. Datenträgerverwaltung; 2. mit CMD-Befehl; 3. Partitionsmanager-Software von Drittanbietern - EaseUS Partition Master.
Im Folgenden führen wir Sie durch die Verwendung dieser Tools zur Partitionierung von SSD-Festplatten in Windows 11 mit den folgenden zwei Anleitungen:
- 1. Partitionieren einer vorhandenen SSD-Festplatte
- 2. Partitionieren Sie eine zweite & neue SSD
👍So partitionieren Sie eine vorhandene/verwendete SSD in Windows 11
Benutzen Sie die Partition Manager Software - EaseUS Partition Master:
EaseUS Partition Master ermöglicht mit seiner fortschrittlichen Festplattenpartitionierungsfunktion allen Windows-Nutzern die Partitionierung der SSD-Festplatte in Windows 11:
Schritt 1. Schließen Sie die Festplatte an den Computer an und starten Sie EaseUS Partition Master.
Schritt 2. Wenn sich der nicht zugeordneten Speicherplatz bereits auf der Festplatte befindet, können Sie direkt zum dritten Schritt gehen. Wenn es nicht der Fall ist, müssen Sie zuerst den Speicherplatz neu zuweisen.
Klicken Sie mit der rechten Maustaste auf eine Partition und wählen Sie “Größe ändern/Verschieben”. Dann verschieben Sie den Regler nach links oder rechts, um den nicht zugeordneten Speicherplatz zu erstellen. Klicken Sie auf “OK”.
Schritt 3. Klicken Sie auf den nicht zugeordneten Speicherplatz und wählen Sie “Partition erstellen”.
Schritt 4. Stellen Sie die Partitionsgröße, das Dateisystem, die Clustergröße, den Laufwerksbuchstaben und anderen Informationen ein.
Schauen Sie sich das folgende Video-Tutorial an und lernen Sie, wie man eine Partition im NTFS-, FAT- oder EXT-Dateisystem erstellt.
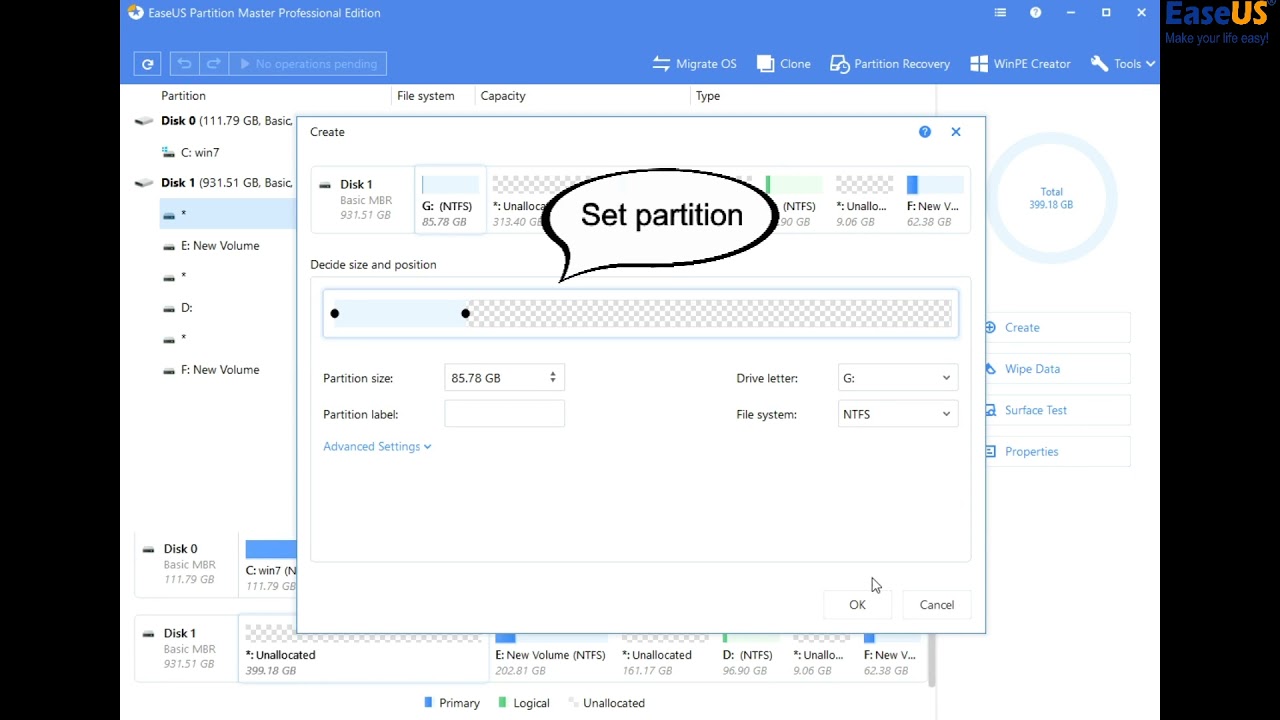
Verwenden Sie die Datenträgerverwaltung:
Schritt 1. Drücken Sie Windows + S, tippen Sie Erstellen und formatieren, und wählen Sie Festplattenpartitionen erstellen und formatieren aus.
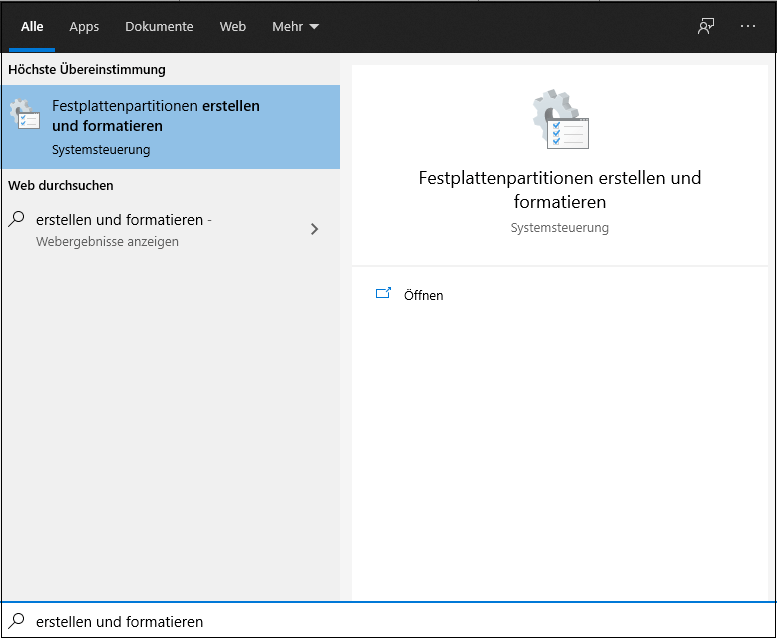
Schritt 2. Sobald sich die Datenträgerverwaltung öffnet, überprüfen Sie den Status Ihrer SSD-Festplatte und befolgen Sie die nächsten Anweisungen, um sie zu partitionieren.
Schritt 3. Erstellen neuer Partitionen auf SSD
Mit nicht zugeordnetem Speicherplatz auf der SSD:
- Rechtsklicken Sie auf den nicht zugewiesenen Speicherplatz.
- Wählen Sie Neues einfaches Volumen.
- Tragen Sie Namen, Größe und Dateisystem für das neue Volumen ein.
- Klicken Sie auf Nächstes und Fertig.

Ohne zugeordneten Speicherplatz:
- Rechtsklicken Sie auf eine Partition mit ausreichend freiem Speicherplatz.
- Klicken Sie auf Volumen verkleinern.
- Tragen Sie die Größe des zu verkleinernden Bereichs ein und klicken Sie auf Verkleinern.

- Rechtsklicken Sie auf den nicht zugewiesenen Speicherplatz, wählen Sie Neues einfaches Volumen.
- Bestimmen Sie Name, Größe und Dateisystem für ein neues Laufwerk, klicken Sie dann auf Nächstes und Fertig.
Benutzen Sie den Befehl DiskPart:
Schritt 1. Drücken Sie Windows + S, tippen Sie diskpart, klicken Sie auf das Ergebnis, um es zu sehen.
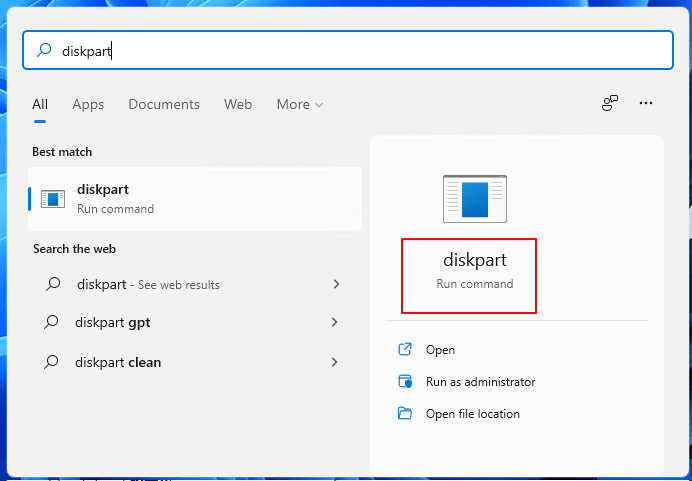
Schritt 2. Um ein Neues einfaches Volumen zu erstellen auf der SSD:
Mit nicht zugewiesenem Speicherplatz:
- list disk
- select disk 1
- creat partition primary size=####
- assign letter=*
- format fs=ntfs quick
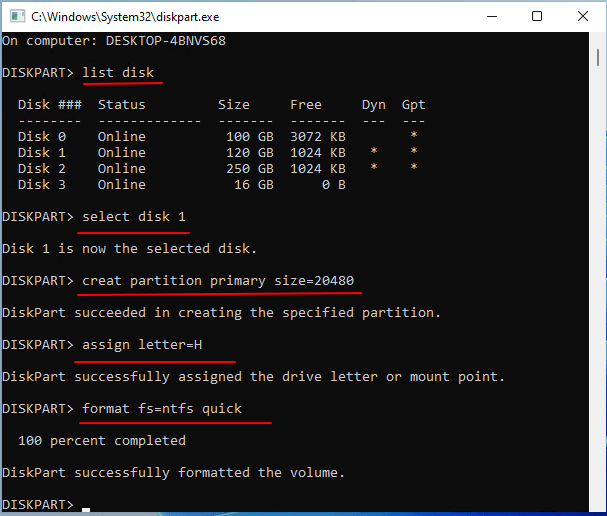
Ohne den nicht zugewiesenen Platz:
- list disk
- select disk *
- list volume
- select volume * (next to target volume)
- shrink=###
- create partition primary size=###
- assign letter=*
- format fs=ntfs quick
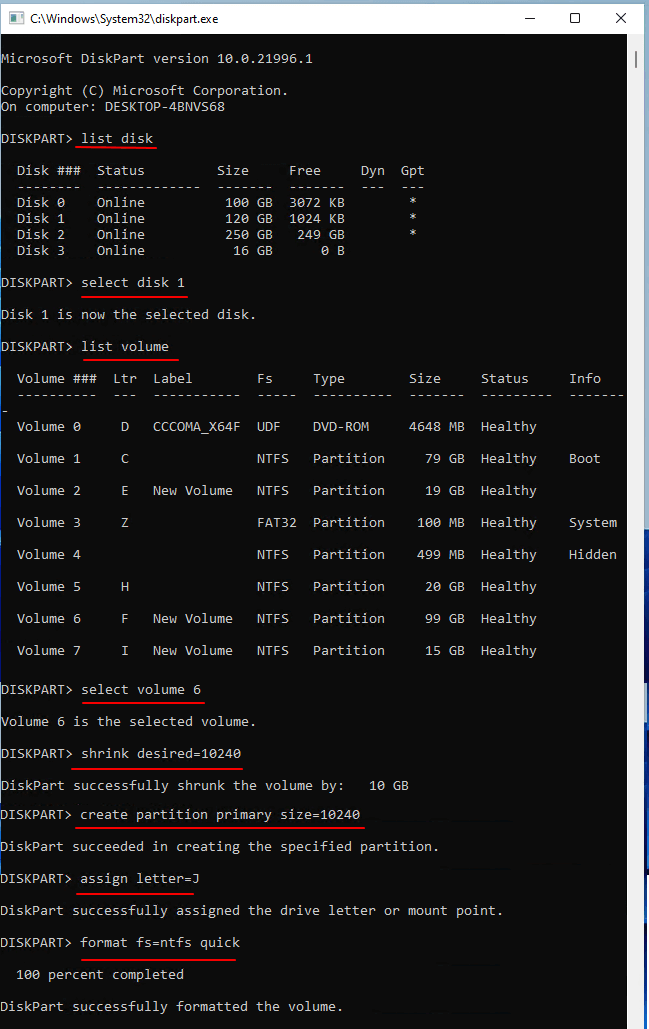
Schritt 4. Tippen Sie exit um die Eingabefenster zu schließen, wenn der Vorgang beendet ist.
Partitionierung einer neuen/zweiten SSD in Windows 11
Methode 1. Verwenden von EaseUS Partition Master
Initialisieren Sie zunächst die SSD
Schritt 1. Öffnen Sie EaseUS Partition Master. Schließen Sie die Festplatte oder SSD an den PC an.
Klicken Sie mit der rechten Maustaste auf die Zielfestplatte oder -SSD und wählen Sie entsprechend "In MBR initialisieren" oder "In GPT initialisieren".
Schritt 2. Es wird ein ausstehender Vorgang zur Initialisierung der Festplatte in MBR oder GPT hinzugefügt. Führen Sie den Vorgang aus und klicken Sie auf "Übernehmen".
0:00-0:22 Auf MBR initialisieren; 0:23-0:49 Auf GPT initialisieren;

Als nächstes können Sie mit einem Klick das Festplattenlayout auf der SSD ändern.
Schritt 1. Starten Sie EaseUS Partition Master.

Schritt 2. Das Programm wird die neue SSD automatisch erkennen. Dann können Sie die neue Festplatten-Anleitung sehen. Stellen Sie die Parameters ein.
- Wählen Sie “Das Laufwerk partitionieren” und stellen Sie ein, wie viele Partitionen auf der Festplatte gibt.
- Statt GPT wählen Sie “MBR (Master Boot Record)” aus.
- Stellen Sie die Größe jeder Partition ein.
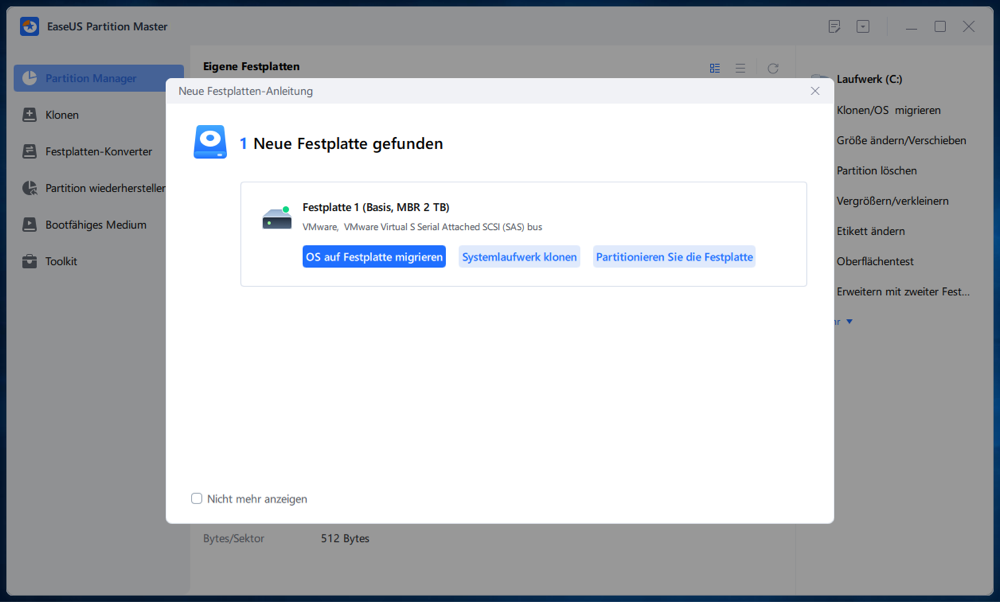
Schritt 3. Nachdem Sie die Einstellungen bestätigt haben, klicken Sie auf “Weiter”, um diesen Vorgang auszuführen.
Methode 2. Datenträgerverwaltung verwenden
Schritt 1. Halten Sie Windows + S gedrückt, tippen Sie dann Partition, und wählen Sie Festplattenpartition erstellen und formatieren aus dem Ergebnis aus.
Schritt 2. Wenn sich die Datenträgerverwaltung öffnet, suchen Sie die neue SSD, klicken Sie mit der rechten Maustaste darauf und wählen Sie Festplatte initialisieren.
Schritt 3. Bestimmen Sie den Datenträgertyp, wobei wir Ihnen die Auswahl GPT nahelegen wenn Sie die SSD als Betriebssystemplatte benutzen wollen.
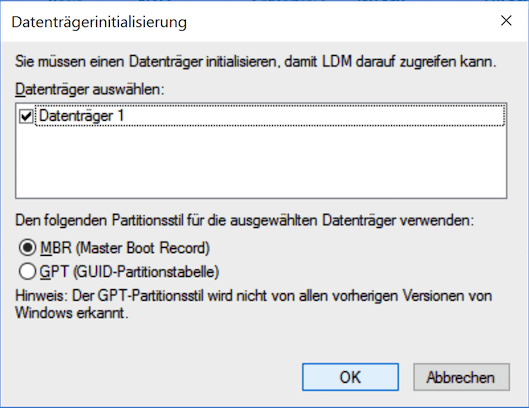
Schritt 4. Rechtsklicken Sie auf den nicht zugewiesenen Speicherplatz, wählen Sie Neues einfaches Volumen legen Sie Name, Dateisystem und Größe auf das neue Volume fest.

Schritt 5. Klicken Sie auf Weiter und anschließend auf Fertig.

Wiederholen Sie den Vorgang der Erstellung neuer einfacher Volumen, um weitere Partitionen nach Ihren Wünschen zu erstellen.
Methode 3. Verwenden des Befehls DiskPart
Schritt 1. Drücken Sie Windows+S und tippen Sie anscließend cmd, Rechtsklick Befehlseingabe, wählen Sie Als Administrator ausführen.
Schritt 2. Tippen Sie diskpart ein und drücken Sie die Eingabetaste.
Schritt 3. Tippen Sie den folgenden Befehl einzeln ein und drücken Sie jedes Mal die Eingabetaste:
- List disk
- select disk #
- convert gpt
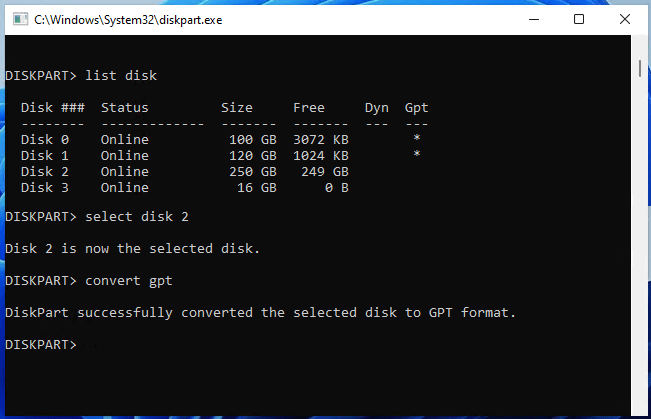
Schritt 4. Tippen Sie die nächsten Befehle nacheinander ein und drücken Sie jedes Mal die Eingabetaste:
- list disk
- select disk
- create partition primary size=###
- assign letter=*
- format fs=ntfs quick
Widerholen Sie den Vorgang, um weitere Volumen auf der neuen SSD zu erstellen.
Schritt 5. Tippen Sie exit um das Fenster zu schließen.
Das Fazit
Auf dieser Seite haben wir 5 wichtige Informationen über die Partitionierung der SSD in Windows 11 zusammengestellt.. Bitte beachten Sie, dass SSD für die Verwendung von Windows 11 geeignet ist und dass es sicherlich ein Trend ist, dass die Hersteller diese mit ihren Computern ausliefern.
Falls Sie also eine haben, partitionieren Sie sie jetzt für Ihr neues Betriebssystem. Von den drei SSD-Partitionierungs-Tools empfehlen wir Ihnen EaseUS Partition Master, da es das einfachste Tool für die Verwaltung und Partitionierung von SSDs ist.
Windows 11 Festplatte partitionieren FAQs
1. Wie kann ich ein Laufwerk in Windows 11 partitionieren?
Für die Partitionierung einer Festplatte in Windows 11 können Sie direkt die Datenträgerverwaltung zur Hilfe nehmen:
- Öffnen Sie die Datenträgerverwaltung, klicken Sie mit der rechten Maustaste auf die Zielfestplatte mit nicht zugewiesenem Speicherplatz und wählen Sie „Neues einfaches Volume“.
- Legen Sie einen neuen Laufwerksbuchstaben für die Partition fest, wählen Sie NTFS als Format und legen Sie die Größe der Partition fest.
- Klicken Sie auf 'OK' und 'Weiter'. Klicken Sie dann auf „Fertig stellen“, um den Vorgang abzuschließen.
2. Wie kann ich die SSD in zwei Partitionen aufteilen?
- Starten Sie EaseUS Partition Master auf Ihrem PC.
- Klicken Sie mit der rechten Maustaste auf die Partition Ihrer SSD-Festplatte und wählen Sie „Teilen“.
- Legen Sie die Anzahl der Partitionen auf 2 fest und klicken Sie auf „OK“.
- Klicken Sie auf „Aufgabe ausführen“.
3. Wie kann man Laufwerk C in Windows 11 partitionieren, ohne Daten zu verlieren?
Wenn Sie auf der Festplatte Ihres Windows 11-Betriebssystems nur ein Laufwerk C haben und weitere Partitionen auf der Festplatte erstellen möchten, um Ihre persönlichen Daten oder Spieldaten zu speichern, können Sie die folgenden Schritte ausführen, um das Laufwerk C zu partitionieren:
- Öffnen Sie die Datenträgerverwaltung, klicken Sie mit der rechten Maustaste auf das Laufwerk C und wählen Sie „Verkleinern“.
- Wählen Sie die Größe aus, die Sie vom Laufwerk C für die Erstellung eines neuen Volumes benötigen.
- Klicken Sie zur Bestätigung auf „OK“.
- Klicken Sie dann mit der rechten Maustaste auf den erstellten nicht zugewiesenen Speicherplatz und wählen Sie „Neues einfaches Volume“.
- Legen Sie einen neuen Laufwerksbuchstaben wie z. B. D für das Volume fest, legen Sie das Dateisystem als NTFS fest und legen Sie die Größe fest, die Sie für die neue Partition erstellen möchten.
- Klicken Sie dann auf „OK“, auf „Weiter“ und auf „Fertig stellen“.
Sollten Sie mehr als eine Partition aus dem Laufwerk C erstellen wollen, wiederholen Sie den Vorgang, um nicht zugewiesenen Speicherplatz und ein neues Volume zu erstellen.
Wie wir Ihnen helfen können
Über den Autor
Katrin
Jahrgang 1990; Studierte Deutscher Philologie an SISU, China; Seit 2011 zum festen Team der EaseUS-Redaktion. Seitdem schreibte sie Ratgeber und Tipps. Zudem berichtete sie über Neues und Aufregendes aus der digitalen Technikwelt.
Produktbewertungen
-
Mit „Easeus Partition Master“ teilen Sie Ihre Festplatte in zwei oder mehr Partitionen auf. Dabei steht Ihnen die Speicherplatzverteilung frei.
Mehr erfahren -
Der Partition Manager ist ein hervorragendes Tool für alle Aufgaben im Zusammenhang mit der Verwaltung von Laufwerken und Partitionen. Die Bedienung ist recht einfach und die Umsetzung fehlerfrei.
Mehr erfahren -
"Easeus Partition Master" bietet Ihnen alles, was Sie zum Verwalten von Partitionen brauchen, egal ob Sie mit einem 32 Bit- oder 64 Bit-System unterwegs sind.
Mehr erfahren
Verwandete Artikel
-
So löschen Sie eine CD oder CD-RW unter Windows [2025 Anleitung]
![author icon]() Maria/2025/05/21
Maria/2025/05/21
-
So erzwingen Sie das Löschen von Dateien und Ordnern mit CMD in Windows
![author icon]() Maria/2025/07/08
Maria/2025/07/08
-
![author icon]() Maria/2025/05/21
Maria/2025/05/21
-
Wie kann man Windows-Passwort über die Eingabeaufforderung ändern?
![author icon]() Mako/2025/05/21
Mako/2025/05/21











