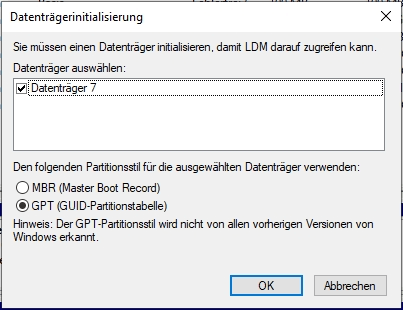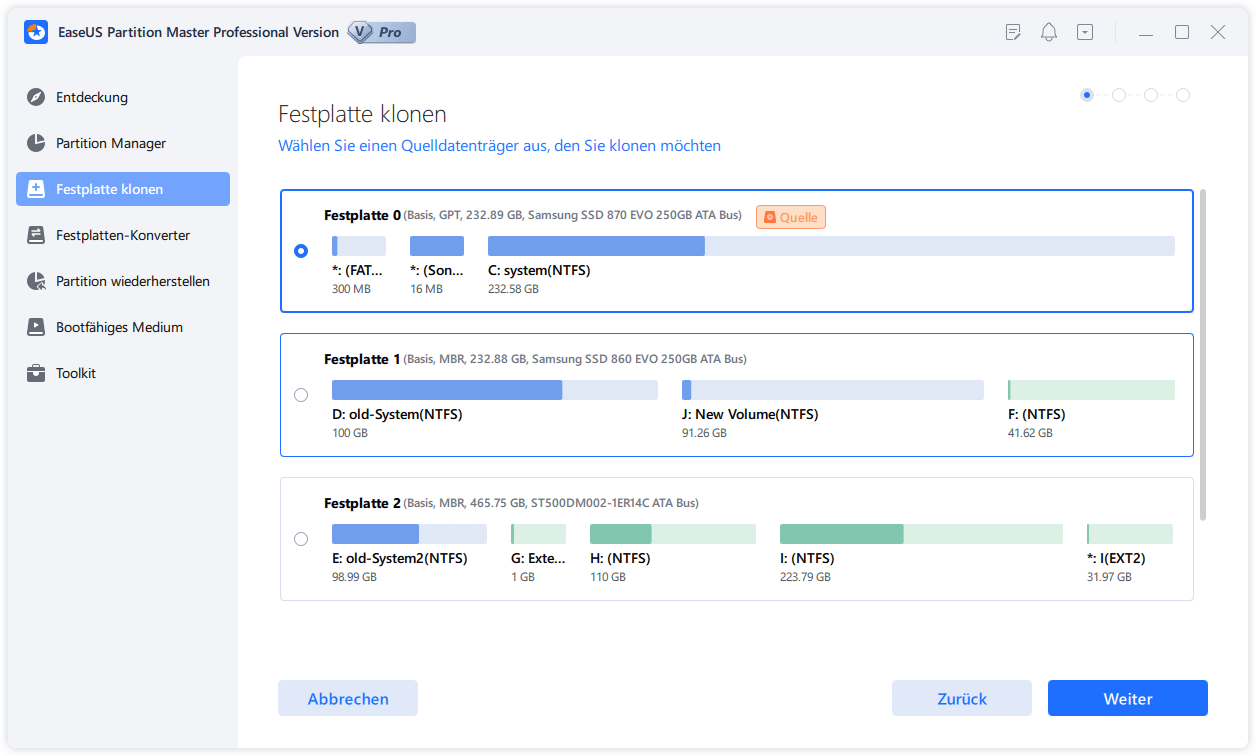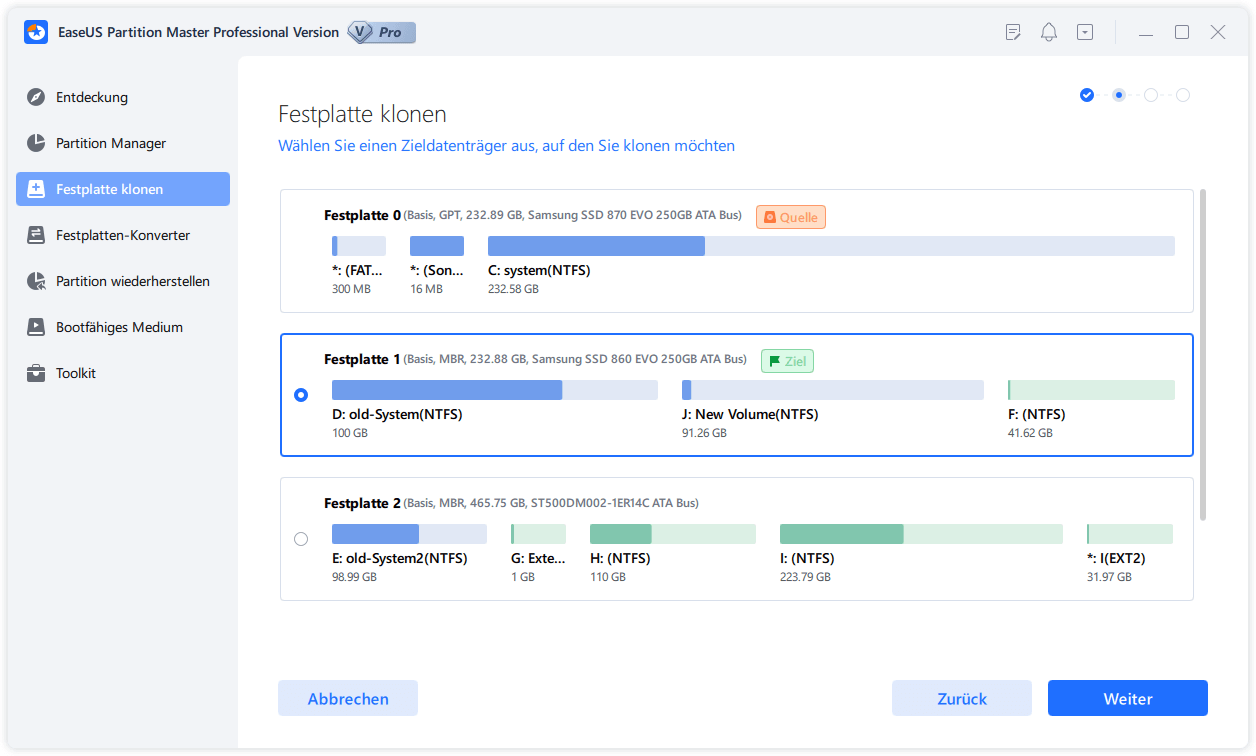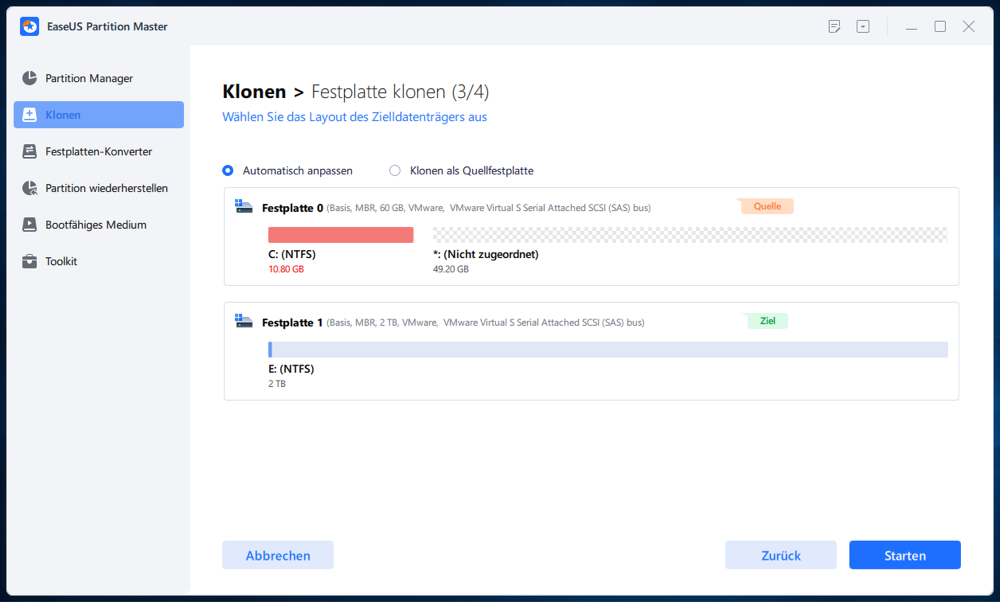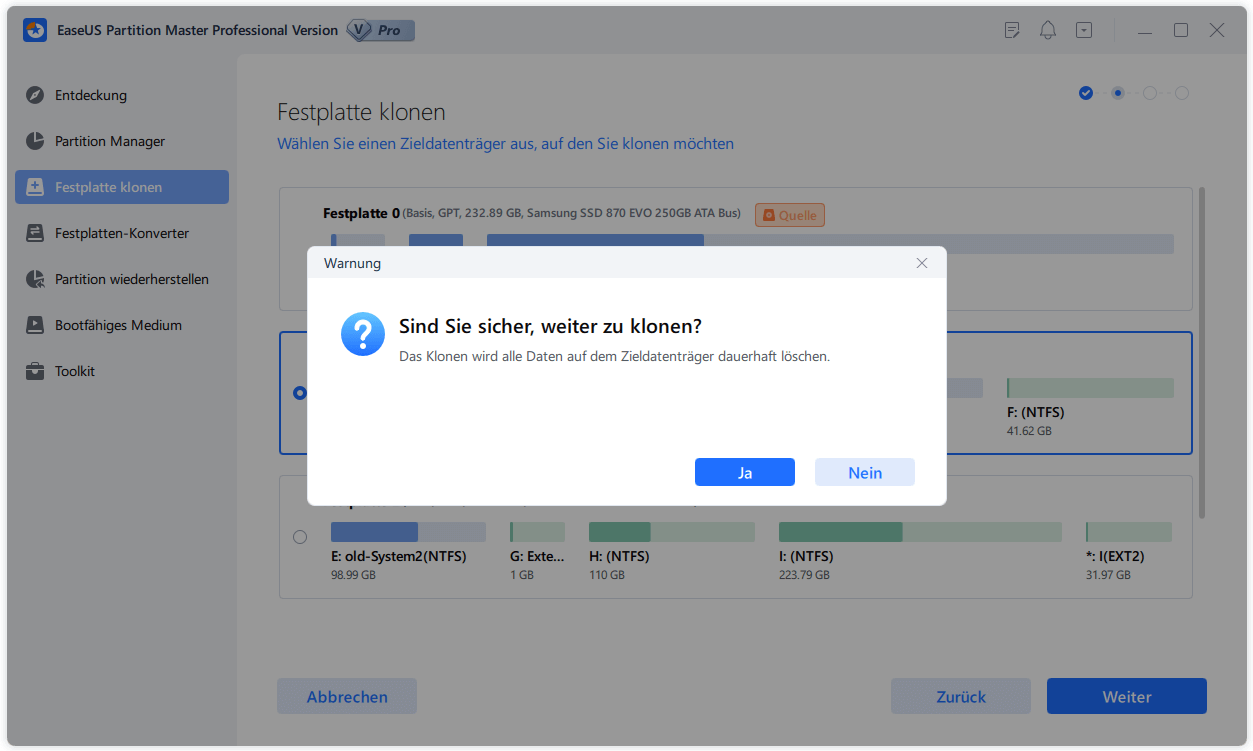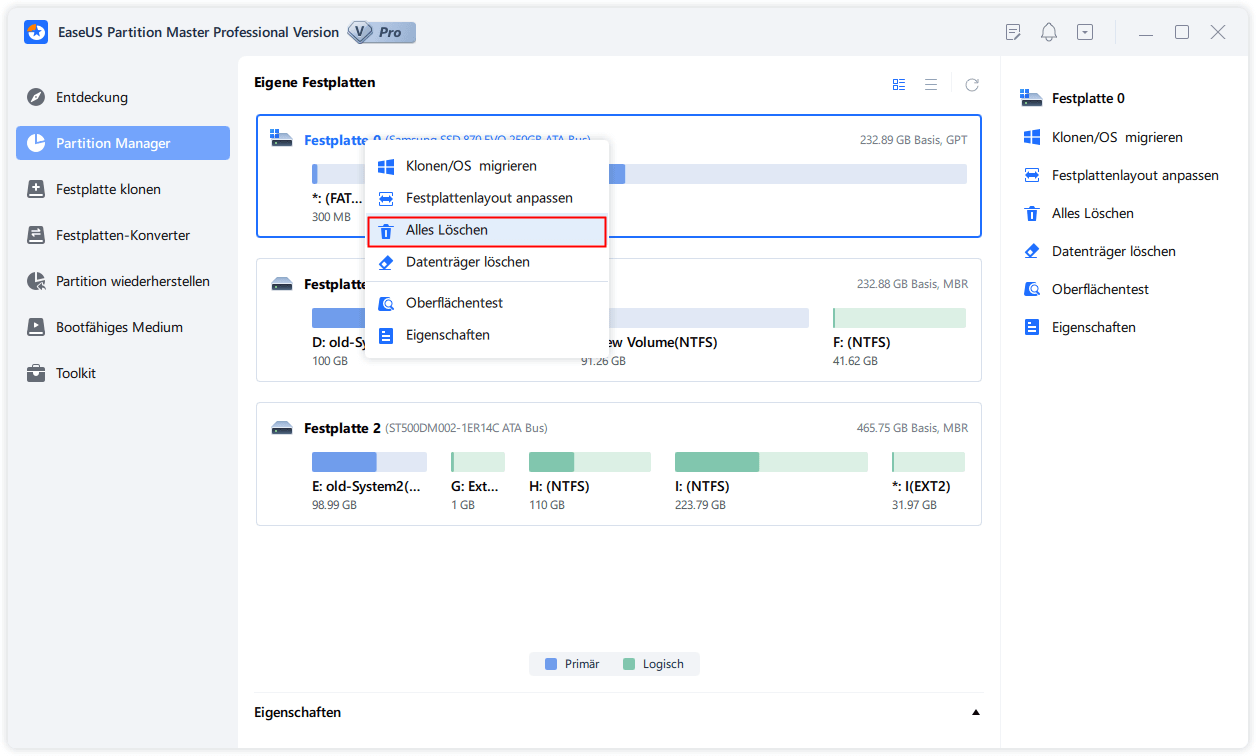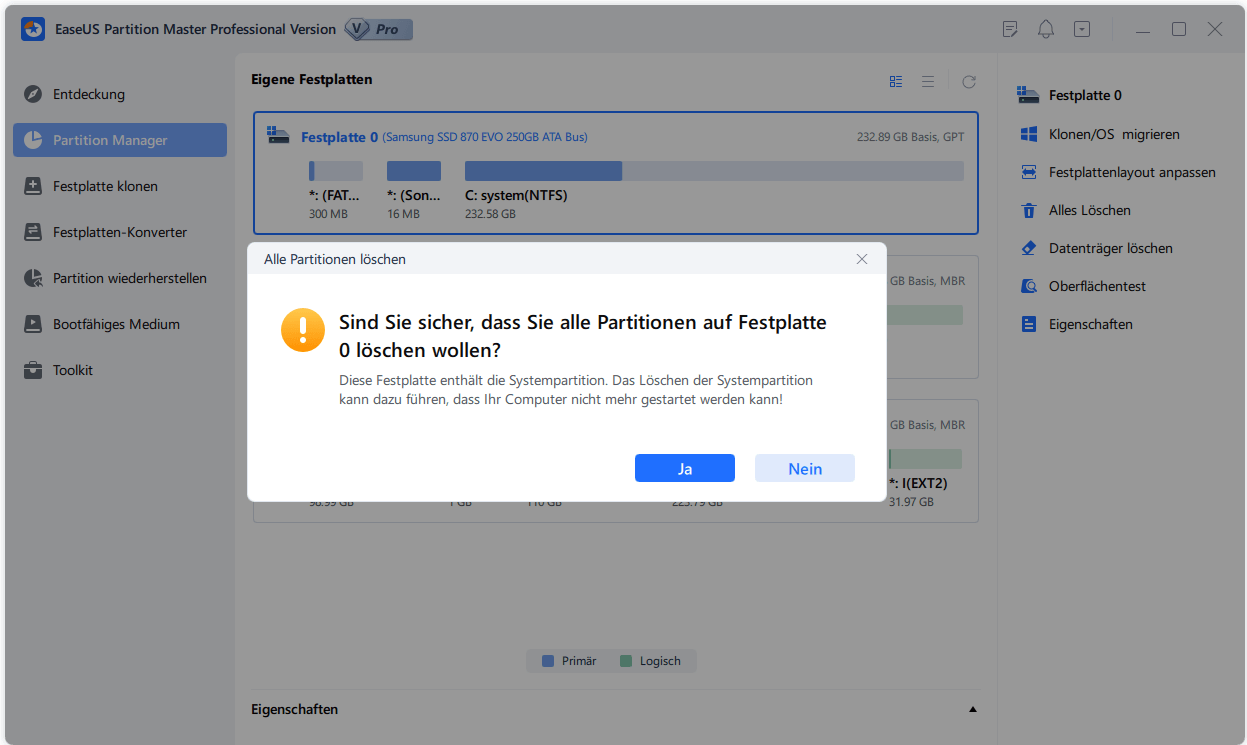Featured Artikel
- 01 SSD VS HDD, was ist besser [Unterschiede & Vergleich]
- 02 SSD partitionieren
- 03 HDD unter Windows 11 auf eine SSD klonen
- 04 Windows von HDD auf SSD klonen
- 05 SSD für Windows 11/10 Installation formatieren
- 06 SSD oder HDD bereinigen
- 07 Windows 10 auf SSD installieren
- 08 SSD-Leistung in Windows 11 optimieren
- 09 Beschädigte SSD/HDD ohne Datenverlust reparieren
- Frage: Kann ich mein Betriebssystem mit Dateien und Programmen von einer HDD auf eine SSD kopieren?
- Antwort: Ja.
Für Anfänger: Diese Seite erklärt, wie einfach es für Sie sein kann, eine Festplatte unter Windows 11 auf eine SSD zu kopieren, ohne Daten zu verlieren. Falls es ein Systemlaufwerk ist, brauchen Sie auch nicht, das System erneut einzurichten.
Wenn Sie unter Windows 11 HDD auf SSD klonen wollen, dann folgen Sie dieser Anleitung. Jetzt los geht's:
Wie kann man unter Windows 11 eine HDD auf eine SSD klonen?
Apropos Aufwertung der Computer-Festplatte, was fällt Ihnen hierzu als erstes ein? Im Folgenden finden Sie zwei häufige Fragen, die Ihnen vielleicht gerade durch den Kopf gehen:
1. Wie kann ich meine aktuelle Festplatte auf meine SSD kopieren und sie startbereit machen?
2. Welche Tools benötige ich für das Kopieren von Festplatten auf SSDs unter Windows 11?
Beachten Sie, dass Sie alles, was sich auf Ihrer Festplatte befindet, auf die neue SSD kopieren können, solange die SSD die gleiche oder eine größere Speicherkapazität hat als der belegte Platz auf der Originalfestplatte.
WICHTIG: Bitte sichern Sie die Daten im Voraus an einem anderen Speicherort, wenn Ihre SSD ein bereits verwendetes Laufwerk ist.
1. Die Software zum Festplatten-Klonen herunterladen
Tool: EaseUS Partition Master
Zeitdauer: 1 Minute
Es gibt viele Software zum Kopieren der Festplatten und wir möchten Ihnen EaseUS Partition Master empfehlen. Es ist nicht nur eine Software zum Kopieren von Festplatten, sondern vielmehr eine umfassende Software zur Festplattenverwaltung.
Mit EaseUS Partition Master können Sie:
- Die Festplatte partitionieren, Laufwerk C erweitern verkleinern, zusammenführen, teilen
- Kopieren und Klonen von Festplatten auf HDD/SSD, Klonen von Partitionen.
- OS auf HDD/SSD übertragen 4K-Ausrichtung SSD, Partitionswiederherstellung usw.
- 1-Klick-Anpassung von Festplattenfehlern, Zuweisung von Speicherplatz zu Partitionen.
Sie können jetzt diese Software kostenlos herunterladen und folgen Sie der Anleitung im nächsten Teil.
2. Die SSD unter Windows 11 installieren und initialisieren
Merke dass Sie beim Kopieren der Festplatte auf eine gebrauchte SSD diesen Teil überspringen und direkt der Anleitung 3 folgen können, um den Vorgang des Klonens der Festplatte zu starten.
Wenn Sie allerdings vorhaben eine neue SSD zu verwenden, stellen Sie bitte sicher, dass Sie diese ordnungsgemäß auf Ihrem Computer installieren und mit den folgenden Schritten in Betrieb nehmen:
Schritt 1. Öffnen Sie das Gehäuse des Computers mit einem Schraubenzieher.
Computernutzung Nr. 2, Laptop-Nutzung Nr. 2.
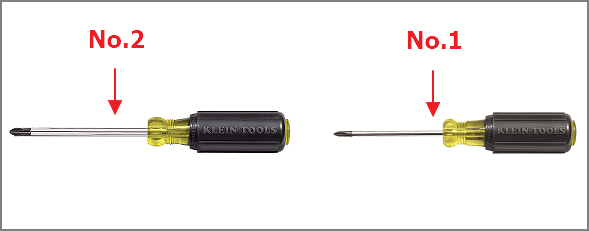
Schritt 2. Installieren Sie die SSD in Ihrem Computer.
Bei einer SATA-SSD schließen Sie sie über ein Stromkabel und ein SATA-Kabel an den Computer an.

Bei einer M.2/NVMe-SSD setzen Sie sie in den SSD-Steckplatz ein und schrauben diese fest zu.
Schritt 3. Schließen Sie anschließend das Computergehäuse und starten Sie den Computer neu.
Schritt 4. Drücken Sie beim Hochfahren von Windows 11 die Tasten Windows + R und geben Sie diskmgmt.msc ein, drücken Sie die Eingabetaste, um die Datenträgerverwaltung zu öffnen.
Schritt 5. Mit der rechten Maustaste auf die neue SSD klicken und anschließend auf Festplatte einrichten klicken, danach wählen Sie MBR oder GPT als Festplattentyp aus.
Bitte beachten Sie, dass der Festplattentyp auf der SSD derselbe sein sollte wie auf der Ausgangsfestplatte. Falls die Ausgangsfestplatte mit Windows 11 verwendet wird, stellen Sie den Typ als GPT ein.
3. Windows von HDD auf SSD übertragen und die Bootreihenfolge ändern
Nun können Sie loslegen und unter Windows 11 eine Festplatte auf eine SSD kopieren. Der dargestellte Prozess wird mit Hilfe von EaseUS Partition Master durchgeführt:
Teil 1. Festplatte auf SSD klonen
1.Installieren Sie EaseUS Partition Master und starten Sie das Programm. Rechtsklicken Sie auf die Festplatte und wählen Sie "Festplatte klonen" aus.
2. Wählen Sie die Quell-Festplatte und dann Ihre SSD als die Ziel-Festplatte aus. Dann wird das Programm die Partition der Festplattte überprüfen und sperren. Nach dem Überprüfen klicken Sie auf "Weiter".
3. Dann klicken Sie auf Starten.
Schritt 4. Hier wird eine Meldung: "Warnung: Das Klon wird alle Daten auf dem Zieldatenträger dauerhaft löschen." angezeitg. Bitte stellen Sie sich sicher, dass Sie die wichtigen Dateien auf die SSD gesichert haben. Dann klicken Sie auf Ja.
Schritt 5. Nach dem Klonen können Sie die ausführliche Informationen dieser Operation überprüfen. Dann klicken Sie auf "Weiter", um das Klonen durchzuführen.
Teil 2. Computer von der geklonten SSD starten
Falls die alte Festplatte Ihr Betriebssystem - Windows 11 - enthielt, müssen Sie die hier beschriebenen Schritte ausführen, um die neu geklonte SSD startfähig zu machen:
Schritt 1. Computer neu starten und anschließend F2/F10/Del drücken um das BIOS aufzurufen.
Schritt 2. Gehen Sie in das Startmenü und legen Sie im Abschnitt Startpriorität die neue SSD als Startlaufwerk fest.
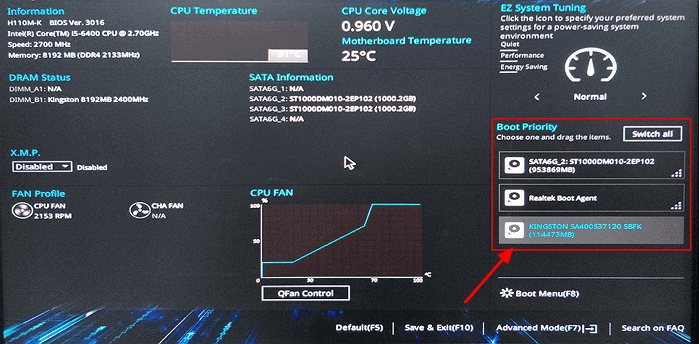
Schritt 3. Drücken Sie F10, um alle Änderungen zu speichern und um den Computer neu zu starten.
Danach werden Sie sehen, dass Ihr Windows 11 erfolgreich von der neuen SSD gestartet wird.
Tipps zur Verwendung einer alten Festplatte unter Windows 11
Nachdem Sie die Festplatte unter Windows 11 auf Ihre SSD geklont haben, steht nun die Frage im Raum, wie Sie das alte Laufwerk nutzen können.
1. Alte Festplatte löschen und sichern
Um das Laufwerk zu verkaufen, müssen Sie alles auf dem Laufwerk löschen und säubern. Dabei hilft EaseUS Partition Master mit seiner Löschfunktion:
Schritt 1. Starten Sie das Programm - EaseUS Partition Master. Dann klicken Sie rechts auf der Festplatte, darin Sie die Daten löschen wollen.
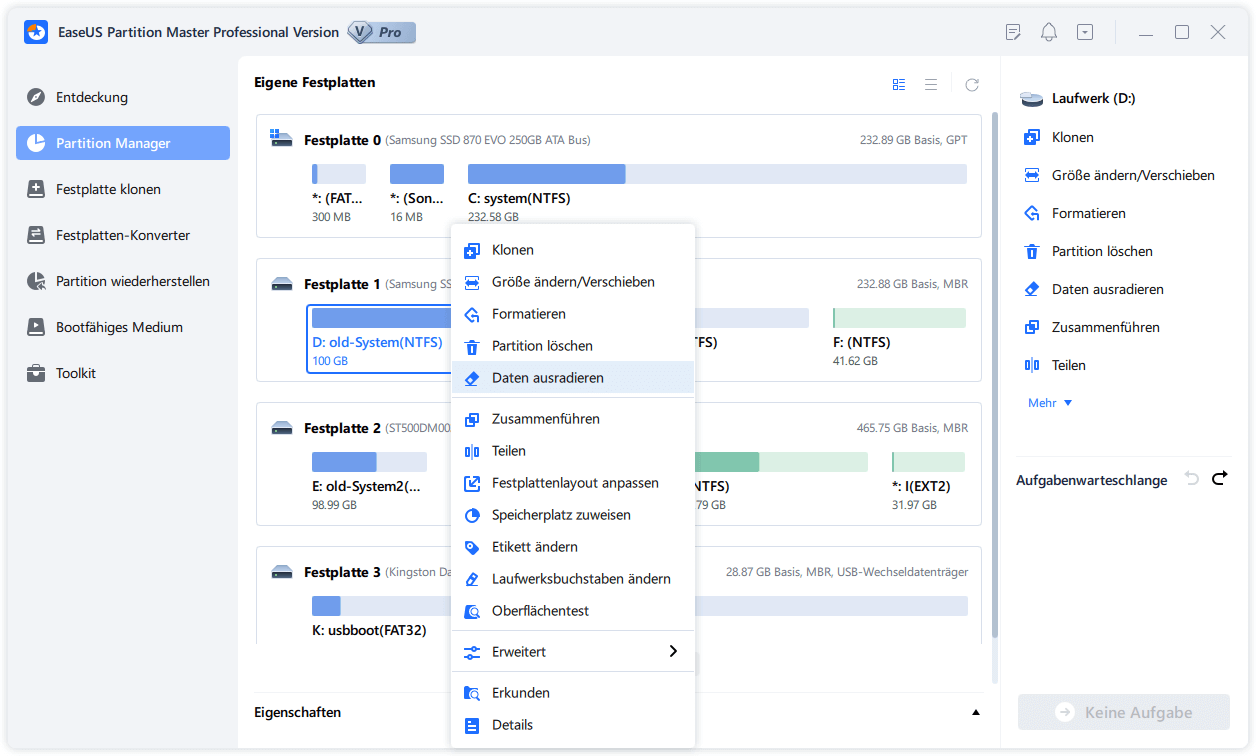
Schritt 2. Wählen Sie "Daten ausradieren" aus. Dann springt ein Pop-up-Fenster aus, der fragt: "Wie oft soll die Festplatte radiert werden?" Geben Sie die gewünschte Zahl ein und die Festplatte wird entsprechende Male radiert werden.
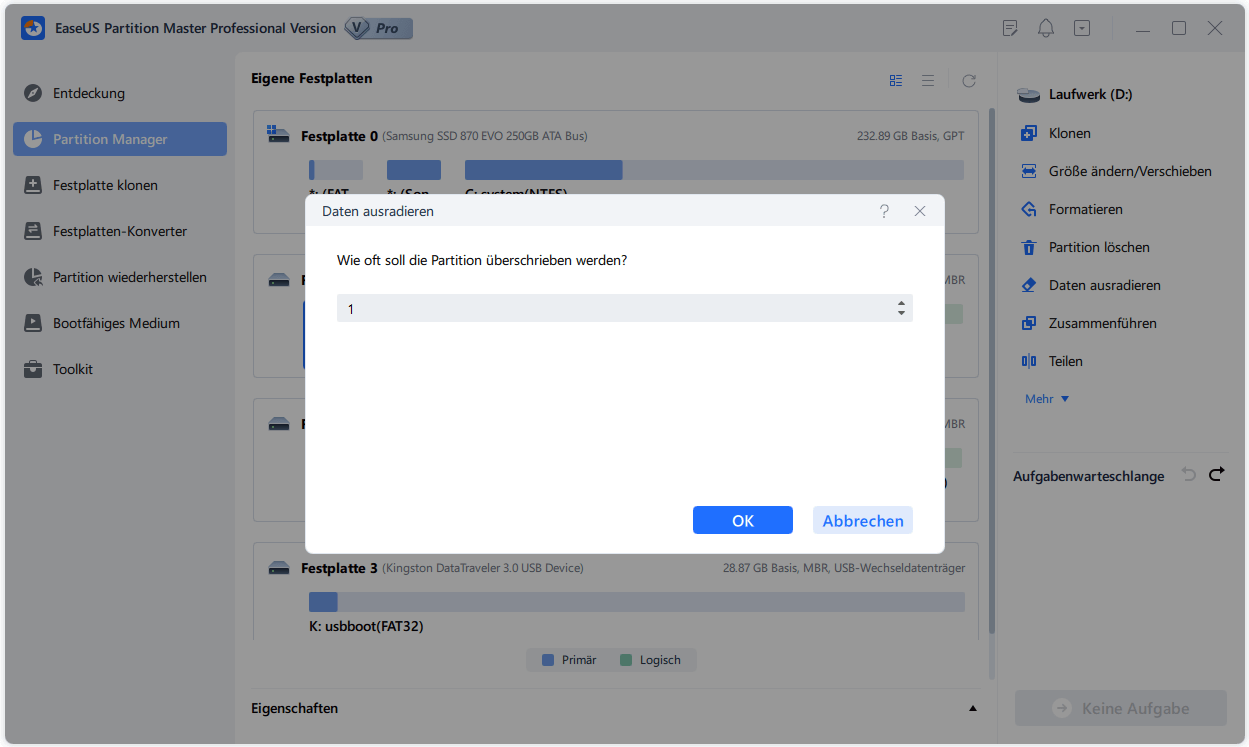
Passen Sie darauf, dass es sehr sehr schwer wird, die Daten wiederherzustellen, nachdem man die Daten vielmals ausradiert.
2. Die alte HDD löschen und neu partitionieren
Um das alte Laufwerk als Datenträger zu verwenden, können Sie alle Partitionen darauf löschen und es mit EaseUS Partition Master neu positionieren, wie in dieser Anleitung beschrieben:
Um alle Partitionen zu löschen:
Schritt 1. Starten Sie EaseUS Partition Master. Klicken Sie mit der rechten Maustaste auf die Festplatte (SSD/HDD), die Sie löschen möchten -> klicken Sie dann auf "Alles Löschen".
Schritt 2. Bestätigen Sie das Löschen aller Partition, dadurch dasss Sie auf "OK" klicken.
Schritt 3. Klicken Sie auf "Operation ausführen" in der oberen linken Ecke, um ausstehende Operationen zu schauen. Klicken Sie anschließend auf "Anwenden", um das Löschen aller Partition auf der Festplatte auszuführen.
Festplatte partitionieren:
Das Fazit
Diese Seite bietet eine vollständige und einfache Anleitung zum Klonen von HDD auf SSD ohne Startprobleme unter Windows 11.
Sollten Sie ein Anfänger sein, dann bleiben Sie hier und aktualisieren Sie Ihre Computerfestplatte auf eine neue SSD mit Hilfe von EaseUS Partition Master. Außer dem Klonen von Festplatten können Sie diese Software auch verwenden, um Ihr altes Laufwerk für den Verkauf oder für eine neue Verwendung zu säubern.
Kurz gesagt, der Prozess des Klonens von HDD auf SSD unter Windows 11 ist einfach und kann von Ihnen selbst durchgeführt werden. Befolgen Sie einfach die Anleitung, um Ihr Computer-Laufwerk zu aktualisieren.
Häufig gestellte Fragen
Hier haben wir einige aktuelle Themen zusammengestellt. Wenn Sie daran interessiert sind, folgen Sie uns und finden Sie hier Antworten:
1. Kann ich Windows 11 kostenlos auf SSD klonen?
Ja, aber dazu benötigen Sie Software zum Klonen von Festplatten von Drittanbietern. Mit EaseUS Partition Master Free können Sie Windows 11 mit der Funktion zum Kopieren von Partitionen kostenlos auf eine SSD klonen. Um sicherzustellen, dass das Betriebssystem bootfähig ist, müssen Sie die BCD-Boot-Einstellungen neu konfigurieren:
Wenn Ihr Computer den BIOS-Legacy-Bootmodus verwendet, geben Sie den folgenden Befehl ein:
- bcdedit /store x:\boot\bcd /set {default} device partition=d:
- bcdedit /store x:\boot\bcd /set {default} osdevice partition=d:
Wenn Ihr Computer den UEFI-Startmodus verwendet, geben Sie die folgenden Befehle ein:
- bcdedit /store x:\efi\microsoft\boot\bcd /set {default} device partition=d:
- bcdedit /store x:\efi\microsoft\boot\bcd /set {default} osdevice partition=d:
2. Verfügt Windows 11 über eine Software zum Klonen von Datenträgern?
Nein, Windows 11 verfügt wie Windows 10/8/7 über ein integriertes Betriebssystem-Backup-Dienstprogramm und ein Datenträgerverwaltungstool. Es gibt jedoch keine Klonsoftware. Um Windows 11 oder die gesamte Festplatte zu klonen, benötigen Sie eine zuverlässige Software zum Klonen von Festplatten. EaseUS Partition Master mit seinen Klonfunktionen kann Ihnen dabei helfen.
3. Wie migriere ich Windows 11 kostenlos auf SSD?
- Installieren Sie die neue SSD als zweite neue Festplatte im PC.
- Initialisieren Sie die SSD mit demselben Datenträgertyp wie die Windows 11-Betriebssystemfestplatte – MBR oder GPT.
- Erstellen Sie 2 Partitionen auf der SSD-Festplatte.
- Starten Sie EaseUS Partition Master, klicken Sie auf „Klonen“ und wählen Sie „Partition klonen“.
- Wählen Sie das Betriebssystemvolume als Quelle und die SSD als Ziel aus und klicken Sie auf „Aufgabe ausführen“.
- Wiederholen Sie den Vorgang, um das Systemvolume auf das andere Volume auf der SSD-Festplatte zu kopieren.
- Ändern Sie die Ladeinformationen von Windows 11 und stellen Sie sie so ein, dass Startinformationen vom neuen Systemvolume auf der SSD geladen werden.
- Und konfigurieren Sie den Computer so, dass er vom neuen Laufwerk bootet.
4. Kann ich Windows nur auf eine SSD klonen?
Ja, das ist möglich. Mit den Funktionen „Betriebssystem auf HDD/SSD migrieren“ oder „Partition klonen“ in EaseUS Partition Master können Sie Windows problemlos auf SSD klonen. Hilfe finden Sie in dieser Anleitung: Betriebssystem auf SSD migrieren.
War der Artikel hilfreich?
Jahrgang 1990; Studierte Deutscher Philologie an SISU, China; Seit 2011 zum festen Team der EaseUS-Redaktion. Seitdem schreibte sie Ratgeber und Tipps. Zudem berichtete sie über Neues und Aufregendes aus der digitalen Technikwelt.
Weitere Artikel & Tipps:
-
Was ist das beste Format für einen LG TV USB-Stick?
![author icon]() Mako | 14.09.2025, 04:00
Mako | 14.09.2025, 04:00 -
HP Laptop Passwort vergessen & HP Laptop ohne Passwort entsperren | 7 Methoden🔥
![author icon]() Maria | 21.05.2025, 16:33
Maria | 21.05.2025, 16:33 -
7 Wege zur Behebung von 99% Festplattenauslastung unter Windows | 🔥
![author icon]() Markus | 21.05.2025, 16:33
Markus | 21.05.2025, 16:33 -
Kostenloser Download: Top 5 USB FAT32 Formatter [2025 Aktualisiert]
![author icon]() Mako | 07.09.2025, 04:00
Mako | 07.09.2025, 04:00