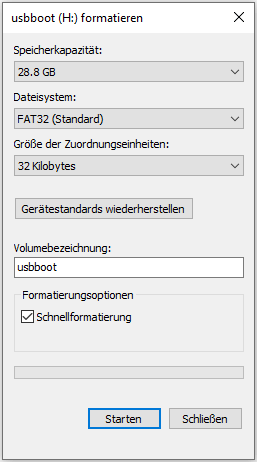Featured Artikel
- 01 Virus, der den Computer verlangsamt, selbst entfernen
- 02 Laufwerk C ist Voll
- 03 Programme werden unter Windows 10/11 im Hintergrund ausgeführt
- 04 Windows 10/11 Arbeitsspeicher Auslastung zu hoch
- 05 Ausführbare Antimalware-Dienste mit hoher Festplattennutzung
- 06 Was tun mit beschädigtem Betriebssystem
Bleiben Sie ruhig, wenn Ihr Computer plötzlich ohne Grund langsam ist. Auf dieser Seite finden Sie die Gründe für die Verlangsamung Ihres Computers heraus und erfahren, wie Sie Ihren PC mit praktischen Lösungen schneller machen können.
Wie beheben Sie also einen Computer, der extrem langsam läuft? Hier bieten wir Ihnen eine Komplettlösung, um das Problem "PC zu langsam" mit den folgenden Engeln vollständig zu beheben:
In diesem Artikel erfahren Sie mehr darüber:
- #1. Reparieren Sie den Computer, der beim Starten langsam läuft
- #2. Reparieren Sie den Computer, der nach dem Hochfahren langsam läuft
- #3. Reparieren Sie den Computer, der nach dem Windows-Update langsam läuft
- #4. Beheben Sie die Verlangsamung des Computers beim Spielen von Spielen
- #5. Beheben Sie die Verlangsamung des Computers beim Übertragen von Dateien
- #6. Computer beim Herunterfahren langsam laufen lassen
Was ist die Ursache dafür, dass Ihr Computer zu langsam ist?
Es spielt keine Rolle, wenn Sie nicht wissen, ob Ihr Computer langsam oder schnell ist. Hier ist eine Liste von Symptomen, die Sie überprüfen können.
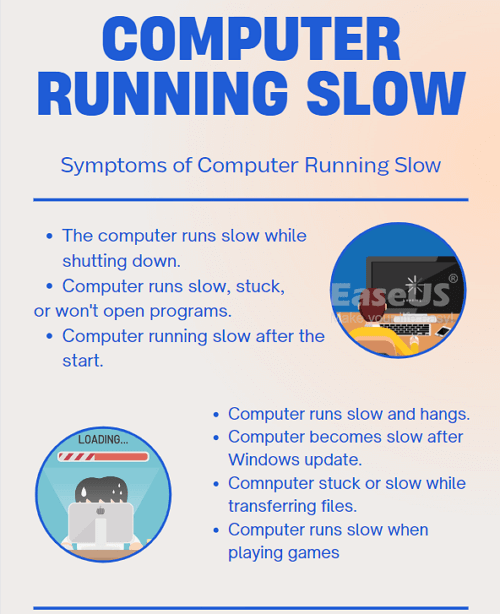
Symptome für einen langsamen PC:
Bei 1 oder 2 Symptomen bedeutet dies, dass Ihr Computer langsam läuft:
- Der Computer läuft beim Herunterfahren langsam.
- Der Computer läuft langsam, hängt fest oder lässt sich nicht öffnen.
- Der Computer läuft langsam und friert ein.
- Der Computer läuft nach dem Neustart langsam.
- Der Laptop ist sehr langsam und hängt sich auf.
- Der Computer wird nach dem Windows 11-Update langsam.
- Der Computer ist langsam, hängt oder bleibt beim Übertragen von Dateien stecken.
- Der Computer läuft langsam und lässt beim Spielen Bilder fallen.
So überprüfen Sie die Ursachen für einen langsamen Computer
Wie finde ich heraus, was meinen Computer ausbremst? Im Folgenden finden Sie eine kurze Anleitung, mit der Sie testen und herausfinden können, welche Faktoren Ihren PC verlangsamen:
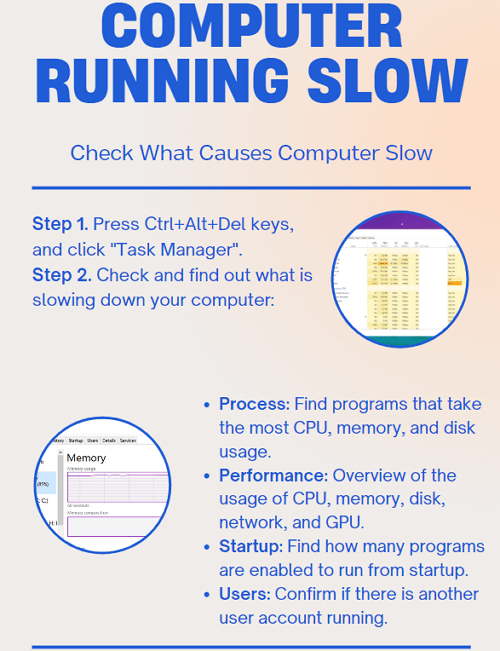
Schritt 1. Drücken Sie gleichzeitig die Tasten Strg + Alt + Entf und klicken Sie im Popup-Fenster auf "Task-Manager".
Schritt 2. Überprüfen Sie die folgenden Registerkarten, und finden Sie heraus, was Ihren Computer verlangsamt:
- Prozess - Es hilft dabei, die laufenden Programme herauszufinden, die Ihren Computer in Bezug auf CPU, Speicher, Festplatte, Netzwerk und GPU am meisten beanspruchen.
- Leistung - Sie erhalten einen Überblick über die Auslastung von CPU, Speicher, Festplatte, Netzwerk und GPU. Wenn einer dieser Bereiche stark beansprucht wird oder der Speicherplatz knapp wird, müssen Sie eine entsprechende Lösung finden.
- Start - Mit dieser Funktion können Sie feststellen, ob zu viele Anwendungen für die Ausführung beim Start aktiviert sind. Wenn ja, wird der Computer beim Hochfahren langsamer.
- Benutzer - Es hilft herauszufinden, ob es mehr als einen Administrator-Benutzer gibt, der Daten auf dem Computer nutzt.
Hier finden Sie eine Liste aller möglichen Gründe, die dazu führen können, dass Ihr Computer langsam läuft:
- Dem RAM geht der Speicher aus (Low Random Access Memory).
- Der Speicherplatz auf der Festplatte ist erschöpft, Fehler bei geringem Speicherplatz (HDD/SSD).
- Die Festplatte ist veraltet oder enthält zu viele Fragmente.
- Der Windows-Treiber wird nach dem Windows-Update nicht aktualisiert.
- Es werden zu viele Hintergrundprogramme ausgeführt.
- Zu viele Programme sind beim Start aktiviert.
- Malware oder Vireninfektion.
- Spezialeffekte und visuelle Merkmale.
Sie können sich die Symptome ansehen und bestätigen, wann der Computer langsam läuft, vom Start an, nach dem Hochfahren, beim Spielen, beim Übertragen von Dateien oder beim Herunterfahren, und dann die entsprechende Lösung befolgen, um dieses Problem effektiv zu beheben.
#1. Computer ist langsam beim Starten
Es kann viele Gründe dafür geben, dass Ihr Computer beim Hochfahren von Windows langsam ist. Hier sind die möglichen Gründe:
- Zu viele Programme sind für die Ausführung beim Start aktiviert.
- Die Schnellstartfunktion ist unter Windows, das lange zum Laden braucht, standardmäßig aktiviert.
Um diesen Fehler zu beheben, müssen Sie Folgendes tun:
Erstens: Deaktivieren Sie Startprogramme
Schritt 1. Drücken Sie die Tasten Strg + Alt + Entf oder Strg + Umschalt + Esc, um den Task-Manager zu öffnen.
Schritt 2. Gehen Sie auf die Registerkarte "Autostart" und überprüfen Sie die Anwendungen und Dienste, die für den Start von Windows aktiviert sind.
Schritt 3. Wählen Sie unerwünschte Programme und klicken Sie auf "Deaktivieren".
Wiederholen Sie den Vorgang, bis Sie die meisten nutzlosen Programme deaktiviert haben.
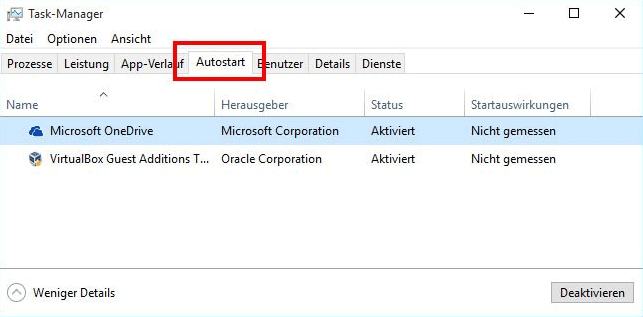
Deaktivieren Sie als nächstes den Schnellstart
Schritt 1. Geben Sie die Option "Energie" in das Suchfeld ein und klicken Sie auf "Energie- und Ruhemoduseinstellungen".
Schritt 2. Klicken Sie auf "Auswählen, was die Stromtasten bewirken" und auf "Einstellungen ändern, die derzeit nicht verfügbar sind".
Schritt 3. Deaktivieren Sie das Kontrollkästchen "Schnellstart aktivieren (empfohlen)", und klicken Sie auf "Änderungen speichern".
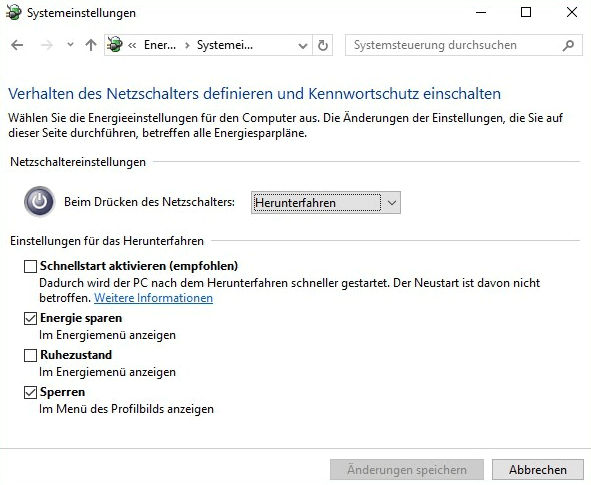
Danach können Sie den Computer neu starten, um zu sehen, ob der Computer durch das Startproblem langsam läuft oder nicht.
BONUS-TIPP
Wenn der Computer nach dem Ausprobieren dieser beiden Lösungen immer noch langsam hochfährt, könnte das Problem auf Systemmüll oder geringen Festplattenspeicher zurückzuführen sein. Für weitere Problemlösungen können Sie unter HP Laptop braucht ewig zum Neustart um Hilfe bitten.
#2. Computer ist langsame nach dem Hochfahren
Viele Windows-Benutzer berichten, dass ihr Computer zwar schnell hochfährt, aber plötzlich nur noch langsam startet. Die Ursachen für dieses Problem könnten sein:
- Fehler bei geringem Festplattenspeicherplatz auf der HDD/SSD, insbesondere auf dem System C-Laufwerk ist kein Speicherplatz mehr vorhanden.
- Zu viele Hintergrundprogramme laufen.
- Hohe Festplattennutzung.
- Hohe RAM-Nutzung.
Gehen Sie und befolgen Sie die Tutorial-Richtlinien unten eine nach der anderen so loszuwerden, diese Probleme von Ihrem Computer:
- Anleitung 1. Fehler "Geringer Speicherplatz" auf dem OS-Laufwerk beheben
- Anleitung 2. Task von im Hintergrund laufenden Programmen beenden
- Anleitung 3. 100 % hohe Festplattenauslastung, die den PC verlangsamt, beheben
- Anleitung 4. Hohe (RAM-)Speichernutzung beheben
Anleitung 1. Fehler "Geringer Speicherplatz" auf dem OS-Laufwerk beheben
Wenn ein Windows-Computer eine Warnmeldung über zu wenig Speicherplatz anzeigt, könnte dies auf zu wenig Speicherplatz auf dem Systemlaufwerk C oder zu wenig Speicherplatz auf dem Betriebssystem zurückzuführen sein. Um diese beiden Probleme zu beheben, können Sie sich auf eine zuverlässige Partitionsmanager-Software verlassen - EaseUS Partition Master für Hilfe.
1. Systemlaufwerk erweitern
Schritt 1. Starten Sie EaseUS Partition Master. Klicken Sie mit der rechten Maustaste auf die Partition hinter der Systempartition und wählen Sie "Größe ändern/Verschieben".
Schritt 2. Wenn Sie die Systempartition erweitern wollen, müssen Sie dann eine andere Partition verkleinern. Verschieben Sie den linken Regler nach rechts. Dann wird der nicht zugeordneten Speicherplatz erstellt. Klicken Sie auf "OK".
Schritt 3. Klicken Sie mit der rechten Maustaste auf die Systempartition und wählen Sie "Größe ändern/Verschieben".
Schritt 4. Verschieben Sie den rechten Regler nach rechts. Dann wird die Systempartition vergrößert. Klicken Sie auf "OK" und bestätigen Sie die Änderung.
0:00-0:32 Erweitern des Systemlaufwerks mit nicht zugewiesenem Speicherplatz; 0:32-1:00 Erweitern des Systemlaufwerks ohne nicht zugewiesenen Speicherplatz.
2. Upgrade der OS-Festplatte - Migration des Beriebssystems auf eine größere HDD/SSD
Schritt 1. Vor der Migration muss man ein Backup für die Ziel-Festplatte machen. Dann starten Sie EaseUS Partition Master und klicken Sie "OS-Festplatte (Microsoftware Windows 11 64-bit) klonen".

Schritt 2. Wählen Sie die die OS-Festplatte als Quelle-Festplatte. Danach müssen Sie eine Ziel-Festplatte auswählen. Klicken Sie "Weiter". Bitte achten Sie darauf, beim Klon wird alle Dateien auf der Ziel-Festplatte gelöscht.

Schritt 3. Sie können das Layout der geklonten Festplatte noch überprüfen. Vor dem Klonen können Sie die Größe der Partitionen ändern, um den Speicherplatz besser zu nutzen. Dann klicken Sie auf "Starten".

Schritt 4. Nach dem Klonen lassen sich die genaue Informationen dieses Vorgangs checken. Dann klicken Sie auf Anwenden, um das Klonen fertigzumachen.
Hinweis: Bei der Migration des Betriebssystems auf SSD oder HDD werden vorhandene Partitionen und Daten auf der Zielfestplatte gelöscht und entfernt, wenn nicht genügend freier Speicherplatz auf der Zielfestplatte vorhanden ist. Wenn Sie dort wichtige Daten gespeichert haben, sichern Sie diese vorher auf einer externen Festplatte.
Anleitung 2. Task von im Hintergrund laufenden Programmen beenden
Wenn zu viele Programme im Hintergrund laufen, wird der Computer beim Öffnen neuer Programme oder Dateien langsamer. Die direkte Lösung für dieses Problem besteht darin, unnötige Programme über den Task-Manager zu schließen:
Schritt 1. Drücken Sie die Tasten Strg + Alt + Entf, und klicken Sie auf "Task-Manager".
Schritt 2. Suchen Sie auf der Registerkarte "Prozesse" die laufenden Programme, die Sie nicht benötigen, die aber viel Arbeitsspeicher, eine hohe CPU-Leistung oder eine hohe Festplattenauslastung beanspruchen, und klicken Sie auf "Task beenden".
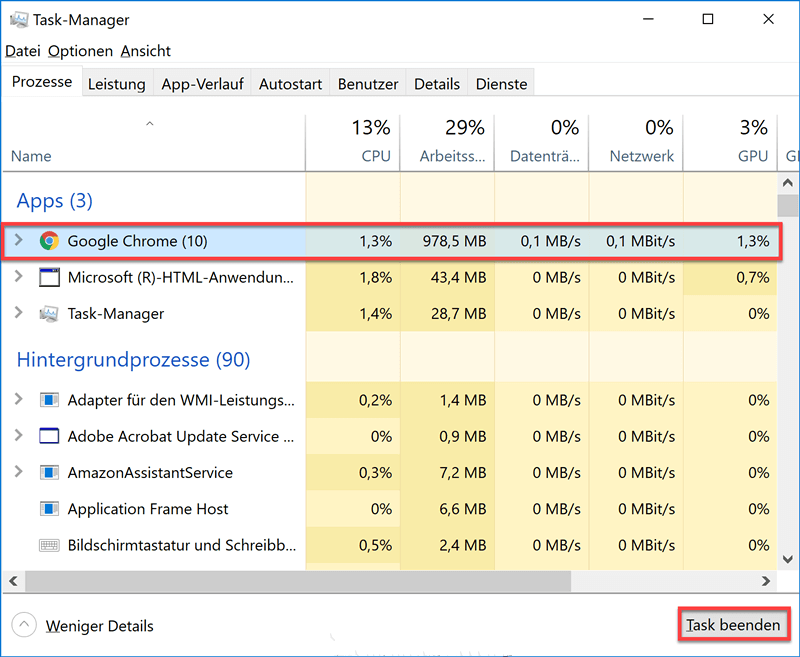
Wiederholen Sie den Vorgang, bis Sie alle nutzlos laufenden Programme beendet haben.
Sie können auch mögen:
Neben dem Task-Manager können Sie auch die Datenschutzeinstellungen in Windows 10 oder Apps und Funktionen in Windows 11 verwenden, um die Ausführung von Programmen im Hintergrund zu verhindern. Für weitere Details können Sie diese Seite zu Hilfe nehmen: So beenden Sie die Ausführung von Programmen im Hintergrund unter Windows 11/10.
Anleitung 3. 100 % hohe Festplattenauslastung, die den PC verlangsamt, beheben
Der effizienteste Weg, dieses Problem zu beheben, besteht darin, die Aufgabe von Programmen zu beenden, die viel Speicher oder CPU auf Ihrem Computer beanspruchen, wie in Anleitung 2 Fix 2 gezeigt.
Abgesehen davon können Viren- oder Malware-Infektionen und Antimalware-Dienste die beiden anderen Hauptgründe für die Verlangsamung Ihres Computers sein. Hier erfahren Sie, wie Sie diese Probleme beheben können:
Erstens: Überprüfen und Entfernen von Viren auf dem Computer
Schritt 1. Erkennen und Scannen von Viren oder Malware auf dem PC
- Gehen Sie zu den Windows-Einstellungen und klicken Sie auf "Update und Sicherheit". Klicken Sie auf "Windows-Sicherheit" und wählen Sie "Viren- und Bedrohungsschutz".
- Klicken Sie auf "Scanoptionen" und markieren Sie "Vollständiger Scan", klicken Sie auf "Jetzt scannen".
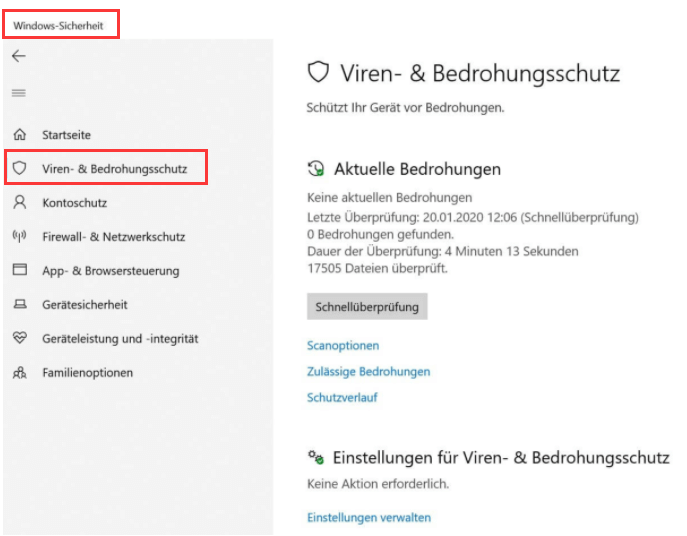
Schritt 2. Entfernen Sie gefundene Viren und Malware, die Ihren PC verlangsamen.
- Starten Sie die Antiviren-Software und wählen Sie die Option, den gesamten Computer zu scannen.
- Bestätigen Sie, dass alle gefundenen Viren und Malware gelöscht wurden.
BONUS-TIPPS:
Abgesehen von Viren und Malware, Ransomware, Spyware, Adware, Keylogger usw. kann auch ein seltsamer Virus Ihren Computer verlangsamen. Die meisten Malware-Programme können mit einem Antivirenprogramm entfernt werden, aber Sie können auch auf spezielle Lösungen zurückgreifen, um einige Malware-Programme loszuwerden. Eine detaillierte Anleitung finden Sie unter Einen Virus entfernen, der den Computer verlangsamt auf eigene Faust.
Deaktivieren Sie als nächstes den Echtzeitschutz in Windows Defender
Schritt 1. Gehen Sie zu Einstellungen, klicken Sie auf "Update und Sicherheit" und wählen Sie "Windows-Sicherheit".
Schritt 2. Klicken Sie auf "Viren- & Bedrohungsschutz" und dann auf "Einstellungen verwalten".
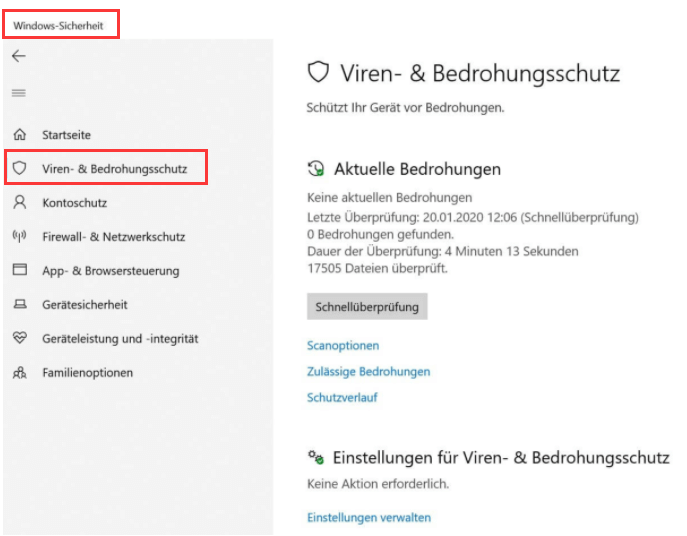
Schritt 3. Klicken Sie dann auf "Echtzeitschutz", und doppelklicken Sie auf "Echtzeitschutz ausschalten". Markieren Sie "Aktiviert".
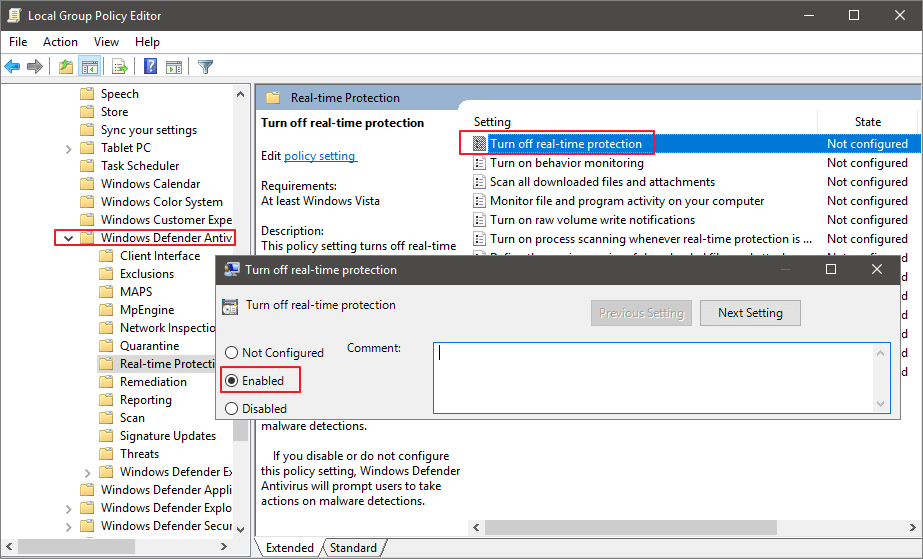
Abgesehen von Viren und dem Antimalware-Dienst können Sie auch Probleme mit der Langsamkeit Ihres Computers und anderen Windows-Fehlern mit hoher Datenträgernutzung haben, und Sie können diesen Links folgen, um Hilfe zu erhalten:
Anleitung 4. Hohe (RAM-)Speichernutzung beheben
Um den Computer zu beschleunigen, können Sie zunächst die Anleitungen 2 und 3 befolgen, um zu sehen, ob das Problem behoben wird.
Wenn der Fehler weiterhin besteht, können Sie diese praktischen Lösungen hier ausprobieren:
1. Virtuellen Speicher vergrößern
- Klicken Sie mit der rechten Maustaste auf Diesen PC, wählen Sie "Eigenschaften" und klicken Sie auf "Erweitert".
- Klicken Sie unter den Leistungseinstellungen auf "Einstellungen".
- Klicken Sie auf "Ändern" auf der Registerkarte "Erweitert" der Leistungsoptionen.
- Deaktivieren Sie "Größe der Auslagerungsdatei für alle Laufwerke automatisch verwalten", wählen Sie Laufwerk C und aktivieren Sie "Keine Auslagerungsdatei". Und wählen Sie "Einstellen".
- Klicken Sie auf "Ja", wählen Sie eine Nicht-System-Partition aus und markieren Sie "Benutzerdefinierte Größe", stellen Sie denselben Wert für die anfängliche Größe und die maximale Größe ein.
- Klicken Sie auf "Festlegen" und "OK", um zu bestätigen.
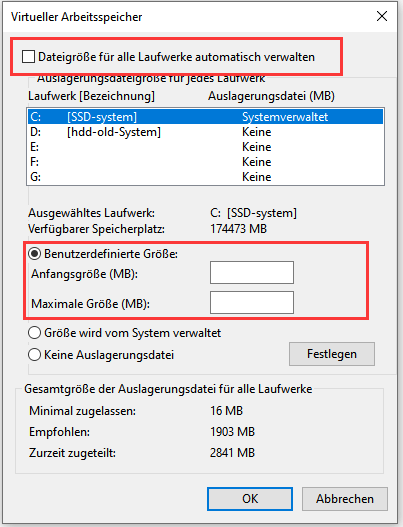
2. Physischen Speicher (RAM) vergrößern
- Öffnen Sie den Task-Manager, gehen Sie auf die Registerkarte Leistung und klicken Sie auf "Arbeitsspeicher".
- Überprüfen Sie die Größe Ihres Speichersticks und seine Geschwindigkeit.
- Kaufen Sie eine neue RAM-Speicherkarte mit gleichem oder größerem Speicherplatz und setzen Sie sie in Ihren PC ein.

Weitere Tipps:
Beachten Sie, dass die Ursachen für Probleme mit hohem Arbeitsspeicherverbrauch vielfältig sind, ebenso wie die Lösungsmöglichkeiten. Hier können Sie diesem Link folgen, um das Problem Lösungen für Probleme mit hoher RAM-Speicherauslastung in Windows 11/10.
#3. Computer ist langsam nach dem Windows-Update
Wenn Ihr Computer nach einem neuen Windows-Update scheinbar langsamer wird, ist es sehr wahrscheinlich, dass Ihr Computer mit einem fehlerhaften Update installiert wurde oder die Systemdatei beschädigt ist.
Um dieses Problem zu beheben, können Sie zunächst alle Anwendungen mit den Tipps in Anleitung 2 Fix 2 schließen und dann versuchen, den PC neu zu starten. Wenn der Computer nach dem Neustart immer noch langsam bei der Verarbeitung von Aufträgen oder dem Starten von Anwendungen ist, versuchen Sie die Tipps hier:
1. Reparieren von beschädigten oder zerstörten Systemdateien mit SFC/DISM
- Drücken Sie die Tasten Windows + R, geben Sie cmd in das Dialogfeld Ausführen ein, und klicken Sie auf "OK", um die Eingabeaufforderung als Administrator zu öffnen.
- Geben Sie ein: sfc /scannow und drücken Sie die Eingabetaste.
- Geben Sie die folgenden Befehlszeilen nacheinander ein und drücken Sie jedes Mal die Eingabetaste:
- Deaktivieren /Online /Bild aufräumen /Gesundheit prüfen
- Entfernen /Online /Bild bereinigen /ScanHealth
- Deaktivieren /Online /Bild aufräumen /Gesundheit wiederherstellen
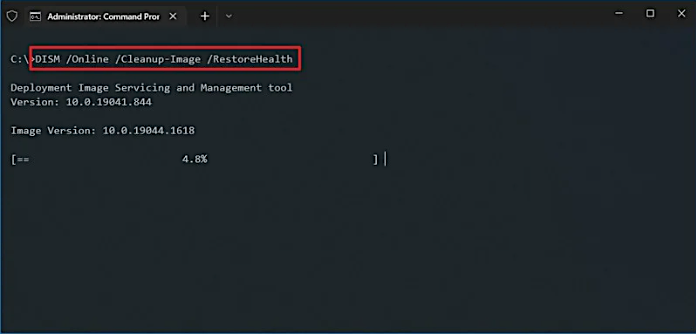
2. Windows Update auf einen früheren Zustand zurücksetzen
Unter Windows 10:
- Gehen Sie zu den Windows-Einstellungen, klicken Sie auf "Update und Sicherheit" und dann auf "Windows Update".
- Klicken Sie auf "Updateverlauf anzeigen" und dann auf "Updates deinstallieren".
- Suchen und klicken Sie auf das neueste Update und wählen Sie "Deinstallieren".
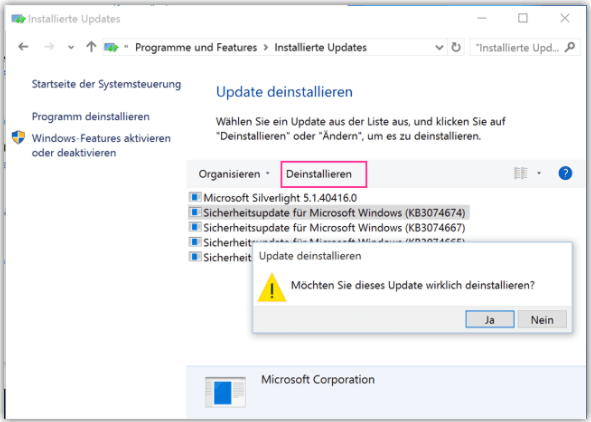
Unter Windows 11:
- Gehen Sie zu den Windows-Einstellungen, klicken Sie auf "System" und "Wiederherstellung".
- Klicken Sie im Bereich Zurückgehen unter Wiederherstellungsoptionen auf "Zurückgehen".
- Befolgen Sie die Fragen auf dem Bildschirm, um das Zurücksetzen von Windows 11 auf einen früheren Zustand abzuschließen.
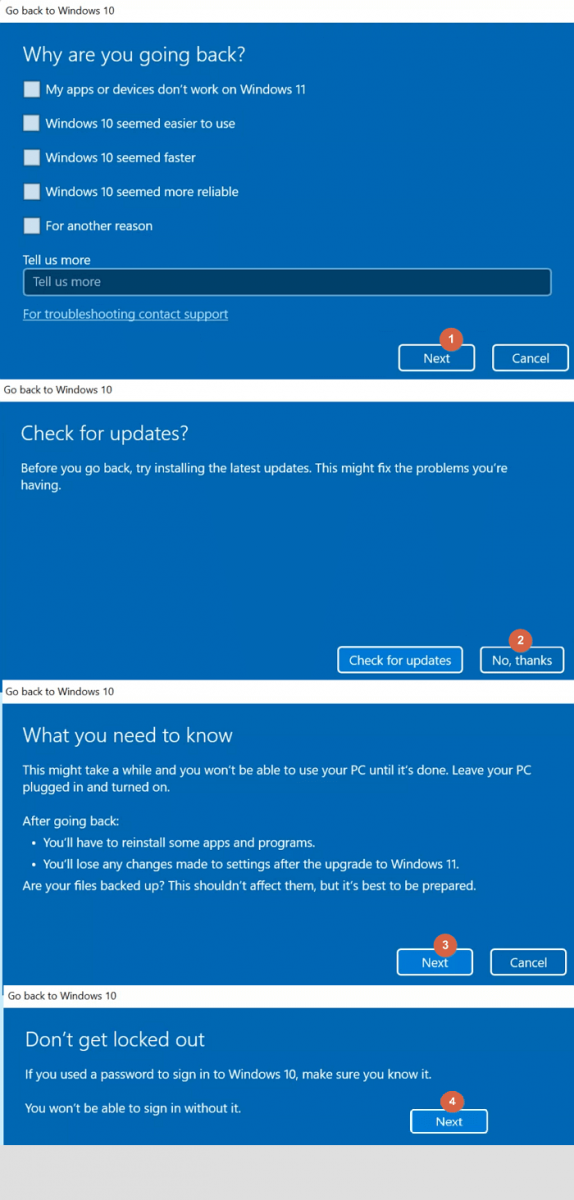
BONUS-TIPP
Es ist auch effektiv, das Systemlaufwerk C zu erweitern, den Windows-Update-Cache zu löschen und das neueste Windows-Update zu installieren, um den Fehler "Computer läuft langsam" aufgrund von Windows-Update zu beheben. Sie können diesem Link folgen, um eine Schritt-für-Schritt-Anleitung.
3. Defragmentieren der Festplatte zur Optimierung der Computerleistung
- Öffnen Sie den Datei-Explorer, klicken Sie mit der rechten Maustaste auf die Festplattenpartition mit Windows System und wählen Sie "Eigenschaften".
- Gehen Sie auf die Registerkarte "Werkzeuge" und klicken Sie auf "Laufwerk optimieren".
- Wählen Sie das Laufwerk aus, dessen Fragmente Sie löschen möchten, und klicken Sie auf "Optimieren".
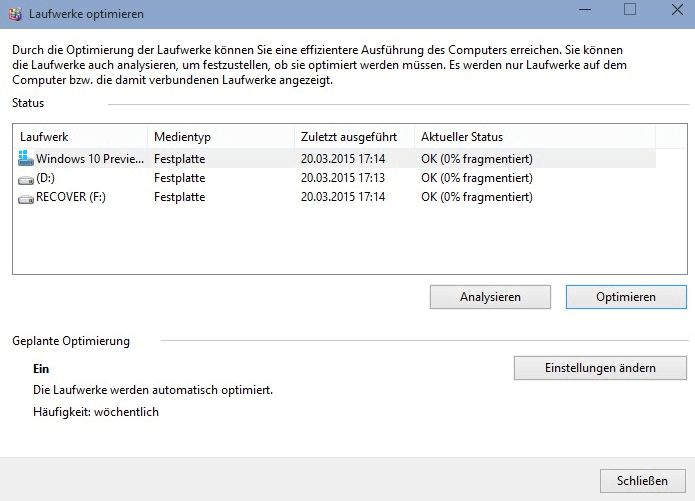
#4. Computer ist langsam beim Spielen von Spielen Update
Wenn Sie bemerken, dass Ihr Computer beim Spielen langsamer wird, kann das an diesen beiden Gründen liegen:
1. Das Systemlaufwerk C enthält nicht genügend Speicherplatz; 2. die Grafikkarte ist zu klein.
Um dieses Problem zu beheben, können Sie EaseUS Partition Master anwenden, um das Systemlaufwerk C zu erweitern oder sogar das Betriebssystemlaufwerk auf eine SSD-Festplatte aktualisieren, indem Sie zuerst die Anleitung in Anleitung 1 Fix 2 befolgen.
Dann können Sie die Grafikkarte in Ihrem Computer mit einer größeren und schnelleren Karte aufrüsten:
- Schalten Sie den PC aus und ziehen Sie alle Kabel ab.
- Suchen Sie die Grafikkarte, ziehen Sie das Netzkabel ab und entfernen Sie die Schrauben, mit denen die Grafikkarte befestigt ist.
- Ersetzen Sie die alte Grafikkarte durch eine neue, schrauben Sie sie fest und schließen Sie alle Kabel an.

- Starten Sie den Computer neu.
Sie können auch mögen:
Wenn Ihr Gaming-Computer langsam wird, können Sie auch die CPU, den RAM-Speicher und die Festplatte auf SSD aufrüsten. Für eine detaillierte Anleitung, folgen Sie zu lernen Wie kann ich einen PC für Gaming optimieren?
#5. Computers ist beim Übertragen von Dateien langsam
Wenn Ihr Computer beim Übertragen von Dateien auf eine andere lokale oder externe Festplatte langsamer wird, kann es sein, dass das Dateisystemformat des Ziellaufwerks für die Übertragung großer Dateien ungeeignet ist. Auch wenn Ihre Festplatte defekt ist oder zu viele fehlerhafte Sektoren enthält, kann dies die Übertragung von Dateien verlangsamen.
Hier erfahren Sie, wie Sie dieses Problem beheben können:
1. Dateisystem des Ziellaufwerks auf NTFS/exFAT ändern
Vergewissern Sie sich, dass Sie alle wichtigen Dateien auf dem Ziellaufwerk gesichert haben. Öffnen Sie dann den Datei-Explorer und führen Sie die hier beschriebenen Schritte aus:
- Öffnen Sie den Datei-Explorer, klicken Sie mit der rechten Maustaste auf das Ziellaufwerk, auf das Sie normalerweise große Dateien übertragen, und wählen Sie "Formatieren".
- Legen Sie das Dateisystem als "NTFS" oder "exFAT" fest. (NTFS für ein internes Laufwerk, exFAT für ein externes Laufwerk - 64GB oder größer).
2. Ersetzen Sie das alte/sterbende Ziellaufwerk durch eine neue Festplatte
Wenn Ihr Ziellaufwerk zu alt ist und fast voll ist, müssen Sie die alte Festplatte durch eine neue ersetzen. Wenn die Festplatte voll ist und Sie weiterhin Dateien auf ihr speichern, wird die Übertragung von Dateien auf Ihrem PC extrem langsam sein.
Dieses Problem kann sowohl bei Windows- als auch bei externen Laufwerken auftreten. Im Folgenden finden Sie eine kurze Anleitung zum Austausch des Laufwerks:
- Sichern oder klonen Sie die vorhandenen Daten an einem anderen sicheren Ort.
- Entfernen Sie das alte Laufwerk aus dem Computer.
- Schließen Sie die neue Festplatte an Ihren PC an.
- Initialisieren Sie die Festplatte und erstellen Sie eine neue Partition auf ihr.
- Speichern Sie alle wichtigen Dateien auf dem neuen Laufwerk.
Wenn Sie eine ausführlichere Anleitung benötigen, finden Sie unter diesem Link Hilfe: Was tun bei einer sterbenden/ausfallenden Festplatte.
#6. Computer ist beim Herunterfahren langsam
Wenn Ihr Computer nur langsam herunterfährt, sind es meist die angeschlossenen externen Speichergeräte, die Energieeinstellungen und die im Hintergrund laufenden Programme, die den Vorgang verlängern.
Die Lösungen für dieses Problem sind leicht zu finden:
1. Schließen Sie alle laufenden Programme.
Beachten Sie, dass Sie, wenn Sie einige Dokumente geöffnet haben, zuerst die Anwendungen Word, Excel, PPT usw. speichern und schließen. Dann können Sie direkt den Task-Manager verwenden, um alle laufenden Programme zu schließen, wie in Anleitung 2 Fix 2 gezeigt.
2. Werfen Sie alle angeschlossenen externen Speichergeräte aus.
- Windows Datei-Explorer öffnen
- Suchen Sie die angeschlossenen externen Laufwerke, klicken Sie mit der rechten Maustaste darauf und wählen Sie "Auswerfen".
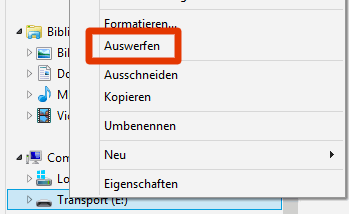
3. Stromversorgung Problembehandlung ausführen
Die in Windows integrierte Problembehandlung für den Stromverbrauch kann helfen, einige Stromversorgungsprobleme zu beheben, die das Herunterfahren Ihres Computers verlangsamen. Hier sind die Schritte:
- Gehen Sie zu den Windows-Einstellungen und klicken Sie auf "Update und Sicherheit".
- Klicken Sie auf "Problembehandlung" und dann neben dem Abschnitt "Stromversorgung" auf "Problembehandlung ausführen".
- Warten Sie, bis die Problembehandlung das Problem, das den Ruhezustand oder das Herunterfahren des Computers verzögert, überprüft und behoben hat. Schließen Sie anschließend das Fenster.
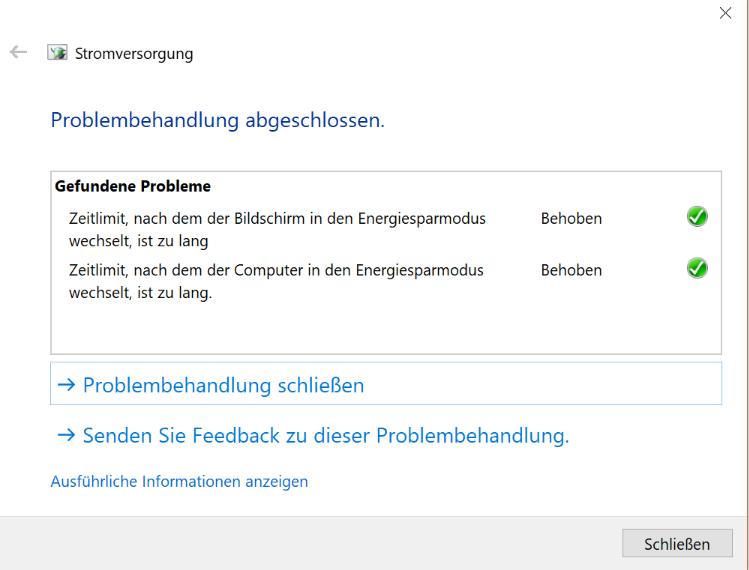
Danach können Sie erneut versuchen, Ihren PC herunterzufahren. Sie werden den Computer problemlos herunterfahren können.
Schlussfolgerung
Auf dieser Seite haben wir einige normale Symptome für langsame Windows-Computer aufgeführt und die möglichen Ursachen analysiert.
Grundsätzlich können Viren-/Malware-Infektionen, eine hohe RAM-/CPU-/Festplattenauslastung, zu viele Hintergründe, geringer Festplattenspeicher, ein beschädigtes Dateisystem und fehlerhafte neue Windows-Updates die Hauptgründe für die Langsamkeit Ihres PCs sein.
Da die Lösungen für die verschiedenen Probleme unterschiedlich sind, empfehlen wir Ihnen, zunächst festzustellen, wann Ihr Computer langsam wird: beim Starten, nach dem Hochfahren, beim Spielen, beim Übertragen von Dateien oder beim Herunterfahren. Danach können Sie die oben aufgeführten Lösungen verwenden, um diese Probleme zu beheben und Ihren PC erfolgreich zu beschleunigen.
War der Artikel hilfreich?
Jahrgang 1990; Studierte Deutscher Philologie an SISU, China; Seit 2011 zum festen Team der EaseUS-Redaktion. Seitdem schreibte sie Ratgeber und Tipps. Zudem berichtete sie über Neues und Aufregendes aus der digitalen Technikwelt.
Weitere Artikel & Tipps:
-
Ein ultimativer Leitfaden für den Master Boot Record (MBR)
![author icon]() Markus | 07.08.2025, 12:42
Markus | 07.08.2025, 12:42 -
Wie kann man den Schreibschutz entfernen? [2025 Anleitung für Anfänger]
![author icon]() Markus | 07.08.2025, 12:42
Markus | 07.08.2025, 12:42 -
Was ist SSD und wie richte ich SSD ein und nutze sie [Anleitung für Einsteiger]
![author icon]() Katrin | 07.08.2025, 12:42
Katrin | 07.08.2025, 12:42 -
Windows Festplatte partitionieren - So geht's
![author icon]() Markus | 07.08.2025, 12:42
Markus | 07.08.2025, 12:42