Featured Artikel
- 01 SSD VS HDD, was ist besser [Unterschiede & Vergleich]
- 02 SSD partitionieren
- 03 HDD unter Windows 11 auf eine SSD klonen
- 04 Windows von HDD auf SSD klonen
- 05 SSD für Windows 11/10 Installation formatieren
- 06 SSD oder HDD bereinigen
- 07 Windows 10 auf SSD installieren
- 08 SSD-Leistung in Windows 11 optimieren
- 09 Beschädigte SSD/HDD ohne Datenverlust reparieren
Kann ich Windows 10 auf SSD installieren während Windows 10 Upgrade?
Ich habe eine neue SSD von Amazon gekauft und denke, dass ich meine alte Festplatte mit einer SSD ersetzen kann, wenn ich meinen Computer unter Windows 10 aktualisieren möchte. Aber weiß ich nicht, wie ich es schaffen kann. Gibt es positive Lösungen? Es ist wirklich dringend!
Normalerweise gibt es 2 Methoden für Sie, um Windows zu installieren. Eine ist, unter Windows 10 zu upgraden und die andere ist, Windows 10 zu installieren. Sogar beide Methoden sind effektiv, der ehemalige wird empfohlen, weil es einfacher ist. Aber wenn Sie Windows 10 auf SSD installieren möchten, könnten Sie ein wenig mehr Anstrengungen verbringen. Sie wissen, Windows 10 ist nur frei, wenn Sie von früheren Windows-Version upgraden. Wenn Sie eine neue einbauen möchten, sollten Sie einen legiten Produktschlüssel für Windows 10 haben. Sonst wäre die beste Wahl, System-Partition auf SSD zu klonen und unter Windows 10 upgraden oder unter Windows 10 upgraden und Windows 10 OS auf SSD übertragen.
Vollständiges Verfahren zur Installation von Windows auf SSD
Im Folgenden finden Sie eine Kurzübersicht über das gesamte Verfahren zur Installation von Windows auf einer SSD, wobei wir Windows 10 als Beispiel nehmen, um Ihnen die Details zu zeigen:
| 💽Vorbereitungen | Sie müssen wichtige Daten sichern, die SSD korrekt in den Computer einbauen und die SSD initialisieren, wenn sie neu ist. |
| 1️⃣Methode 1. Migration von Windows auf SSD ohne Neuinstallation (- einfach) | Wenn Sie das Windows-System ohne Neuinstallation auf eine neue SSD verschieben möchten, können Sie eine zuverlässige OS-Migrationssoftware wie EaseUS Partition Master zur Hilfe nehmen. Sie verschiebt das Betriebssystem mit Systemdateien, persönlichen Daten und Ihren Anwendungen sicher und ohne Boot-Probleme auf eine neue Festplatte. |
| 2️⃣Methode 2. Manuelle Neu- oder Neuinstallation von Windows auf SSD | Wenn Sie ein neues Betriebssystem zur SSD hinzufügen möchten, können Sie versuchen, Windows sauber zu installieren. Dazu müssen Sie auch ein leeres USB-Flash-Laufwerk mit 8 GB oder mehr Kapazität vorbereiten. |
| 💻SSD als Boot-Laufwerk konfigurieren | Um sicherzustellen, dass der Computer Ihr Windows-System erfolgreich von der neuen SSD laden kann, müssen Sie die SSD in den BIOS-Einstellungen als Betriebssystem-Startlaufwerk konfigurieren. |
Woher weiß ich also, welche Methode für mich am besten geeignet ist? Sehen Sie sich die Auswahltipps hier an:
- ✔️ Für Anfänger und nicht-technische Benutzer können Sie einfach Methode 1 folgen, um das Windows-Betriebssystem auf eine SSD zu übertragen.
- ✔️ Für fortgeschrittene Windows-Fans können Sie Methode 2 manuell befolgen, um Windows auf einer SSD zu installieren, was etwas mehr Aufwand bedeutet.
Vorbereitung auf die Windows Neuinstallation
Damit die Installation von Windows auf der SSD reibungslos verläuft, ist es wichtig, alles vorzubereiten. Hier ist eine Liste mit Tipps, die Sie überprüfen sollten:

- Installieren Sie die SSD korrekt über das SATA-Verbindungskabel oder den SSD-Steckplatz in Ihrem PC.
- Initialisieren Sie die SSD für die Windows-Installation oder -Migration. Es ist wichtig, dass Sie die SSD entsprechend den Windows-Anforderungen mit MBR oder GPT initialisieren.
- Sichern Sie IhreDaten auf einer anderen Festplatte, wenn die SSD Ihre persönlichen Inhalte speichert.
Windows 10 auf SSD installieren - 2 Methoden
Methode 1. Windows 10/11 direkt auf SSD migrieren
- ⏱️Duration: 25-30 Minuten
- 🎯Gilt für: Umstellung von Windows auf SSD, Upgrade der Betriebssystemplatte auf SSD, keine Neuinstallation des Systems.
- 👔Gilt für Anfänger, technisch nicht versierte Benutzer und IT-Dienstleister.
Egal, Sie wählen, das alte Windows System auf der SSD zu installieren und dann Ihren Computer unter Windows 10 zu aktualisieren oder die neue Windows-10-Partition auf die neue SSD nach einer erfolgreichen Windows-10-Upgrade zu migrieren, brauchen Sie einen Partition Manager. EaseUS Partition Master Pro kann Ihnen helfen, Windows 10 auf SSD durch diese zwei Wege mit Leichtigkeit zu installieren.
Schritt-für-Schritt-Anleitung:
Schritt 1. Vor der Migration muss man ein Backup für die Ziel-Festplatte machen. Dann starten Sie EaseUS Partition Master und klicken Sie "OS-Festplatte (Microsoftware Windows 11 64-bit) klonen".

Schritt 2. Wählen Sie die die OS-Festplatte als Quelle-Festplatte. Danach müssen Sie eine Ziel-Festplatte auswählen. Klicken Sie "Weiter". Bitte achten Sie darauf, beim Klon wird alle Dateien auf der Ziel-Festplatte gelöscht.

Schritt 3. Sie können das Layout der geklonten Festplatte noch überprüfen. Vor dem Klonen können Sie die Größe der Partitionen ändern, um den Speicherplatz besser zu nutzen. Dann klicken Sie auf "Starten".

Schritt 4. Nach dem Klonen lassen sich die genaue Informationen dieses Vorgangs checken. Dann klicken Sie auf Anwenden, um das Klonen fertigzumachen.
Mit dieser Methode können Sie Windows 10 ohne Produktschlüssel installieren. Wenn der Vorgang abgeschlossen ist, wird EaseUS Partition Master eine Benachrichtigung anzeigen, um zu bestätigen, dass Sie die neue SSD als Startlaufwerk konfigurieren möchten. Wenn Sie auf "Ja" klicken, wird das Programm Windows anweisen, neu zu starten und die Systeminformationen von der neuen SSD zu laden. Wenn der Computer wieder hochfährt, müssen Sie sich nur noch mit Ihrem Passwort anmelden.
Dies ist das einfache Verfahren zum Wechsel von Windows auf SSD ohne Neuinstallation. Wenn Sie dieses Tool mögen und es Ihnen geholfen hat, die Aufgabe des Betriebssystem-Upgrades zu bewältigen, teilen Sie es, um mehr Ihrer Freunde online zu helfen:
Methode 2. Windows auf SSD neu installieren (Gilt für Windows 10/11, etc.)
- ⏱️Duration: 30-45 Minuten
- 🎯Gilt für: Installieren von Windows auf einer neuen SSD, um ein Dual-Boot-Betriebssystem zu erhalten, Austausch des Betriebssystems gegen ein neueres Windows-System usw.
- 👔Wer sollte es verwenden: Erfahrene und fortgeschrittene Windows-Besitzer
Manchmal müssen Sie eine Neuinstallation von Windows 10 starten, besonders wenn Ihr aktuelles System kaputt ist oder stirbt. Folgen Sie der untenstehenden Anleitung sorgfältig und bereiten Sie alle notwendigen Werkzeuge vor, dann können Sie ein frisches Betriebssystem auf der neuen SSD installieren und ausführen.
Schritt 1. Windows-Installationsmedien auf einem USB-Laufwerk erstellen
Klicken Sie zunächst auf den Link hier, um die Installationsmedien für Windows herunterzuladen. Als nächstes formatieren Sie ein USB-Flash-Laufwerk auf FAT32. Doppelklicken Sie auf das Installationsmedium, um ein bootfähiges USB-Flash-Laufwerk zu erstellen.
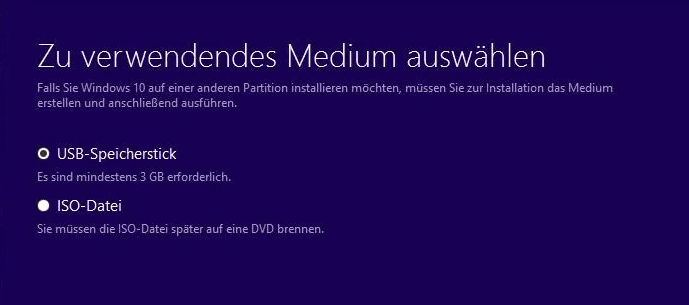
Wenn Sie das bootfähige Installationsmedium zur Hand haben, gehen Sie zu den detaillierten Schritten für die Neuinstallation von Windows 10 auf einer SSD.
Schritt 2. Konfigurieren Sie den Computer so, dass er von einem USB-Installationsmedium startet
Entfernen Sie die alte HDD und schließen Sie die neue SSD an Ihren Computer an. Stecken Sie das bootfähige USB-Flash-Laufwerk ein, starten Sie den PC neu und drücken Sie die F2/Entf-Taste, um in den BIOS-Einstellungen die Bootreihenfolge des Computers auf das USB-Laufwerk zu setzen. Stellen Sie sicher, dass Sie den PC vom Installationsmedium booten. Die Installation sollte nun beginnen.

Schritt 3. Windows auf SSD installieren
Klicken Sie auf dem Windows-Setup-Bildschirm auf "Jetzt installieren". Überspringen Sie während des Installationsvorgangs die Schritte, die nach einem Produktschlüssel fragen, und wählen Sie die Option "Ich installiere Windows 10 auf diesem PC neu", und die Aktivierung wird kein Problem sein. Konfigurieren Sie dann "Benutzerdefiniert: Nur Windows installieren (erweitert)". Ihr PC verfügt dann über eine digitale Berechtigung, die auf den Microsoft-Servern gespeichert ist.

Schritt 4. Windows-Installationsprozess abschließen
Folgen Sie dann den Anweisungen auf dem Bildschirm, um Windows einzurichten, und warten Sie, bis der Computer mehrmals neu gestartet wird. Wenn Sie das Windows-Logo sehen, bedeutet dies, dass Sie den Vorgang abgeschlossen haben. Und Sie können das neue Windows auf der SSD genießen.
SSD als Boot-Laufwerk konfigurieren
Während der Installation wird Ihr System neu gestartet. Wenn der Windows-Installationsvorgang abgeschlossen ist, das Betriebssystem aber immer noch nicht startet, liegt das möglicherweise daran, dass Sie den Computer noch nicht so eingestellt haben, dass das Betriebssystem von der SSD geladen wird. Hier erfahren Sie, wie Sie das tun können:

SSD als Boot-Laufwerk einrichten
Denken Sie darüber nach, das Windows-Boot-Laufwerk zu ändern und SSD als Boot-Laufwerk einzurichten? Diese Tutorial-Seite deckt den gesamten Prozess, um SSD als Boot-Laufwerk ohne Neuinstallation von Windows OS oder Verlust von Daten zu setzen... Mehr erfahren >>
Wenn die Installation von Windows 10 abgeschlossen ist und der Desktop erscheint, können Sie Ihr System herunterfahren und das Installationsmedium entfernen. Wenn Sie den Computer das nächste Mal starten, wird Ihr PC Windows 10 von der neuen SSD booten.
Teilen Sie diesen Artikel, damit auch andere lernen, wie man Windows 10 installiert und startet.
Erweitertes Lesen zur Fehlerbehebung - Windows kann nicht auf SSD installiert werden
Wenn Sie die Windows-Installationsmedien für die Neuinstallation von Windows 10 auf einer SSD verwenden, kann es sein, dass einige seltsame Fehlermeldungen Sie daran hindern, das Betriebssystem erfolgreich auf der ausgewählten Festplatte zu installieren.
Lesen Sie auch: Windows 10 lässt sich nicht auf SSD installieren
Fehler 1. Windows 10 kann nicht auf einer neuen SSD installiert werden
Bei einer neuen SSD, die zu Beginn nicht initialisiert wird, müssen Sie dies tun:
- 1. Schließen Sie die neue SSD an Ihren Computer an.
- 2. Öffnen Sie die Datenträgerverwaltung und klicken Sie mit der rechten Maustaste, um die SSD zu initialisieren.
- 3. Stellen Sie den Festplattenstil auf MBR oder GPT ein, so dass er mit dem der aktuellen Betriebssystemplatte übereinstimmt.
- 4. Dann können Sie Windows OS auf der SSD installieren.
- 5. Vergessen Sie nicht, die BIOS-Einstellungen erneut einzugeben und Windows so zu konfigurieren, dass es von der neuen SSD startet.
- 6. Wenn der PC nicht hochfährt, starten Sie den PC im BIOS neu und konfigurieren Sie den Computer im UEFI-Modus.
Fehler 2. Windows kann auf dieser Festplatte nicht installiert werden. Der ausgewählte Datenträger ist im GPT-Partitionstyp.

Normalerweise erscheint auf dem Bildschirm die Fehlermeldung, dass Windows nicht auf diesem Datenträger installiert werden kann. Die Hardware des Computers unterstützt möglicherweise nicht das Booten von dieser Festplatte. Stellen Sie sicher, dass der Controller der Festplatte im BIOS-Menü des Computers aktiviert ist.
Wir haben dieses Problem in dem Artikel Windows kann nicht auf diesem Datenträger installiert werden behoben:

Windows kann auf diesem Datenträger nicht installiert werden.
Hier finden Sie Gründe und vollständige Lösungen für das Problem der GPT-Partition, da Windows nicht auf diesem Datenträger installiert werden kann. Und erfahren Sie, wie Sie diesen Fehler beheben können Mehr erfahren >>
Unabhängig davon, ob die SSD nicht initialisiert wird oder die ausgewählte Festplatte eine GPT-Partition hat, können Sie das Problem mit Hilfe von EaseUS Partition Master leicht beheben und die Installation von Windows 10 auf der SSD ohne Probleme fortsetzen.
3. Windows 10 auf einer neuen SSD ohne USB-Stick installieren
Bei der Installation von Windows-Systemen kommen einige Benutzer auf den Gedanken, dass die Installation von Windows über ein USB-Laufwerk viel zu komplex für sie ist. Und manche brauchen eine detaillierte Anleitung für die Installation von Windows auf einer neuen SSD ohne USB-Laufwerk.
Wenn Sie einer von ihnen sind, überprüfen und gehen Sie weiter, um die Aufgabe hier auf dieser Tutorial-Seite zu erreichen:
Windows auf einer neuen SSD ohne US-Stick installieren
Das Fazit
Auf dieser Seite haben wir 2 effiziente Methoden gesammelt und zeigen Ihnen die komplette Vorgehensweise, wie Sie Windows auf einer SSD installieren oder verschieben können. Um dies zu tun, sollten Sie:
- SSD vorbereiten und wichtige Inhalte sichern
- Wählen Sie eine geeignete Methode je nach Bedarf - Migration oder Neuinstallation von Windows auf SSD
- Neue SSD als Boot-Laufwerk konfigurieren
Der Vorgang ist für Anfänger etwas kompliziert, deshalb sollten Sie die Schritt-für-Schritt-Anleitung sorgfältig befolgen. Wenn Sie weitere Fragen haben, finden Sie hier Antworten.
FAQs zur Windows-Installation
1. Benötige ich nach der Installation von Windows auf SSD einen Lizenzschlüssel?
Ja, sicher. Das Windows-Betriebssystem schränkt den Zugriff auf den vollen Funktionsumfang durch einen Lizenzschlüssel ein. Es verfügt über eine 30-tägige Testfunktion, mit der Sie das Betriebssystem 30 Tage lang ausprobieren können. Um jedoch sicherzustellen, dass Ihre Daten und Ihre Privatsphäre sicher geschützt sind, empfehlen wir Ihnen, Ihr Windows mit einem echten Lizenzschlüssel zu aktivieren, sobald Sie die Installation des Systems auf der SSD abgeschlossen haben.
2. Wie kann ich Windows auf einer neuen SSD ohne USB installieren?
Um Windows auf einer neuen SSD ohne USB zu installieren, haben Sie zwei Möglichkeiten:
- Eine davon ist die Verwendung der Windows-System-Sicherungsfunktion, um ein Systemabbild zu erstellen und es auf der neuen SSD wiederherzustellen.
- Die andere Möglichkeit ist die Migration des Betriebssystems auf eine SSD mit einer zuverlässigen Systemmigrationssoftware wie EaseUS Partition Master.
3. Wie kann ich Windows 10 auf einer SSD installieren, ohne die HDD zu entfernen?
- Installieren Sie die SSD in Windows 10 und initialisieren Sie die SSD mit demselben Festplattentyp wie die Festplatte des Betriebssystems.
- Starten Sie EaseUS Partition Master, gehen Sie zur Funktion "Bereinigen" und wählen Sie "Betriebssystem migrieren".
- Wählen Sie SSD als Ziel und klicken Sie auf "Weiter" und "Ja", um zu bestätigen.
- Klicken Sie auf "Task ausführen", um die Migration des Betriebssystems zu starten.
- Klicken Sie dann auf "Ja", um den Vorgang abzuschließen, und die Software fragt Sie, ob Sie das System von der neuen SSD starten möchten.
War der Artikel hilfreich?
Jahrgang 1990; Studierte Deutscher Philologie an SISU, China; Seit 2011 zum festen Team der EaseUS-Redaktion. Seitdem schreibte sie Ratgeber und Tipps. Zudem berichtete sie über Neues und Aufregendes aus der digitalen Technikwelt.
Weitere Artikel & Tipps:
-
SD-Karte partitionieren: Mit Kostenloses Partitionierungstool [Anleitung]
![author icon]() Maria | 21.05.2025, 16:33
Maria | 21.05.2025, 16:33 -
So können Sie MacOS auf einer neuen SSD installieren | 3 neue Wege
![author icon]() Maria | 21.05.2025, 16:33
Maria | 21.05.2025, 16:33 -
Wie kann man Speicherplatz durch Powershell anzeigen?
![author icon]() Mako | 21.05.2025, 16:33
Mako | 21.05.2025, 16:33 -
Wie klone ich macOS Sonoma auf eine externe Festplatte?
![author icon]() Maria | 08.07.2025, 15:48
Maria | 08.07.2025, 15:48