Gesamte Downloads
Hauptinhalt
Über den Autor
Aktuelle Themen
Einführung der Labensdauer einer SSD
Solid State Drives (SSDs) werden in der Speicherindustrie immer beliebter. Der niedrige Preis, die Robustheit und der geringere Stromverbrauch bei höherer Geschwindigkeit haben zu einer breiten Akzeptanz von SSDs geführt.
Die Verwendung von Solid-State-Festplatten kann einen PC in mehrfacher Hinsicht beschleunigen, aber die wirkliche Veränderung liegt in den Zugriffszeiten. Wenn Sie Daten von einem Festplattenlaufwerk (HDD) anfordern, müssen diese von der Festplatte zum Schreib-/Lesekopf und manchmal auch zum DRAM transportiert werden. Das bedeutet, dass der Schreib-/Lesekopf auch dann warten muss, wenn sich die Festplatte mit 7200 Umdrehungen pro Minute dreht, bis die Umdrehung beendet ist.
Wie HDDs speichern SSDs Daten auf rotierenden Platten. Allerdings kommen bei SSDs keine beweglichen Teile zum Einsatz, und die Datenspeicherung ist von Natur aus elektronisch. Folglich ist es nicht notwendig, die benötigten Informationen zu holen. Anstatt zu warten, bis die Platte ihren Weg zurückgelegt hat, können Sie sofort abrufen, was Sie brauchen!
Datenintegrität ist für Unternehmen wie Behörden, Verteidigungs-, Medizin- und Finanzinstitute lebenswichtig. Diese sind oft gesetzlich verpflichtet, dafür zu sorgen, dass ihre Daten problemlos wiederhergestellt und gelesen werden können. Herkömmliche Festplatten beruhen auf Magnetplatten, auf denen die Daten gespeichert sind. Aufgrund möglicher Abstürze und physischer Traumata besteht jedoch die Möglichkeit, dass Daten verloren gehen oder beschädigt werden können. Bei SSDs werden die Daten, wie bereits beschrieben, in Speicherchips gespeichert, um solche Fälle zu vermeiden und die Sicherheit Ihrer Daten zu gewährleisten.
Der obige Grund fasst ziemlich genau zusammen, warum SSDs immer beliebter werden.
Wenn Sie die Geschwindigkeit und Leistung Ihres externen oder internen SSD-Speichers erhalten möchten. Befolgen Sie die nachstehenden Schritte, um die Leistungsfähigkeit Ihrer SSDs länger zu erhalten und zu verlängern.
Tipp 1. SSD-Firmware aktualisieren
Tipp 2. SSD nicht defragmentieren
Tipp 3. TRIM aktivieren oder nicht
Tipp 4. Speichern Sie nicht mit voller Kapazität
Tipp 5. Speichern Sie keine großen Dateien
Tipp 6. Aktivieren Sie AHCI
Tipp 7. Hibernation deaktivieren
Tipp 1. SSD-Firmware aktualisieren
Für Uneingeweihte ist mit Firmware die Low-Level-Software gemeint, mit der einzelne Geräte betrieben werden. Der Hauptzweck von Firmware-Revisionen ist die Behebung von Fehlern und die Erweiterung der Funktionalität wichtiger Produkte.
Das Solid-State-Laufwerk (SSD) eines Computers ist wie jedes andere digitale Speichergerät, das eine Aktualisierung seiner Firmware benötigt. So wie Ihr Smartphone, Ihr Tablet und Ihr Computer alle über einen eigenen Code verfügen, der ihre Funktionen steuert, gilt das auch für Ihre SSD.
Ist eine Aktualisierung der SSD-Firmware erforderlich?
Die Aktualisierung der Firmware ist aus mehreren Gründen ein Muss. Der wichtigste Grund ist die Aufrechterhaltung der Leistung in allen Bereichen. Die Aktualisierungen können monatlich, vierteljährlich oder jährlich erfolgen. Die Überprüfung und Aktualisierung der SSD-Firmware ist etwas, das ich generell empfehle. Dadurch werden sowohl die Leistung als auch die Funktionalität Ihrer SSD verbessert.
Tipp 2. SSD nicht defragmentieren
Die Defragmentierung ist ein grundlegender Prozess, den wir alle mindestens einmal mit der Festplatte unseres Computers durchgeführt haben, aber was bedeutet das für eine SSD?
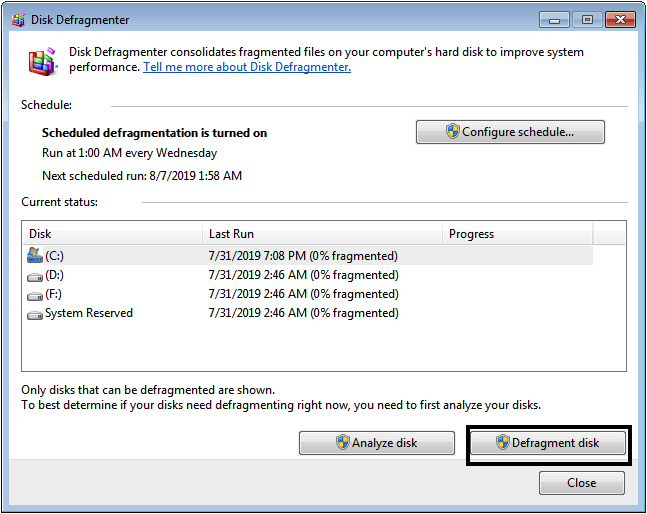
Wenn Sie eine SSD als Startlaufwerk verwenden, ist es nicht sinnvoll, das Laufwerk zu defragmentieren. Die Defragmentierung verbessert die Leistung von Magnetplattenlaufwerken, indem Dateien mit physisch zusammenhängenden Daten in einer einzigen Datei ersetzt werden. Das liegt daran, dass der Kopf der Festplatte schneller auf zusammenhängende Daten zugreifen kann als auf nicht zusammenhängende Daten. Bei einer SSD gibt es jedoch keinen Kopf. Es gibt keine beweglichen Teile, so dass eine Defragmentierung des Solid State Drive nichts bringt.
Es ist auch wichtig zu beachten, dass das Defragmentieren eines Solid State Drive es nicht schneller macht und sogar seinen Lebenserdauer verringern kann.
Tipp 3. TRIM aktivieren oder nicht
TRIM wurde mit der Version 2009 der SATA-Spezifikation eingeführt. Der TRIM-Befehl ist auch als SCSI UNMAP oder ATA Unmap bekannt. Er ist eine wertvolle Funktion für Solid State Disks (SSDs). TRIM ist ein Befehl, der es dem Betriebssystem ermöglicht, eine SSD darüber zu informieren, welche Datenblöcke nicht mehr verwendet werden. Dadurch wird verhindert, dass die SSD diese Sektoren unnötigerweise löscht, was unter anderem zu einer längeren Lebenszeit beitragen kann.
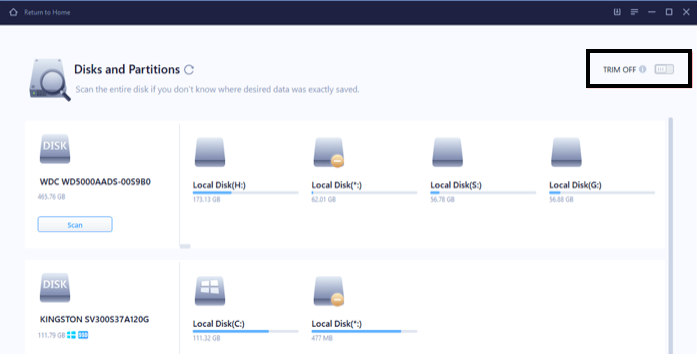
Wenn Sie den TRIM-Befehl in Ihrem Betriebssystem aktiviert haben, teilt er dem SSD-Controller mit, welche Datenblöcke nicht mehr verwendet werden. Dadurch kann die SSD ihre Algorithmen zur Abnutzungsbegrenzung und Müllabfuhr entsprechend anpassen.
Ohne TRIM hat die SSD keine Möglichkeit zu erkennen, welche Chunks nicht mehr verwendet werden. Dies erschwert es dem eingebauten Algorithmus für die Müllabfuhr, seine Aufgabe zu erfüllen, was die Leistung mit der Zeit verlangsamt.
Und seien wir ehrlich: Leistung ist einer der wichtigsten Faktoren, warum wir ein Solid-State-Laufwerk (SSD) für unsere Laptops oder Desktops wählen. SSDs haben einen bekannten Leistungsvorteil gegenüber herkömmlichen Festplattenlaufwerken (HDDs). Mit dem Befehl Trim kann das Betriebssystem einer SSD mitteilen, welche Datenblöcke gelöscht werden können. Das Entfernen unnötiger Dateien auf einer SSD erhöht deren Leistungspotenzial und Lebensdauer. Wenn also Ihre SSD und Ihr Betriebssystem TRIM unterstützen, sollten Sie es aktiviert lassen, um die Lebensdauer einer SSD zu verlängern.
Tipp 4. Lagern Sie nicht mit voller Kapazität
Diese Frage beschäftigt viele Menschen und Unternehmen, die sich mit dem Gedanken tragen, auf den SSD-Zug aufzuspringen.
Einige Probleme entstehen, wenn die große Kapazität einer SSD genutzt wird. Da weniger freier Speicherplatz zur Verfügung steht, vor allem wenn Ihr PC für Spiele verwendet wird, verschlechtert sich die Übertragungsgeschwindigkeit und es kommt zu Fehlermeldungen beim Schreiben. Auch beim Hoch- und Herunterfahren des Systems kann es zu Leistungseinbußen kommen; es kann sogar zu Problemen mit der Systeminstabilität kommen.
Ja. Es ist keine gute Idee, Ihre SSD bis zum Rand zu füllen, da es sonst zu Leistungsproblemen durch überlaufende Caches kommt. Der Flash-Speicher auf einer SSD wird als Cache für häufiger gelesene Daten verwendet. Obwohl es keine Probleme hat, aus einem vollen Cache zu lesen, wird es beginnen, alte Daten zu verwerfen, von denen es annimmt, dass sie weniger wichtig sind (selbst wenn diese Daten noch in Gebrauch sind). Dieser Prozess macht sie langsamer, da sie versucht zu entscheiden, welche Daten sie behalten und welche sie tiefer im Laufwerk löschen soll.
Das Geheimnis, wie Sie Ihr Solid-State-Laufwerk (SSD) schnell halten, ist einfach: füllen Sie es nie oder nur selten auf.
Tipp 5. Speichern Sie keine großen Dateien
Die Speicherung großer Dateien und von Dateien, auf die nur selten zugegriffen wird, erfordert spezielle Hardwarelösungen, die eine hohe Verfügbarkeit und eine zuverlässige Bereitstellung von Inhalten gewährleisten. Speichern Sie also keine großen Dateien, auf die nur selten zugegriffen wird, auf einem SSD-Laufwerk, da dies eine Verschwendung eines teuren Speichergeräts ist.
SSD-Laufwerke sind kostspielig und sollten daher nicht für Massenspeicherzwecke verwendet werden. Gute Beispiele für Dateien, die Sie nicht auf einer SSD speichern möchten, sind Filme, Musik, Lieder und Fotos, auf die Sie nicht öfter als alle Jubeljahre zugreifen müssen.
Je seltener auf Ihre Dateien zugegriffen wird, desto sparsamer können Sie sie auf dem mechanischen Laufwerk speichern. Spiele sind ein bemerkenswertes Beispiel. Einige Spiele speichern ihre Levels in denselben.EXE-Dateien, die auch die Spiele ausführen. Diese Programme werden nur selten verwendet, nehmen aber eine Menge Platz in Anspruch. Anstatt diese riesigen EXEs auf eine SSD zu verschieben, können Sie Geld sparen und weniger Strom verbrauchen, indem Sie diese großen Programme auf Ihrer mechanischen Festplatte speichern.
Sie können Ihre Filme, Musik usw. auf einem normalen HDD-Laufwerk speichern. Auf diese Weise können Sie die Geschwindigkeit und Leistung Ihres SSD-Laufwerks verbessern.
Speichern Sie nur Ihr Betriebssystem, Dateien für häufig verwendete Anwendungen und wichtige Programmdateien auf einer SSD. Für alles andere sollten Sie eine HDD verwenden.
Tipp 6. Aktivieren Sie AHCI
AHCI steht für Advanced Host Controller Interface und bietet eine Hochgeschwindigkeitsplattform für die Datenübertragung zwischen der Festplatte eines Computers und seinem Motherboard. Wenn dieser Modus aktiviert ist, werden SSD-Nutzer die beste Erfahrung machen, da die verbesserte Befehlswarteschlangenunterstützung (QC) die Schreibgeschwindigkeit erhöht. AHCI ist in den meisten modernen Hauptplatinen zu finden, was bedeutet, dass die Benutzer es nur über das BIOS aktivieren müssen.
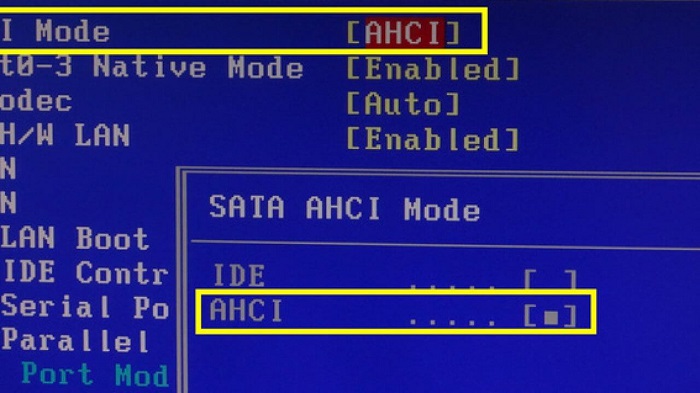
Wenn Sie den Computer im IDE-Modus betreiben, ist die Anzahl der Schreibvorgänge pro Sekunde auf der SSD begrenzt. Selbst eine SSD der Einstiegsklasse kann bei der Datenübertragung etwa 70-80 MBit/s (Megabyte pro Sekunde) bewältigen. Wenn Sie jedoch im AHCI-Modus arbeiten, erhöht sich die Geschwindigkeit auf 600-800 MBit/s oder sogar mehr.
Sie können AHCI mit dieser offiziellen Windows 10-Anleitung aktivieren .
Tipp 7. Ruhezustand deaktivieren
Wenn Sie den Ruhezustand unter Windows aktivieren, wird Ihr aktueller Zustand gespeichert und das System heruntergefahren. Um ihn wieder zu starten, drücken Sie einfach den Netzschalter - und bumm! Ihr Computer ist wieder betriebsbereit. Hervorragend und praktisch, oder? Aber nicht immer. Das Problem ist, dass die Aktivierung des Ruhezustands bei einer SSD deren Lebensdauer erheblich verkürzen kann. Zunächst einmal verbraucht der Ruhezustand mehr Strom als das einfache Herunterfahren des Computers. Und wenn er wieder startet, muss er alles von der SSD laden.
Die meisten Computernutzer haben keine Probleme mit dem Ruhezustand von Windows. Der Ruhezustand ermöglicht es Ihnen, die Stunden der Arbeit zu speichern und dann später fortzusetzen, ohne von Anfang an zu beginnen. Einige befürchten jedoch, dass die Verwendung der Funktion "Ruhezustand" zu einem allmählichen Datenverlust auf einer SSD-Festplatte führt und diese nach ein paar Tagen oder Monaten beschädigt.
Die Deaktivierung des Ruhezustands für SSD (Solid State Drive) ist eine wertvolle Leistungsoptimierung. Es handelt sich um eine Optimierung, die es Ihnen ermöglicht, durch die Reduzierung von Schreibvorgängen auf der Festplatte mehr Leistung aus Ihrer SSD herauszuholen.
So deaktivieren Sie den Ruhezustand in Windows: Öffnen Sie die Eingabeaufforderung und geben Sie powercfg.exe /hibernate off ein.
Drücken Sie die Eingabetaste und der Ruhezustand wird beendet.
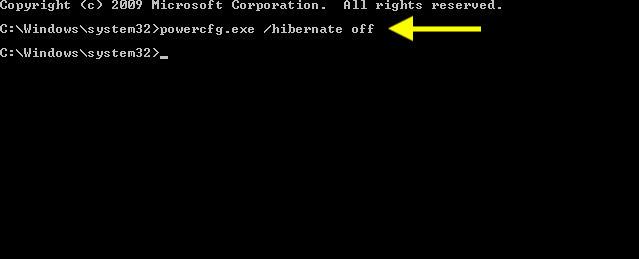
SSD-Lebensdauer verlängern: Wie man SSD mit EaseUS Partition Master optimiert
EaseUS Partition Master Free ist eine zuverlässige Software, die Festplattenpartitionen verwalten kann. Außerdem bietet sie dem Benutzer mehrere Funktionen, die ihm helfen, den Speicherplatz effizienter zu partitionieren.
Partition Master kann Partitionen von einem Ort zu einem anderen kopieren. Das ist besonders hilfreich, wenn die Zielpartition kleiner ist als die Quelle, Sie aber Daten von einer großen Partition auf eine kleine oder von einer Festplatte auf eine SSD kopieren möchten. Partition Master verfügt auch über eine "Clone Drive"-Funktion, mit der Sie alle Partitionen einer Festplatte auf eine andere kopieren können. Das Produkt verfügt außerdem über viele weitere Funktionen, darunter Defragmentierungstools, die Möglichkeit, unerwünschte Programme zu entfernen, und vieles mehr.
Sie können die Größe eines Laufwerks ganz einfach ändern, um Ihren Speicherplatz zu erweitern. Erweitert die Partitionsgröße Ihrer Festplatte sicher und einfach, während die ursprünglichen Daten unverändert bleiben. Es kann die gesamte Festplatte, einschließlich der Systempartition oder des Betriebssystems, auf andere Festplatten kopieren, ohne Daten zu verlieren. Sie können einfach die Quellpartition und eine Zielpartition auswählen und dann auf "Partition klonen" klicken, um die Quelle auf das Ziel zu klonen. Die geklonte Partition wird eine exakte Kopie sein.
Eine weitere wichtige Funktion zur Optimierung Ihrer SSD ist die 4K-Ausrichtung. Die 4K-Ausrichtungsfunktion von EaseUS Partition Master dient der Optimierung der SSD-Leistung durch Anpassung an 4K. 4K-Ausrichtung der SSD bedeutet, dass die Sektoren alle auf 4096 Sektoren ausgerichtet sind. Wenn Sie also Daten von einer SSD lesen oder schreiben, geht das viel schneller, da alle Sektoren bereits so angeordnet sind, dass sie auf eine gerade Anzahl von Sektoren zugreifen.
EaseUS Partition Master ermöglicht es Ihnen, die Größe von Partitionen auf Ihrer Festplatte zu ändern/verschieben und den Speicherplatz mit seinen einzigartigen und fortschrittlichen Funktionen zu maximieren. Sie können jetzt die Größe von FAT32-, NTFS- und EXT2/3-Partitionen ohne Datenverlust ändern. Steigern Sie die Systemleistung, indem Sie eine umfangreiche Partition in kleinere Partitionen aufteilen.
Schritt 1. Starten Sie EaseUS Partition Master. Denn Sie eine Partition erweitern wollen, müssen Sie zuerst eine andere verkleinern. Deswegen klicken Sie mit der rechten Maustaste auf eine Partition, die Sie verkleinern wollen, und wählen Sie "Größe ändern/Verschieben".
Schritt 2. Verschieben Sie einen Regler nach rechts oder links, um den nicht zugeordneten Speicherplatz zu erstellen. Klicken Sie auf "OK".
Schritt 3. Klicken Sie mit der rechten Maustaste auf die Partition, die Sie erweitern möchten und wählen Sie "Größe ändern/Verschieben".
Schritt 4. Verschieben Sie den rechten Regler nach rechts. Dann wird die Systempartition vergrößert. Klicken Sie auf "OK" und bestätigen Sie die Änderung.
Zusammenfassend
SSDs sind beeindruckend - sie lassen das Laden von Dateien und Anwendungen wie ein Wunder erscheinen. SSDs sind jedoch mehr als nur schnell. Genau wie bei einer normalen Festplatte ist es wichtig, ihre Langlebigkeit durch regelmäßige Verwaltung und Wartung von SSD aufrechtzuerhalten. Wenn Sie sich über die besten Praktiken und die zu treffenden Vorsichtsmaßnahmen informieren, können Sie sicher sein, dass Sie fast alles getan haben, was getan werden kann, damit Ihre SSD optimal funktioniert und so lange wie möglich hält.
Die Technologie von SSDs hat sich in den letzten Jahren stark weiterentwickelt, aber das bedeutet nicht, dass sie nicht auch ihre Grenzen haben. Sie können immer noch kaputt gehen, und selbst bei gewissenhafter Nutzung wird eine SSD irgendwann sterben. Wenn Sie jedoch Vorsichtsmaßnahmen ergreifen, um sicherzustellen, dass Ihre SSD immer optimal funktioniert, indem Sie regelmäßig Defragmentierungssoftware verwenden und gegebenenfalls Reinigungsprogramme einsetzen, stehen die Chancen gut, dass sie Ihnen noch einige Jahre lang dienen wird.
Alle oben genannten Tipps werden die Leistung, Geschwindigkeit und Lebensdauer der SSD drastisch verbessern.
Wie wir Ihnen helfen können
Über den Autor
Katrin
Jahrgang 1990; Studierte Deutscher Philologie an SISU, China; Seit 2011 zum festen Team der EaseUS-Redaktion. Seitdem schreibte sie Ratgeber und Tipps. Zudem berichtete sie über Neues und Aufregendes aus der digitalen Technikwelt.
Produktbewertungen
-
Mit „Easeus Partition Master“ teilen Sie Ihre Festplatte in zwei oder mehr Partitionen auf. Dabei steht Ihnen die Speicherplatzverteilung frei.
Mehr erfahren -
Der Partition Manager ist ein hervorragendes Tool für alle Aufgaben im Zusammenhang mit der Verwaltung von Laufwerken und Partitionen. Die Bedienung ist recht einfach und die Umsetzung fehlerfrei.
Mehr erfahren -
"Easeus Partition Master" bietet Ihnen alles, was Sie zum Verwalten von Partitionen brauchen, egal ob Sie mit einem 32 Bit- oder 64 Bit-System unterwegs sind.
Mehr erfahren
Verwandete Artikel
-
Wie führt man CHKDSK auf SSD aus? [2025 Anleitung]
![author icon]() Mako/2025/05/21
Mako/2025/05/21
-
Kostenloses Upgrade von Windows 10 von Home auf Pro Edition
![author icon]() Maria/2025/05/21
Maria/2025/05/21
-
Neue Festplatte/SSD mit der Datenträgerverwaltung einrichten [2025 Komplette Anleitung]
![author icon]() Katrin/2025/05/21
Katrin/2025/05/21
-
FAT32-Partition löschen[Schritt-für-Schritt-Anleitung]
![author icon]() Markus/2025/05/25
Markus/2025/05/25










