Featured Artikel
- 01 SSD vs HDD Lebensdauer
- 02 Einrichten einer neuen SSD
- 03 Windows 10 Festplatte partitionieren Freeware
- 04 Windows 10 Festplatte formatieren und partitionieren
- 05 Daten auf SSD sicher löschen
- 06 Externe Festplatte reagiert langsam
- 07 Betriebssystem auf SSD migrieren
- 08 Defekte Festplatte Daten retten
- 09 Festplattenfehler Windows 11 beheben
- 10 Festplatte dreht sich nicht
- 11 Tote Festplatte Rettung
- 12 Festplatte klackert
Meine Festplatte sieht sterbend aus! Hilfe!
Die Festplatte hat eine begrenzte Lebensdauer. Die durchschnittliche Lebensdauer einer stationären Festplatte beträgt heute laut der gemeinsamen Statistik im Internet etwa 5-10 Jahre, sogar noch länger, wenn man sich für Marken großer Hersteller entscheidet, die Festplatte bei Umgebungstemperatur (25~40℃) laufen lässt und es sich zur Gewohnheit macht, die Festplatte regelmäßig zu reinigen. Schütteln Sie den Computer-Host nicht stark, lassen Sie keinen Kaffee oder Saft darauf fallen. Starke Temperatur-, Feuchtigkeits- und Bewegungsschwankungen verringern zweifellos die Lebensdauer der Festplatte, die realistische Lebensdauer der Festplatte liegt wahrscheinlich bei etwa 3-5 Jahren.
Stellen Sie sich eine Festplatte vor, die Sie vor 3 Jahren gekauft haben. Eines Tages brachten Sie eine Tasse Morgenkaffee mit und saßen vor Ihrem Computer, in der Annahme, dass Sie das Projekt von gestern Abend fortsetzen wollten. Ups, es dauert fast 30 Minuten, um den Computer zu starten, und was noch schlimmer ist, das Projekt.pdf kann nicht geöffnet werden, es ist beschädigt. Alle Anzeichen des langsamen Hochfahrens und der Dateibeschädigung deuten darauf hin, dass Ihre Festplatte defekt ist. Was tun mit einer sterbenden Festplatte? Im besten Fall ist ein allmählicher Ausfall eine gute Sache, er hat alltägliche Symptome, die Ihnen die Möglichkeit geben, zu reagieren, ein genaues Backup zu erstellen und sich auf den Austausch der Festplatte vorzubereiten.
Lesen Sie auch: Festplatte wird im BIOS nicht erkannt.
Sechs Anzeichen für eine sterbende Festplatte
Hier ist eine Liste von Symptomen und Anzeichen für eine sterbende Festplatte. Und wenn Sie zwei von drei Anzeichen auf Ihrem Computer beobachtet haben, bedeutet dies, dass Ihre Festplatte wahrscheinlich stirbt.
- 1. Der Computer wird extrem langsam, friert häufig ein, bleibt im blau/schwarzen Bildschirm des Todes stecken.
- 2. Die Festplatte überhitzt sich, macht seltsame Geräusche, Klickgeräusche.
- 3. Datenverlust, beschädigt, Dateien verschwinden und lassen sich nicht öffnen.
- 4. Langsame Verarbeitungsgeschwindigkeit und langsames Hochfahren.
- 5. Zunehmend fehlerhafte Sektoren.
- 6. S.M.A.R.T.-Fehler.
Wenn Sie die oben aufgeführten Symptome haben, ist Ihre Festplatte fast tot. Im Anschluss können Sie prüfen und diagnostizieren, ob Ihre Festplatte stirbt oder komplette kaputt ist.
Festplatte diagnostizieren: Sterbend oder tot?
Mit den folgenden Tipps können Sie den S.M.A.R.T.-Status Ihrer Festplatte überprüfen, anhand dessen Sie erkennen können, ob Ihre Festplatte im Sterben liegt oder tot ist.
Schritt 1: Geben Sie in die Suchleits CMD ein und wählen Sie Eingabeaufforderung.

Schritt 2: Geben Sie den Befehl ein: wmic diskdrive get status und drücken Sie die Eingabetaste.
Erklärung der Syntax:
- Status "OK": Auf Ihrer Festplatte funktioniert alles einwandfrei.
- Status "Bad", "Caution" oder "Unknown": Ihre Festplatte hat Probleme, die im Sterben liegen können.
Bei einer toten Festplatte können Sie das Windows-Betriebssystem nicht mehr ausführen, oder selbst bei einem normalen Start erkennt der Computer die Festplatte nicht mehr.
Nachdem Sie den Festplattenstatus überprüft haben, haben Sie möglicherweise zwei Fragen, und Sie können die Antworten hier überprüfen und finden:
Was tun Sie mit einer sterbenden Festplatte?
Eine sterbende Festplatte ist noch nicht tot, sie steht vor einem drohenden Ausfall. Kümmern Sie sich also um die Daten. Dies sollte das erste sein, was Sie tun sollten.
SCHRITT 1: Festplatte unzugänglich? - Daten wiederherstellen
Der Verlust von Daten oder die Beschädigung von Dateien ist eine normale Sache, wenn eine Festplatte im Sterben liegt. Ihr erster Schritt besteht darin, vorhandene Daten zu sichern und verlorene Dateien von der sterbenden Festplatte sofort wiederherzustellen.
Wenn Sie ein vollständiges Backup Ihrer aktuellen Daten von der sterbenden Festplatte haben, herzlichen Glückwunsch! Sie können verlorene oder beschädigte Dateien direkt aus dem Backup wiederherstellen.
Ohne ein aktuelles Backup? Verwenden Sie zuverlässige Datenwiederherstellungssoftware, wie z.B. EaseUS Data Recovery Wizard Pro, um Daten aus fast allen Situationen wiederherzustellen, in denen eine Festplatte mit logischen Problemen konfrontiert ist und im Moment im Sterben liegt.
Datenwiederherstellungsfähigkeit:
- Festplatte wird als RAW gezeigt und kann nicht geöffnet werden.
- Die Festplatte ist nicht mit Fehlern formatiert.
- Die Festplatte ist beschädigt oder nicht lesbar.
Der Scanvorgang kann etwas länger als seine normale Geschwindigkeit dauern, da er eine sterbende Festplatte speichert, die möglicherweise fehlerhafte Sektoren oder andere Fehler aufweist. Warten Sie geduldig, wenn diese Software versucht, alle Ihre Daten zu scannen und zu finden.
SCHRITT 2: Die Festplatte wird langsamer, funktioniert aber normal? - Daten sichern
Sie haben mehrere Möglichkeiten, eine defekte Festplatte zu sichern. Die kostenlose Backup-Software von EaseUS ist bei Privatanwendern und kleinen Unternehmen eine beliebte Wahl. Sie deckt die meisten Funktionen auf und ermöglicht es Benutzern, kostenlos eine Sicherungskopie von Festplatte/Partition, Dateien und System zu erstellen.
SCHRITT 3: Beschädigte Festplatte, wachsende fehlerhafte Sektoren? - Durch eine neue ersetzen
Wenn Ihre Festplatte zu viele fehlerhafte Sektoren aufweist und selbst die Datenwiederherstellungssoftware keinen Schnellscan ausführen kann, müssen Sie sie durch eine neue ersetzen, um weiteren Datenverlust zu verhindern.
Um eine defekte Festplatte mit allen Daten auf eine externe Festplatte oder eine neue Festplatte zu klonen, können Sie weiterhin ein anderes EaseUS-Produkt namens EaseUS Disk Copy verwenden.
SCHRITT 4: Wiederbelebung einer sterbenden Festplatte - 4 Methoden
Nachdem Sie alle nützlichen Dateien und Daten auf einem sicheren Speichergerät gespeichert haben, besteht Ihr nächster Schritt darin, einige mögliche Wege zu finden, den sterbenden Datenträger wiederzubeleben. Versuchen Sie nacheinander die folgenden Methoden zur Fehlerbehebung.
Methode 1. Wechseln Sie Stromkabel und SATA-Kabel und schalten Sie ATA/SATA im BIOS ein
Sie müssen Ihre Festplatte wieder an Ihren PC anschließen und dann ATA/SATA im BIOS aktivieren, um zu überprüfen, ob sie einwandfrei funktioniert.
- Fahren Sie den PC herunter und ziehen Sie das Datenkabel ordnungsgemäß von der Festplatte ab.
- Schließen Sie die Festplatte mit Daten- und Stromkabeln wieder an.
- Starten Sie den PC neu und drücken Sie F2, um ins BIOS zu gelangen.
- Geben Sie Setup ein und überprüfen Sie die Systemdokumentation, um zu sehen, ob die nicht erkannte Festplatte im System-Setup ausgeschaltet ist oder nicht.
- Wenn sie ausgeschaltet ist, schalten Sie sie im System-Setup ein.
- Starten Sie den PC neu, um Ihre Festplatte im Windows Explorer zu überprüfen und zu finden.
Starten Sie dann den PC neu, Windows wird die Treiber auf der Festplatte automatisch neu installieren. Falls nicht, fahren Sie mit den folgenden Schritten fort.
Methode 2. Aktualisieren Sie die Treiber der Festplatte
- Klicken Sie auf die Schaltfläche "Start", geben Sie ein: Geräte-Manager und drücken Sie Enter.
- Wählen Sie Geräte-Manager, erweitern Sie die Kategorien, um den Namen Ihrer Festplatte zu finden, und klicken Sie mit der rechten Maustaste darauf.
- Wählen Sie "Treiber aktualisieren".

- Wählen Sie "Automatisch nach aktualisierter Treibersoftware suchen".
- Wenn Windows keinen neuen Treiber für Ihr Laufwerk findet, suchen Sie den neuesten Treiber auf der Website des Geräteherstellers.
- Wenn die oben genannten Schritte nicht funktionieren, versuchen Sie, die Treiber neu zu installieren: Öffnen Sie den Geräte-Manager. Klicken Sie mit der rechten Maustaste auf Ihre Festplatte und wählen Sie "Vorheriger Treiber" oder "Gerät deinstallieren".
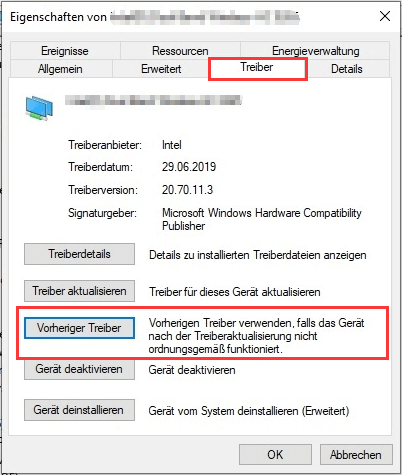
Starten Sie dann den PC neu, Windows installiert die Treiber automatisch wieder auf der Festplatte.
Methode 3. Überprüfen Sie, ob die fehlerhaften Sektoren die Festplatte überholen
Sie können EaseUS Partition Master Free auf Ihrem Computer mit der Funktion Oberflächentest ausführen, um zu prüfen, wie viele fehlerhafte Sektoren auf der Festplatte vorhanden sind. Laut einer Umfrage heißt es, dass Ihre Festplatte ein langsames Problem haben könnte, wenn die vorhandenen fehlerhaften Sektoren 20% übersteigen.
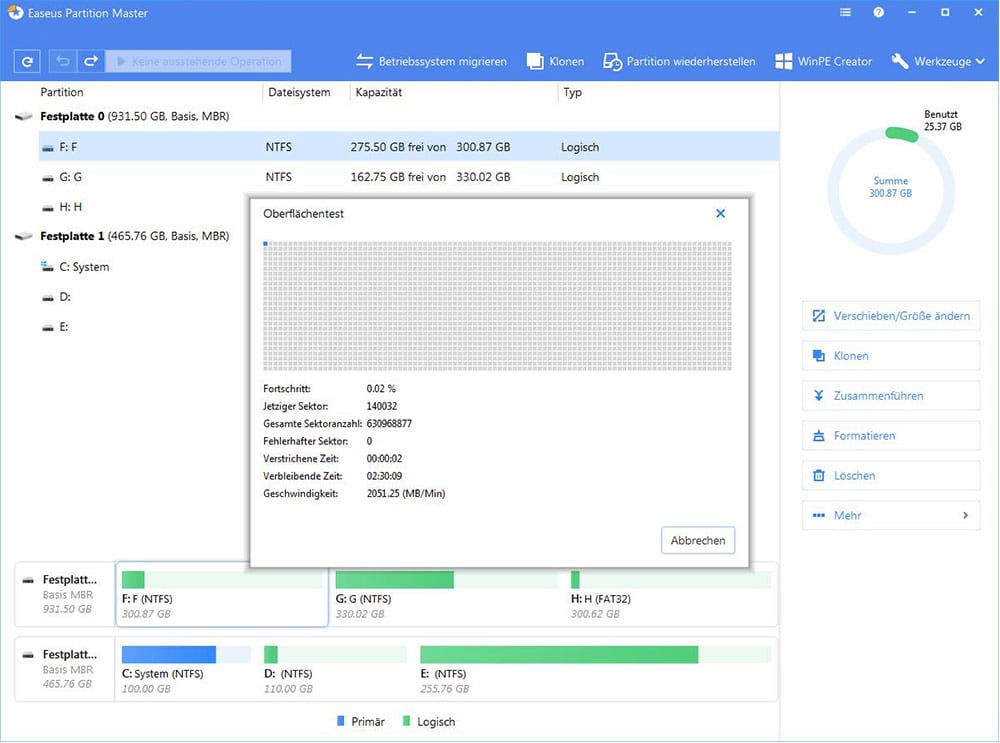
Methode 4. Reparatur der Festplatte im Rahmen der Garantie
Wenn die schlechten Sektoren über 50% liegen, stirbt er ab, und er wird nicht mehr normal funktionieren können.
Am besten bringen Sie Ihre Festplatte zum Kundenservice-Center und lassen sich dort eine Garantieleistung geben.
War der Artikel hilfreich?
Nach dem Studium der Germanistik ist Mako seit 2013 Teil des EaseUS-Teams und hat sich in den letzten 11 Jahren intensiv mit Software-Themen beschäftigt. Der Schwerpunkt liegt auf Datenrettung, Datenmanagement, Datenträger-Verwaltung und Multimedia-Software.
Weitere Artikel & Tipps:
-
Wenn externe Festplatte plötzlich leer angezeigt wird, wie kann man Daten wiederherstellen?
![author icon]() Mako | 21.05.2025, 16:25
Mako | 21.05.2025, 16:25 -
SSD/Festplatte wird im BIOS nicht erkannt? So lösen Sie das Problem
![author icon]() Mako | 21.05.2025, 16:25
Mako | 21.05.2025, 16:25 -
Fehlerbebenung: Bei diesem Laufwerk liegt ein Problem vor - So können Sie tun
![author icon]() Mako | 21.05.2025, 16:25
Mako | 21.05.2025, 16:25 -
Kostenloser Download zu Festplatten-Wiederherstellungstools [Neu aktualisiert 2025]
![author icon]() Markus | 21.07.2025, 13:25
Markus | 21.07.2025, 13:25