Inhaltsverzeichnis
Bei der Nutzung einer HDD haben viele Benutzer Erfahrungen damit, nachdem sie eine Festplatte an den Computer angeschlossen haben, kann diese externe HDD in “Computer” oder “Dieser PC” nicht erkannt werden. Darunter haben wird drei Probleme gesammelt und Lösungen dafür gefunden. Wenn Sie gerade auf das Problem gestoßen sind, können Sie in diesem Artikel effektive Lösungen finden.
Wenn eine Festplatte als unbekannt angezeigt wird, können Sie zuerst die Festplatte und das Kabel schnell überprüfen. Dann können Sie sicherstellen, ob das Problem an dem Datenträger liegt.
- Überprüfen Sie zuerst, ob das Kabel kaputt ist. Sie können auch ein anderes Kabel benutzen.
- Versuchen Sie auch einen USB-Anschluss auf dem Computer und überprüfen Sie, ob der Computer den Datenträger erkennen kann.
- Schließen Sie diese Festplatte an einen anderen PC an
Lesen Sie auch: WD My Passport wird nicht erkannt.
Problem 1. Computer kann Ihre neue HDD nicht erkennen
Eine externe HDD wird häufig zum Datenspeicher genutzt. Mithilfe dieser externen Festplatte können Benutzer Dateien einfach übertragen oder Sicherungskopien darauf speichern. Nachdem Sie das Gerät mit einem Computer angeschlossen haben, können Sie das benutzen. Aber bei der Nutzung einer neuen HDD können Benutzer manchmal auf ein Problem gestoßen,
Schritt 1. Diese HDD mit dem Computer anschließen
1. Verbinden Sie die Festplatte mit der Stromversorgung;
2. Schließen Sie die Festplatte durch ein SATA Kabel an den Computer an.
Wenn Ihre neue Festplatte noch nicht erkannt wird, führen Sie die folgenden Schritten durch.
Schritt 2. Diese HDD neu installieren
1. Klicken Sie auf Start und geben Sie “Computerverwaltung” in die Suchleiste ein;
2. Im linken Bereich klicken Sie auf “Datenspeicher” und “Datenträgerverwaltung”;
3. Finden Sie Ihre Festplatte. Rechtsklicken Sie darauf und wählen Sie “Installieren” aus;
4. Starten Sie den Computer neu, aber lassen Sie die Festplatte angeschlossen. Dann wird der Datenträger automatisch installiert.
Schritt 3. Partitionen auf der neuen Festplatte erstellen
Dann können Sie Partitionen auf der nicht zugeordneten Festplatte erstellen, um diese Festplatte erkennbar zu machen.
1. Gehen Sie wieder zu "Computerverwaltung" und dann "Datenträgerverwaltung";
2. Rechtsklicken Sie auf den nicht zugeordneten Speicherplatz und wählen Sie "Neues einfaches Volume erstellen";
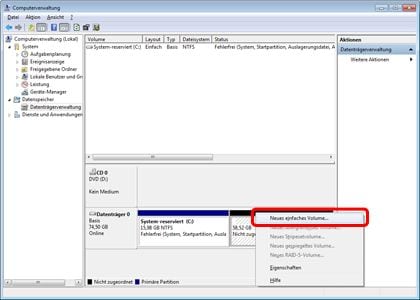
3. Dann klicken Sie auf "Weiter" und stellen Sie den Laufwerksbuchstaben, das Dateisystem, die Partitionsgröße und andere Informationen ein;
4. Klicken Sie auf "Fertig stellen". Danach überprüfen Sie, ob die neue Festplatte auf dem Computer sichtbar ist.
Problem 2. HDD wird in "Computer"/"Datenträgerverwaltung" nicht angezeigt
Bei diesem Problem haben wir 2 Lösungen gefunden.
Lösung 1. HDD ist sichtbar in der Datenträgerverwaltung(nicht in "Computer" oder "Dieser PC")
Schritt 1. Daten auf der Festplatte retten
Bei dieser Lösung müssen Sie den Datenträger formatieren. Wenn Sie einen Datenverlust vermeiden möchten, sollten Sie dann zuerst Daten darauf exportieren und auf einem anderen Ort speichern. Denn Sie können nicht auf diese Festplatte zugreifen, brauchen Sie deswegen eine kostenlose Datenrettungssoftware. EaseUS Data Recovery Wizard Pro ist geeignet für Sie. Laden Sie diese Software herunter und starten Sie die Rettung wie folgt.
Schritt 1. Wählen Sie den Speicherplatz (Festplatte etc.) aus, wo Ihre Daten verloren gegangen sind, und klicken Sie dann auf „Scan“. Das Programm wird den ausgewählte Speicherplatz durchsuchen und versuchen, die gelöschten Dateien zu finden.
Schritt 2. Das Programm listet zunächst alle gelöschten Dateien auf, woraufhin noch einmal die gesamte Festplatte durchleuchtet wird, um auch wirklich alle wiederherstellbaren Dateien zu finden.
Schritt 3. Nach dem Scan können Sie alle aufgelisteten Daten in der Vorschau betrachten und die gewünschten auswählen. Dann klicken Sie auf „Wiederherstellen“. Es empfiehlt sich, die geretteten Daten an einem anderen Ort zu speichern, damit am ursprünglichen Speicherort nichts überschrieben wird und Sie später noch andere verlorene Daten von hier zurückholen können.
Schritt 2. Ihre HDD formatieren und sichtbar machen
1. Drücken Sie Windows + R Tasten und geben Sie "diskmgmt.msc" ein. Dann drücken Sie Enter;
2. In der Datenträgerverwaltung rechtsklicken Sie auf die Festplatte und wählen Sie "Formatieren..." aus;

3. Stellen Sie das Dateisystem und die Cluster-Größe ein. Dann führen Sie die Formatierung durch.
Lösung 2. Festplatte in der Datenträgerverwaltung und Computer nicht angezeigt
Wenn Sie diese Festplatte in der Datenträgerverwaltung und Dieser PC/Computer finden können, versuchen Sie diese Lösung.
Schritt 1. Aktualisieren Sie Festplatten-Treibersoftware
1. Rechtsklicken Sie auf Computer oder Dieser PC und wählen Sie "Eigenschaften" aus;
2. In dem geöffneten Fenster klicken Sie auf "Geräte-Manager";
3. Doppelklicken Sie auf "USB-Controller" und dann können Sie ein gelbes Zeichen sehen;
4. Rechtsklicken Sie darauf und wählen Sie "Treibersoftware aktualisieren";
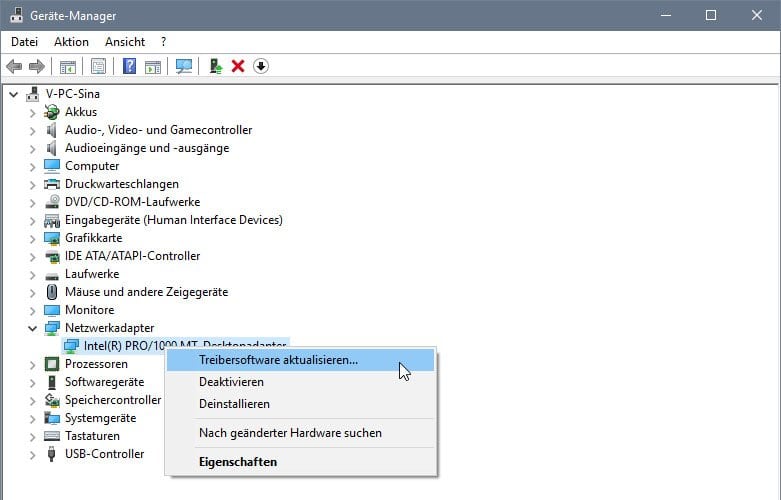
5. Klicken Sie auf die Option "Automatisch nach aktueller Treibersoftware suchen". Dann warten Sie diese Behandlung.
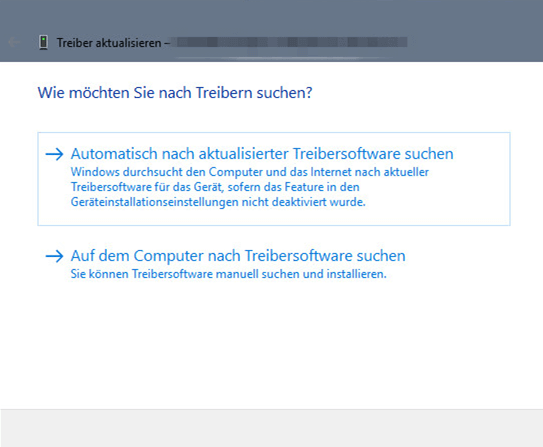
Schritt 2. Ändern Sie den Laufwerksbuchstaben
1. Drücken Sie Windows + R Tasten und geben Sie "diskmgmt.msc" ein. Dann drücken Sie Enter;
2. In der Datenträgerverwaltung rechtsklicken Sie auf die Festplatte und wählen Sie "Laufwerksbuchstaben und -pfad ändern" aus;
3. Ändern Sie den Laufwerk zu einem anderen und klicken Sie auf "OK". Speichern Sie alle Änderungen und überprüfen Sie, ob die Festplatte erkannt wird.
War diese Seite hilfreich?
-
Jahrgang 1992; Studierte Mathematik an SISU, China; Seit 2015 zum festen Team der EaseUS-Redaktion. Seitdem schreibte sie Ratgeber und Tipps. Zudem berichtete sie über Neues und Aufregendes aus der digitalen Technikwelt. …

20+
Jahre Erfahrung

160+
Länder und Regionen

72 Millionen+
Downloads

4.7 +
Trustpilot Bewertung
TOP 2 in Recovery-Tools
"Easeus Data Recovery Wizard kann die letzte Möglichkeit sein, gelöschte Daten wiederherzustellen und ist dabei sogar kostenlos."

EaseUS Data Recovery Wizard
Leistungsstarke Datenrettungssoftware zur Wiederherstellung von Dateien in fast allen Datenverlustszenarien unter Windows und Mac.
100% Sauber
Top 10 Artikel
-
 Gelöschte Dateien wiederherstellen
Gelöschte Dateien wiederherstellen
-
 USB-Stick wiederherstellen
USB-Stick wiederherstellen
-
 SD-Karte reparieren
SD-Karte reparieren
-
 Papierkorb wiederherstellen
Papierkorb wiederherstellen
-
 Festplatte wiederherstellen
Festplatte wiederherstellen
-
 USB wird nicht erkannt
USB wird nicht erkannt
-
 RAW in NTFS umwandeln
RAW in NTFS umwandeln
-
 Gelöschte Fotos wiederherstellen
Gelöschte Fotos wiederherstellen
-
 Word-Dokument wiederherstellen
Word-Dokument wiederherstellen
-
 Excel-Dokument wiederherstellen
Excel-Dokument wiederherstellen

 May 21,2025
May 21,2025



