Inhaltsverzeichnis
Haben Sie Probleme bei der Installation der neuesten Windows-Updates? Wenn ja, dann sind Sie nicht allein. Viele Menschen haben in letzter Zeit über Probleme mit dem Update-Prozess berichtet. Zum Glück gibt es ein Troubleshooter-Tool, das Ihnen helfen kann. In diesem Blogbeitrag erfahren Sie, wie Sie die Windows Update-Problembehandlung unter Windows 11/10 herunterladen können. Außerdem geben wir Ihnen einige Tipps, wie Sie häufige Probleme mit Windows-Updates vermeiden können. Lesen Sie weiter, um mehr zu erfahren!
Was ist eine Windows Update-Problembehandlung für Windows 11/10
Windows Update-Problembehandlung ist ein Programm, das allgemeine Probleme mit Windows Update automatisch erkennt und behebt. Windows Update ist ein Microsoft-Dienst, der Sicherheitspatches und Updates für Windows-Benutzer bereitstellt.
Manchmal kann Windows Update jedoch auf Probleme stoßen, z. B. :Windows 10 Update lässt sich nicht installieren , Windows kann auf dem Datenträger nicht installiert werden, Windows 10 ständig abstürzt oder einfriert, usw. Die Windows Update-Problembehandlung kann helfen, diese Probleme zu beheben und den Update-Prozess wieder in seinen normalen Zustand zu versetzen.
Download Windows Update-Problembehandlung für Windows 11/10
Windows Update Troubleshooter ist ein Dienstprogramm, das Ihnen helfen kann, Probleme mit Windows Update zu beheben. Es handelt sich um ein integriertes Tool. Sie müssen es nicht von Microsoft herunterladen. Sie müssen nur die folgenden Schritte befolgen, um die Windows Update-Problembehandlung unter Windows 11/10 auszuführen.
So führen Sie die Windows Update-Problemlösung unter Windows 11 aus
Wenn Sie ein Windows 11-Benutzer sind, führen Sie die folgenden Schritte aus, um die Windows Update-Problembehandlung auszuführen, um Fehler beim Herunterladen und Installieren von Windows-Updates zu beheben.
Schritt 1. Gehen Sie zu "Start > Einstellungen > Update und Sicherheit".
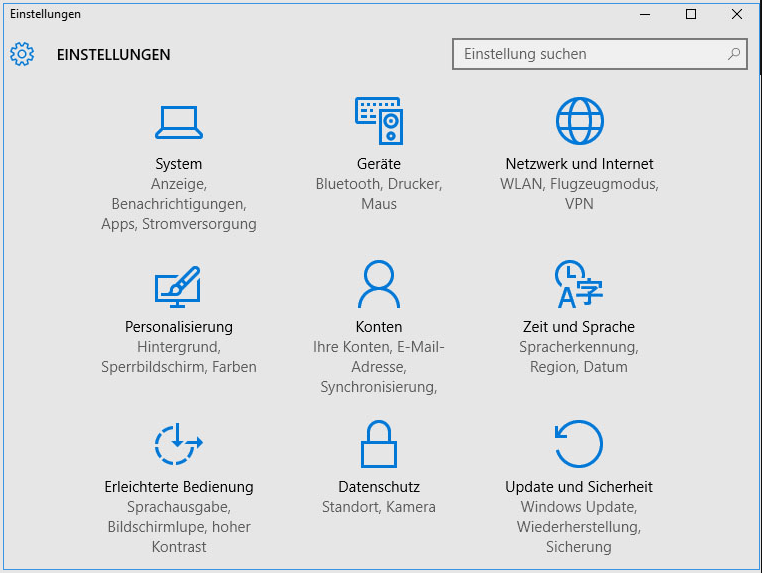
Schritt 2. Wählen Sie "Problembehandlung" und dann "Zusätzliche Problembehandlung".
Schritt 3. Wählen Sie unter dem Abschnitt Starten und Ausführen die Option "Windows Update > Problembehandlung ausführen".
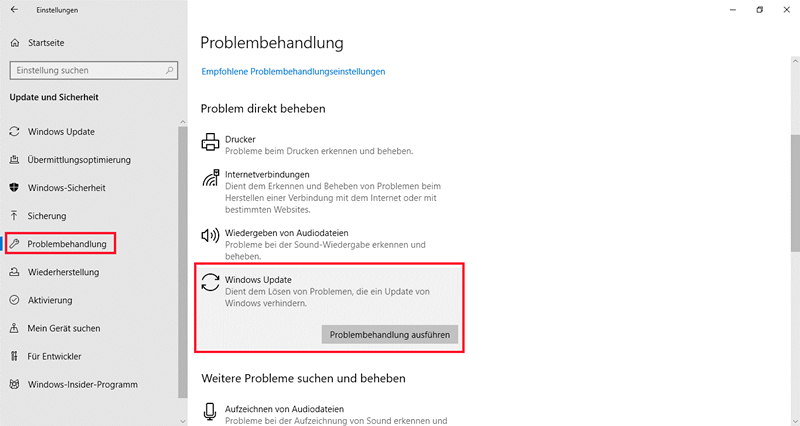
Anschließend wird die Windows 11-Problembehandlung automatisch Windows 11-Updateprobleme erkennen und Systemabsturz von Windows 11 reparieren. Wenn die Problembehandlung abgeschlossen ist, schließen Sie das Fenster und starten Sie Ihren PC neu.
So führen Sie die Windows Update-Problembehandlung unter Windows 10 aus
Für Windows 10-Benutzer ist es ein wenig anders. Führen Sie die folgenden Schritte aus, um die Windows Update-Problembehandlung unter Windows 10 auszuführen.
Schritt 1. Wählen Sie "Start > Einstellungen > Windows Update".
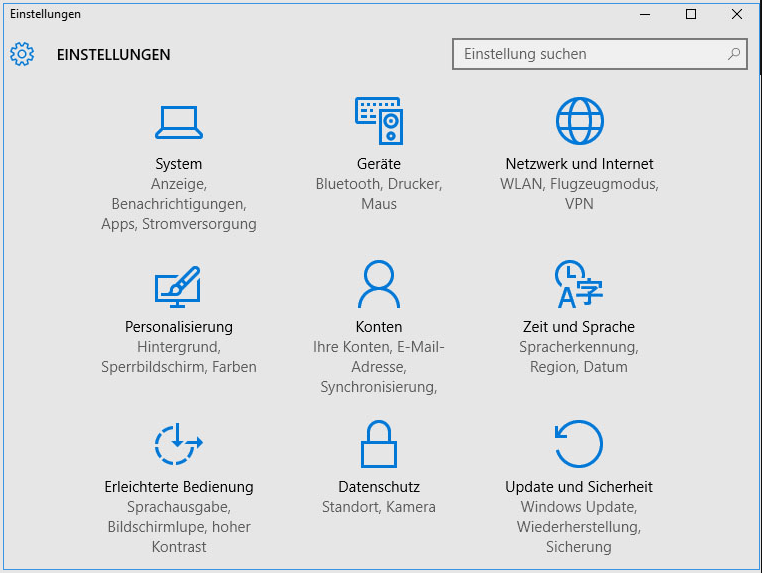
Schritt 2. Gehen Sie zu "Problembehandlung > Zusätzliche Problembehandlung ".
Schritt 3. Wählen Sie dann "Windows Update > Problembehandlung ausführen" unter Starten und Ausführen.
Schritt 4. Die Windows Update-Problembehandlung erkennt die Update-Probleme automatisch. Warten Sie während des Prozesses geduldig.
Wenn die Probleme nicht behoben sind, wiederholen Sie die Schritte, um die Problembehandlung erneut auszuführen. Oder wenden Sie sich an den Windows-Reparaturdienst, um Ihre Probleme zu beheben.
Hinweis: Wenden Sie sich an die Datenwiederherstellungsexperten von EaseUS für einen individuellen manuellen Wiederherstellungsservice.Nach einer KOSTENLOSEN Diagnose können wir die folgenden Dienstleistungen anbieten:
- Reparieren Sie beschädigte RAID-Strukturen, nicht bootfähige Windows-Betriebssysteme und beschädigte virtuelle Festplattendateien
- Wiederherstellen/Reparieren verlorener Partitionen und neu partitionierter Laufwerke
- Entformatieren Sie die Festplatte und reparieren Sie das rohe Laufwerk (Bitlocker-verschlüsseltes Laufwerk)
- Festplatten reparieren, die zu GPT-geschützten Partitionen werden
So beheben Sie Windows-Update-Fehler ohne Datenverlust
Microsoft Windows veröffentlicht regelmäßig Updates, um die Sicherheit und Leistung des Betriebssystems zu verbessern. Manchmal können diese Updates jedoch fehlschlagen und Fehler verursachen, die verhindern, dass der Computer ordnungsgemäß gestartet werden kann. Glücklicherweise gibt es einige Schritte, die Sie unternehmen können, um diese Fehler zu beheben, ohne Daten zu verlieren.
Versuchen Sie zunächst die Windows Update-Problembehandlung, um die Windows 10 Reparieren auszuführen. Führen Sie dann eine Datenwiederherstellungssoftware aus, um verlorene Daten nach dem Windows 11/10-Update wiederherzustellen. EaseUS Data Recovery Wizard ist eine leistungsstarke Datenwiederherstellungssoftware, die Ihnen helfen kann, verlorene oder gelöschte Dateien von Ihrem Computer wiederherzustellen.
- Es unterstützt eine Vielzahl von Dateitypen, darunter Fotos, Dokumente, E-Mails und vieles mehr.
- Die Software verfügt über eine intuitive Benutzeroberfläche, die auch für Anfänger leicht zu bedienen ist.
- Es kann Daten von allen Arten von Speichergeräten wiederherstellen, einschließlich Festplatten, SSDs, USB-Laufwerken, Speicherkarten und mehr.
Auch wenn Sie versehentlich auf Windows 11/10 aktualisiert haben und dabei einige Daten verloren gegangen sind, kann EaseUS Data Recovery Wizard Ihnen helfen, diese wiederherzustellen. Folgen Sie den Schritten, um verlorene Daten nach dem Update wiederherzustellen.
Hinweis: Um eine hohe Wahrscheinlichkeit der Datenwiederherstellung zu gewährleisten, installieren Sie die EaseUS Datenrettungssoftware auf einem anderen Datenträger als dem ursprünglichen Datenträger, auf dem Sie Dateien verloren haben.
Schritt 1. Starten Sie EaseUS Data Recovery Wizard auf Ihrem Windows 11, Windows 10, Windows 8 oder Windows 7 Computer. Wählen Sie die Festplattenpartition oder den Speicherort, an dem Sie Daten verloren haben, und klicken Sie auf "Scannen".

Schritt 2. Diese Wiederherstellungssoftware beginnt mit dem Scannen der Festplatte, um alle verlorenen und gelöschten Dateien zu finden. Wenn der Scanvorgang abgeschlossen ist, klicken Sie auf "Filter" > "Typ", um die verlorenen Dateitypen anzugeben.

Schritt 3. Vorschau und Wiederherstellung verlorener Windows-Dateien. Sie können auf die gescannten Dateien doppelklicken, um sie in der Vorschau anzuzeigen. Wählen Sie dann die Zieldaten aus und klicken Sie auf die Schaltfläche "Wiederherstellen", um sie an einem anderen sicheren Ort auf dem PC oder einem externen Speichergerät zu speichern.

Fazit
Windows Update Troubleshooter ist ein integriertes Tool von Microsoft, mit dem Benutzer häufige Windows-Update-Fehler ohne Datenverlust beheben können. Das Verfahren ist einfach und erfordert keine zusätzliche Software. Benutzer können die Problembehandlung herunterladen, sie auf ihrem Computer ausführen und den Anweisungen folgen. Wenn Sie nach dem Update Probleme mit Datenverlusten haben, empfehlen wir, die EaseUS-Software anwenden, um das Problem Festplatten Daten wiederherstellen zu lösen.
Häufig gestellte Fragen zum Download der Windows Update-Problembehandlung
Da Sie nun wissen, was die Windows Update-Problembehandlung ist und wie Sie sie auf Ihrem Computer ausführen, können Sie alle Windows-Update-Probleme ohne Datenverlust beheben. Wenn Sie immer noch Probleme haben, lesen Sie weiter.
1. Wie behebt man, dass Windows nicht aktualisiert, ohne Fehler zu senden?
So beheben Sie den Fehler Windows lässt sich nicht aktualisieren":
- Neu starten, um installierte Updates anzuwenden
- Führen Sie das Windows-Update erneut aus
- Trennen Sie alle Peripheriegeräte
- Internetverbindung prüfen
- Führen Sie eine gründliche Virenprüfung durch...
2. Wie erzwinge ich ein Update von Windows 10?
Hier sind die Schritte zum Erzwingen des Windows 10-Updates:
Schritt 1. Geben Sie cmd in das Suchfeld ein
Schritt 2. Geben Sie dann die folgenden Befehle ein
- wuinstall /suchen
- wuinstall /download
- deinstallieren /installieren
Schritt 3. Warten Sie den Abschluss der Update-Installation ab.
3. Wie repariere ich ein beschädigtes Windows 10?
6 Möglichkeiten, um Windows 10 zu reparieren
- Reparatur mit Startup Repair
- Windows 10 mit SFC reparieren
- Windows 10 mit dem Reparaturdienst reparieren
- Windows 10 durch Zurücksetzen des PCs reparieren
- Reparieren mit Systemwiederherstellung
- Windows 10 neu installieren und reparieren
War diese Seite hilfreich?
-
Nach dem Studium der Germanistik ist Mako seit 2013 Teil des EaseUS-Teams und hat sich in den letzten 11 Jahren intensiv mit Software-Themen beschäftigt. Der Schwerpunkt liegt auf Datenrettung, Datenmanagement, Datenträger-Verwaltung und Multimedia-Software. …

20+
Jahre Erfahrung

160+
Länder und Regionen

72 Millionen+
Downloads

4.7 +
Trustpilot Bewertung
TOP 2 in Recovery-Tools
"Easeus Data Recovery Wizard kann die letzte Möglichkeit sein, gelöschte Daten wiederherzustellen und ist dabei sogar kostenlos."

EaseUS Data Recovery Wizard
Leistungsstarke Datenrettungssoftware zur Wiederherstellung von Dateien in fast allen Datenverlustszenarien unter Windows und Mac.
100% Sauber
Top 10 Artikel
-
 Gelöschte Dateien wiederherstellen
Gelöschte Dateien wiederherstellen
-
 USB-Stick wiederherstellen
USB-Stick wiederherstellen
-
 SD-Karte reparieren
SD-Karte reparieren
-
 Papierkorb wiederherstellen
Papierkorb wiederherstellen
-
 Festplatte wiederherstellen
Festplatte wiederherstellen
-
 USB wird nicht erkannt
USB wird nicht erkannt
-
 RAW in NTFS umwandeln
RAW in NTFS umwandeln
-
 Gelöschte Fotos wiederherstellen
Gelöschte Fotos wiederherstellen
-
 Word-Dokument wiederherstellen
Word-Dokument wiederherstellen
-
 Excel-Dokument wiederherstellen
Excel-Dokument wiederherstellen
 May 21,2025
May 21,2025



