Featured Artikel
- 01 'Windows wird vorbereitet' bleibt hängen
- 02 Windows 10 Stop code Whea Uncorrectable Error
- 03 Windows 10 kann nicht herunterfahren werden
- 04 Bluescreen Fehler beheben & Daten wiederherstellen
- 05 Automatische Reparatur wird vorbereitet hängt in Endlosschleife
- 06 Starthilfe kann diesen Computer nicht automatisch reparieren
- 07 Windows Automatische Reparatur Endlosschleife
- 08 Windows 10 kostenlos reparieren
- 09 Tool zur Windows 10 Wiederherstellung
- 10 Windows 11 und beschädigte Dateien reparieren
Manchmal funktioniert Ihr Windows-Computer oder -Laptop nicht richtig, lässt sich nicht starten oder stürzt immer wieder ab. Wie kann man Windows 10 kostenlos und einfach reparieren, ohne Daten zu verlieren?
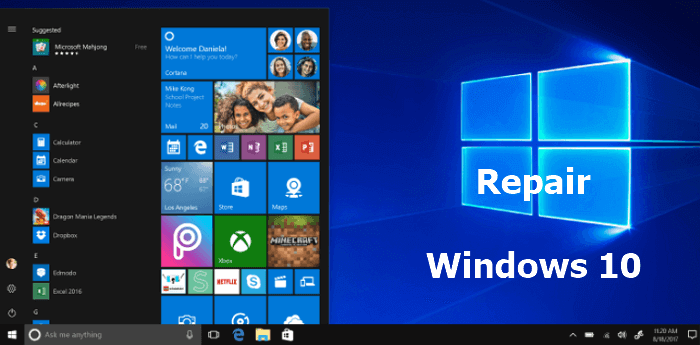
| Praktische Lösungen | Schritt-für-Schritt-Anleitung |
|---|---|
| Windows 10 mit Starthilfe reparieren | Schließen Sie Ihr vorbereitetes Windows 10-Erstellungstool an Ihren PC an. Schalten Sie Ihren Computer ein...Vollständige Schritte |
| Windows 10 mit SFC reparieren | Starten Sie Ihren PC von dem Windows-Installationsmedium neu. Im Windows Setup-Fenster...Vollständige Schritte |
| Windows 10 mit dem Reparaturdienst reparieren | Ein sicherer Weg, Windows 10 ohne Datenverlust zu reparieren, ist die Verwendung manueller Windows-Reparaturdienste...Vollständige Schritte |
| Windows System zurücksetzen | Booten Sie in das BIOS/UEFI und legen Sie das erste Boot-Gerät als USB fest...Vollständige Schritte |
| Durch die Systemwiederherstellung reparieren | Führen Sie die Schritte (1 - 6) in Methode 1 aus, um Ihren Computer von einem vorbereiteten...Vollständige Schritte |
| Windows 10 neu installieren und reparieren | Wenn Sie alle oben genannten Lösungen ausprobiert haben und keine von ihnen helfen kann...Vollständige Schritte |
Daten auf dem Windows 10-PC vor der Reparatur wiederherstellen
Bei der Reparatur von Windows 10 kann es zu einem Datenverlust kommen. Keiner kann garantieren, dass Sie Windows 10 ohne Datenverlust reparieren können. Deswegen müssen Sie die vorhandenen und verlorenen Dateien zuerst wiederherstellen und sie auf einer externen Festplatte speichern, um den Datenverlust zu vermeiden. Falls Sie Windows 10 booten können, können Sie diese Daten mit der EaseUS Datenrettungssoftware für Festplattenwiederherstellung wiederherstellen. Sie ermöglicht es Ihnen, Dokumente, Fotos, Videos, E-Mails und vieles mehr mit nur einigen Klicks wiederherzustellen.
Wenn der PC nicht mehr gestartet werden kann, wenden Sie sich an EaseUS Data Recovery Wizard Pro with Bootable Media. Mit diesem Tool können Sie Daten wiederherstellen, wenn der Computer nicht gestartet werden kann. Hier die Schritte zur Wiederherstellung von Daten aus Windows 10, ohne das Betriebssystem zu starten.
1. Installieren Sie EaseUS Data Recovery Wizard with Bootable Media auf einem funktionierenden Computer. Wählen Sie “Create CD/DVD bootable Disk” und erstellen Sie ein bootfähiges Laufwerk (Sie können das bootfähige Laufwerk mit einem USB-Stick oder einer CD/DVD erstellen);

2. Nach der Erstellung stecken Sie das Laufwerk in den Computer ein, der nicht mehr startet. Starten Sie den Computer und drücken Sie F8. Dann müssen Sie wählen, den Computer von dem externen Laufwerk zu starten. Drücken Sie F10 zu speichern.
3. Dann können Sie EaseUS Data Recovery Wizard sehen. Wählen Sie den Speicherplatz aus, wo Sie Ihre Daten verloren haben. Dann beginnen Sie mit der Suche, in dem Sie auf Scan klicken.

4. Das Programm listet zunächst alle gelöschten Dateien auf, woraufhin noch einmal die gesamte Festplatte durchleuchtet wird, um auch wirklich alle wiederherstellbaren Dateien zu finden.

5. Nach dem Scan können Sie alle aufgelisteten Daten in der Vorschau betrachten und die gewünschten auswählen. Dann klicken Sie auf "Wiederherstellen".

Nachdem Sie alle wichtigen Daten auf einem anderen Ort gespeichert haben, können Sie jetzt mit der Reparatur beginnen.
Methode 1. Windows 10 mit Windows Starthilfe automatisch reparieren
Ihr Windows 10 lässt sich nicht starten? Oder wird es zwar gestartet, stürzt aber häufig ab? Als erstes sollten Sie die Windows-Startup-Reparatur verwenden. Bekanntlich verfügen Windows 11, Windows 10 und Windows 8 über die meisten automatischen Reparaturoptionen, mit denen sich die meisten Probleme lösen lassen, wenn Windows nicht mehr startet oder hängen bleibt.
Die Startup Reparatur (früher automatische Reparatur genannt) ist Ihre beste Wahl, wenn Windows 11, 10 oder 8 nicht richtig läuft. Da der Computer nicht gestartet werden kann, muss ein bootfähiger USB-Stick erstellt werden. Gehen Sie zum Ausführen der Startup-Reparatur wie folgt vor:
Schritt 1. Schließen Sie Ihr vorbereitetes Windows 10-Medienerstellungstool an den PC an.
Schritt 2. Starten Sie Ihren Computer und drücken Sie sofort eine bestimmte Taste (Esc/F1/F2/F8/F10), um das BIOS zu starten.
Schritt 3. Das BIOS-Setup-Menü wird angezeigt. Benutzen Sie die rechte Pfeiltaste, um die Boot-Optionen anzuzeigen und schieben Sie Ihr USB-Laufwerk an die erste Stelle.
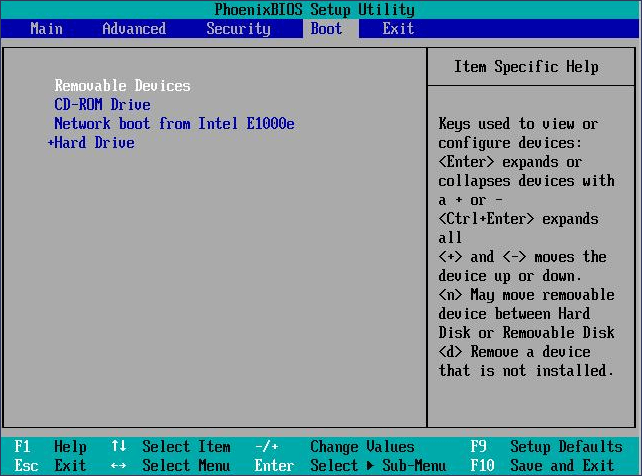
Schritt 4. Betätigen Sie die Änderung mit F10-Taste, um Ihre Einstellungen zu speichern und den Computer weiter zu starten.
Schritt 5. Danach wird das Windows Setup geöffnet. Legen Sie Sprache, Uhrzeit und Tastatur fest und klicken Sie dann auf "Weiter".
Schritt 6. Unten links klicken Sie auf "Computerreparaturoptionen".

Schritt 7. Dann gehen Sie zu "Problembehandlung > Erweiterte Optionen > Starthilfe".


Anschließend scannt das Systemstartprogramm Ihren Computer und repariert alle erkannten Ladeprobleme. Starten Sie nach Abschluss des Vorgangs Ihren Windows 10-Computer, um zu sehen, ob er gut funktioniert. Falls das Problem weiterhin besteht, können Sie noch etwas anderes versuchen.
Wenn Sie keinen Boot-USB erstellen möchten, können Sie den Windows 10-Computer dreimal ein- und ausschalten, um in die Windows-Wiederherstellungsumgebung zu gelangen. Wählen Sie dann "Problembehandlung > Erweiterte Optionen > Starthilfe", um eine Reparatur von Windows 10 durchzuführen.
Methode 2. Probleme mit den Systemdateien und dem Systemlaufwerk reparieren (SFC- und CHKDSK-Befehl)
Falls Ihr Windows 10 PC nicht richtig gestartet wird oder der Windows 10 PC immer wieder abstürzt, kann sich das Problem um die beschädigten und fehlenden Systemdateien verloren gegangen oder das fehlerhafte Systemlaufwerk handeln. Führen Sie die folgenden Schritte durch, um Windows mit dem SFC- und CHKDSK-Befehl zu reparieren.
Schritt 1. Booten Sie Ihren PC von dem Windows Installationsmedium neu.
Falls Sie kein Installationstool erstellen möchten, können Sie auch von einem schwarzen Bildschirm aus in den abgesicherten Modus booten, um das WinRe-Programm aufzurufen und den folgenden Befehl auszuführen.
Schritt 2. Im Windows Setup-Fenster klicken Sie auf "Weiter".
Schritt 3. Gehen Sie zu "Computerreparaturoptionen > Problembehandlung > Erweiterte Optionen > Eingabeaufforderung".
Schritt 4. Geben Sie sfc /scannow ein und drücken Sie die Enter-Taste.
Schritt 5. Geben Sie chkdsk /f /r /x C: ein und drücken Sie die Enter-Taste.
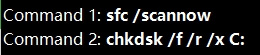
Wenn der SFC die guten Kopien der Dateien aus dem Windows 10-Image aufgrund von Beschädigungen oder Fehlern nicht abrufen kann, dann können Sie das Windows DISM-Befehlszeilendienstprogramm verwenden, das noch viele weitere Befehlszeilen enthält, um das Windows 10 install.wim-Image zu reparieren. Tippen Sie den folgenden Befehl ein und drücken Sie die Eingabetaste:
DISM.exe /Online /Cleanup-image /Restorehealth
Warten Sie bitte, bis die Überprüfung abgeschlossen ist. Dann versuchen Sie, den Computer normal zu booten, und überprüfen Sie, ob der Computer richtig funktionieren kann.
Methode 3. Windows 10 mit dem Reparaturdienst reparieren
Ein sicherer Weg, Windows 10 ohne Datenverlust zu reparieren, ist der EaseUS-Datenrettungsdienst. Das technische Team von EaseUS kann Ihnen helfen, alle Systemstartfehler zu lösen, einschließlich Systemfehler, blauer Bildschirm, schwarzer Bildschirm usw.
EaseUS Datenrettungsdienste
Klicken Sie hier, um unsere Experten für eine kostenlose Bewertung zu kontaktieren
Wenden Sie sich an die Datenwiederherstellungsexperten von EaseUS für einen individuellen manuellen Wiederherstellungsservice. Nach einer KOSTENLOSEN Diagnose können wir die folgenden Dienstleistungen anbieten
- Reparieren einer beschädigten RAID-Struktur, eines nicht mehr startfähigen Windows-Betriebssystems und einer beschädigten virtuellen Festplattendatei
- Wiederherstellen/Reparieren von verlorenen Partitionen und neu partitionierten Laufwerken
- Unformatierte Festplatten und Reparatur von rohen Laufwerken (Bitlocker-verschlüsselte Laufwerke)
- Festplatten reparieren, die zu GPT-geschützten Partitionen werden
Methode 4. Ihren PC zurücksetzen, um Windows 10 kostenlos zu reparieren
Eine andere Möglichkeit, Windows 10 zu reparieren, ist das Zurücksetzen von Windows 10 aus dem Boot heraus. Befolgen Sie die unten stehenden Anweisungen.
Schritt 1. Erstellen Sie ein Windows 10 Installationstool.
Schritt 2. Starten Sie das BIOS/UEFI und legen Sie das erste Boot-Gerät als USB fest. Schließen Sie das USB-Laufwerk an und starten Sie den PC neu. Der Rechner sollte nun vom USB-Laufwerk booten.
Schritt 3. Sie erhalten einen regulären Windows 10-Installationsbildschirm. Achten Sie auf die Option PC reparieren unten links auf dem Windows 10-Setup-Bildschirm.
Schritt 4. Wählen Sie hier "Problembehandlung > Originaleinstellung wiederherstellen".
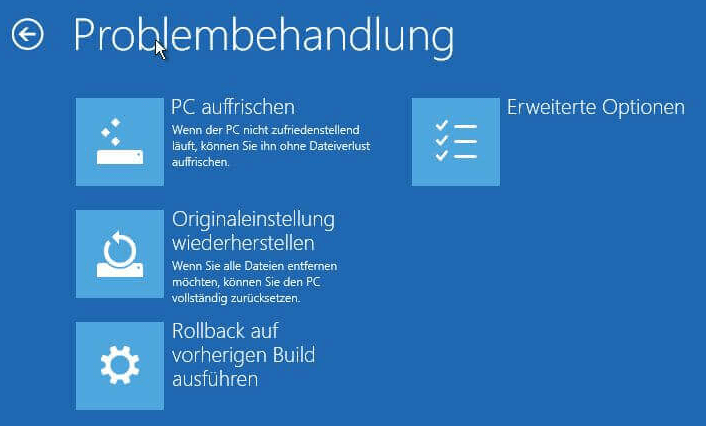
Schritt 5. Anschließend werden Ihnen zwei Optionen angeboten: Dateien behalten oder alles entfernen und Windows neu installieren. Entscheiden Sie sich für "Alles entfernen", und warten Sie, bis der Assistent den Vorgang abgeschlossen hat.
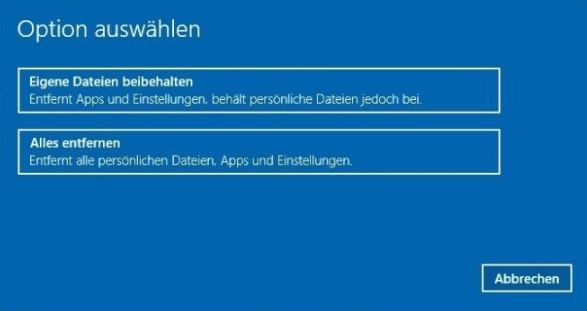
Anschließend können Sie Ihren Windows 10-Computer überprüfen, um festzustellen, ob er wieder wie gewohnt funktioniert.
Methode 5. Systemwiederherstellung durchführen, um Windows 10 zu reparieren
Falls Ihr Windows-Computer ständig abstürzt oder ein blauer Bildschirm angezeigt wird, können Sie die Systemwiederherstellung durchführen, um Windows 10 zu reparieren. Befolgen Sie die folgenden Schritte, um Windows 10 mit der Systemwiederherstellung kostenlos zu reparieren.
Schritt 1. Befolgen Sie die Schritte (1 - 6) in Methode 1, um den Computer von einem vorbereiteten USB-Stick zu starten und die Windows-Wiederherstellungsumgebung aufzurufen.
Schritt 2. Wählen Sie "Problembehandlung > Erweiterte Optionen > Systemwiederherstellung".

Schritt 3. Befolgen Sie die Anweisungen auf dem Bildschirm, um den Windows 10 Reparatur- und Wiederherstellungsprozess durchzuführen.
Wenn der Computer normal starten kann, können Sie dieser Anleitung folgen, um eine Systemwiederherstellung durchzuführen.
Methode 6. Windows 10 neu installieren, falls andere Lösungen fehlschlagen sind
Sollten Sie alle oben genannten Lösungen ausprobiert haben und keine davon geholfen haben, können Sie die letzte Möglichkeit versuchen - eine Neuinstallation von Windows 10. Sie können Windows 10/8.1/8 entweder über ein Windows-Installationsmedium neu installieren oder das neueste Windows 10-Update herunterladen, um Windows 10 neu auf Ihrem PC zu installieren.
Befolgen Sie diese Anleitung, um Windows 10 neu zu installieren >>
Das Fazit
Dieser Beitrag zeigt Ihnen 5 Möglichkeiten, mit denen Sie Windows 10 kostenlos reparieren können. Sie können die Windows 10 Reparaturaufgaben mit der Windows 10 Startup Reparatur, SFC, Zurücksetzen des PCs, Systemwiederherstellung, etc. durchführen. Wenn Sie Windows 10 mit diesen Lösungen repariert haben, teilen Sie Ihre Kommentare mit Ihren Freunden und uns. Informieren Sie uns, welche Methode bei der Windows-Reparatur gut funktioniert. Wenn Sie Probleme mit dem Datenverlust nach der Reparatur von Windows 10 haben, verwenden Sie die EaseUS Data Recovery Software. Damit können Sie Dateien mit Leichtigkeit wiederherstellen.
War der Artikel hilfreich?
Maria ist begeistert über fast allen IT-Themen. Ihr Fokus liegt auf der Datenrettung, der Festplattenverwaltung, Backup & Wiederherstellen und den Multimedien. Diese Artikel umfassen die professionellen Testberichte und Lösungen.
Weitere Artikel & Tipps:
-
So beheben Sie den Fehlercode 0x80004005 Windows 10/11 in allen Fällen
![author icon]() Maria | 21.05.2025, 16:23
Maria | 21.05.2025, 16:23 -
Btrfs vs EXT4, Wissenswertes über Btrfs und EXT4!
![author icon]() Maria | 21.05.2025, 16:23
Maria | 21.05.2025, 16:23 -
Gpedit.msc konnte nicht gefunden werden. Was tun? [6 Fehlerbehebungen]
![author icon]() Maria | 21.05.2025, 16:23
Maria | 21.05.2025, 16:23 -
Kann man den System 32 Ordner löschen? Wie kann man System 32 Ordner löschen und wiederherstellen?
![author icon]() Mako | 21.05.2025, 16:23
Mako | 21.05.2025, 16:23