Gesamte Downloads
Hauptinhalt
Über den Autor
Aktuelle Themen
| Praktische Lösungen | Schritt-für-Schritt-Anleitung |
|---|---|
| Windows lässt sich nicht auf MBR-Datenträger installieren | Lösung 1. Mit EaseUS Partition Master zu GPT-Partitionsstil konvertieren... Vollständige Schritte Lösung 2. Den Partitionsstil mit Diskpart-Befehl zu GPT konvertieren... Vollständige Schritte Lösung 3. In den UEFI-Modus booten... Vollständige Schritte |
| Windows kann nicht auf GPT-Datenträger installieren werden | Lösung 1. GPT-Datenträger mit EaseUS Partition Master in MBR-Datenträger konvertieren... Vollständige Schritte Lösung 2. Den Partitionsstil mit Diskpart von GPT zu MBR konvertieren... Vollständige Schritte Lösung 3. Den Partitionsstil durch die Neuformatierung zu MBR konvertieren... Vollständige Schritte |
Fehler 1: Windows kann auf dem Datenträger nicht installiert werden. Der ausgewählte Datenträger entspricht dem GPT-Partitionsstil
Windows zeigt die Fehlermeldung "Windows kann auf dem Datenträger nicht installiert werden. Der ausgewählte Datenträger entspricht dem GPT-Partitionsstil." Dies ist einer der häufigsten Fehler, die während der Windows-Installation auftreten können. Wenn Sie versuchen, Windows 11/10/8/7 auf Ihrem Computer zu installieren, sei es ein Desktop oder ein Dell/HP-Laptop, meldet das Windows-Setup möglicherweise die Fehlermeldung, dass Windows auf diesem Datenträger nicht installiert werden kann, denn der ausgewählte Datenträger dem GPT-Partitionsstil entspricht". In diesem Fall können Sie die Installation von Windows erst fortsetzen, wenn der Fehler behoben ist.
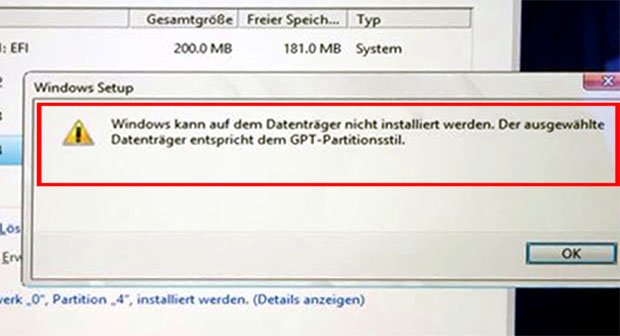
Hauptgründe für den Fehler
Während des Windows-Setups müssen Sie wählen, ob Sie mit dem MBR- oder dem GPT-Partitionsstil installieren möchten. Bei der Installation von Windows auf UEFI-basierten PCs mit Windows Setup muss der Partitionierungsstil Ihrer Festplatte so eingerichtet werden, dass er entweder den UEFI-Modus oder den Legacy-BIOS-Kompatibilitätsmodus unterstützt. Mit einfachen Worten: Wenn Sie sich für eine MBR- oder GPT-Partition zur Installation von Windows entscheiden, müssen Sie genau wissen, welche Motherboard-Firmware Sie verwenden, und die beiden Begriffe übereinstimmen.
- UEFI → GPT
- Altes BIOS → MBR
Lesen Sie weiter: UEFI vs. BIOS
Wenn Sie die Meldung "Windows kann nicht auf diesem Datenträger installiert werden. Die ausgewählte Festplatte ist im GPT-Partitionsstil", dann liegt das daran, dass Ihr PC im UEFI-Modus gebootet wird, Ihre Festplatte aber nicht für den UEFI-Modus konfiguriert ist.
Wie können Sie das Problem mit dem GPT-Partitionsstil lösen? Wir haben drei Lösungen gesammelt.
3 Lösungen für den Fehler 'Windows kann auf dem MBR-Datenträger nicht installiert werden'
Wenn der Fehler behoben ist, booten alle Computer in einem der beiden Modi: UEFI oder BIOS. Wenn Ihr Computer UEFI-basiert ist, müssen Sie Windows auf einer GPT-Festplatte installieren. Wenn Ihr Computer BIOS-basiert ist, müssen Sie Windows auf einer MBR-Festplatte installieren. Daher ist GPT nicht mit älteren BIOS-Systemen kompatibel, und deshalb erhalten Sie die Fehlermeldung "Windows kann nicht auf diesem Datenträger installiert werden. Der ausgewählte Datenträger hat den GPT-Partitionstyp". Nachdem Sie die Gründe herausgefunden haben, wird die Fehlersuche nun viel einfacher.
Lösung 1. Den Partitionsstil mit EaseUS Partition Master ohne Datenverlust zu GPT konvertieren
Wie bereits erwähnt, weist die Fehlermeldung darauf hin, dass Windows im UEFI-Modus gebootet wird, der eine GPT-Partitionierung der Systemfestplatte erfordert. Die direkte Lösung für die Fehlermeldung "Der ausgewählte Datenträger ist im GPT-Partitionstyp" besteht darin, den MBR-Datenträger in GPT zu ändern.
Wir empfehlen Ihnen, eine datenschonende Methode zu wählen, um die MBR-zu-GPT-Konvertierung mit EaseUS Partition Master durchzuführen, einem leistungsstarken Partitionierungstool eines Drittanbieters, das MBR zu GPT für den Datenträger einfach und ohne Datenverlust konvertiert. Jetzt laden Sie die Software kostenlos herunter und führen Sie die Konvertierung wie folgt aus.
Schritt-für-Schritt-Anleitung
Schritt 1. Downloaden und starten Sie EaseUS Partition Master auf Ihrem Windows-Computer.
Schritt 2. Klicken Sie mit der rechten Maustaste auf die MBR-Festplatte, die Sie auf GPT konvertieren möchten, und wählen Sie "MBR zu GPT konvertieren" aus.
Schritt 3. Nach der Konvertierung können Sie auf "1 Aufgabe(n) ausführen" klicken, um die ausstehende Operation zu schauen. Klicken Sie anschließend auf "Anwenden", um die Konvertierung auszuführen.
Video-Anleitung
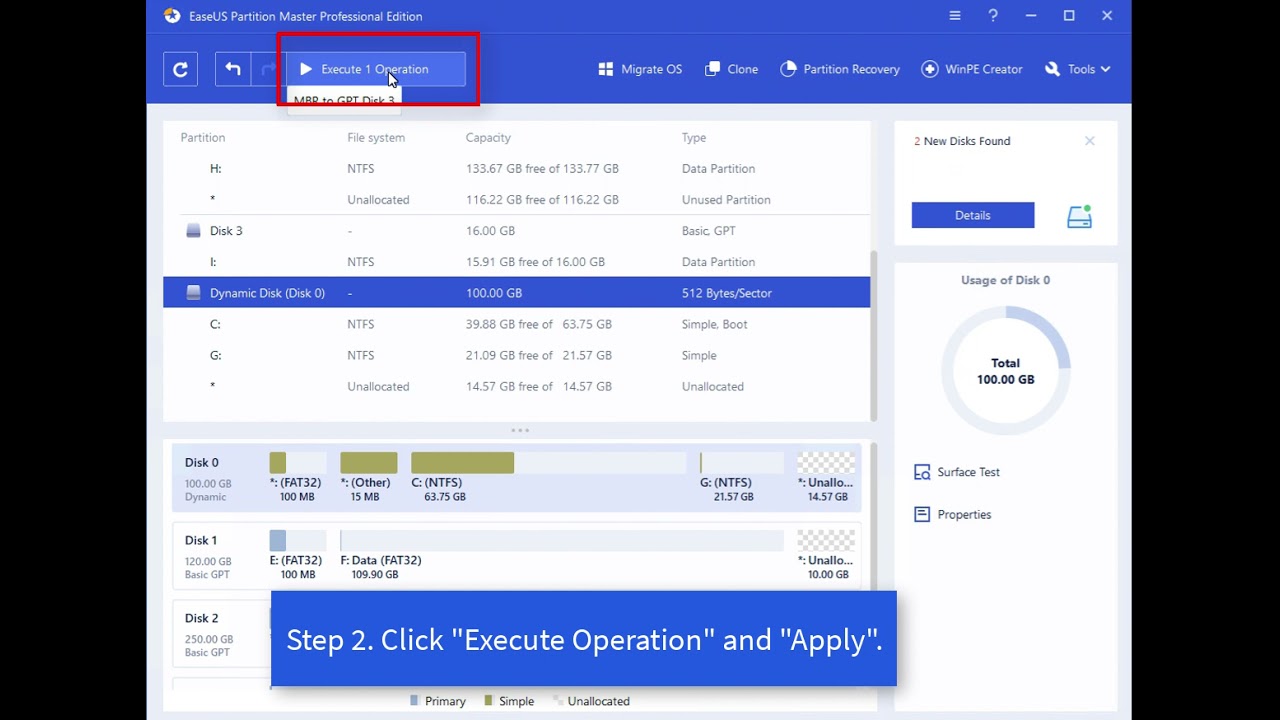
Mit dem EaseUS Partition Manager können Sie ein bootfähiges WinPE-Medium erstellen, das mit EaseUS Partition Master auf einem USB-Stick, einer CD oder einer DVD verpackt ist. Dann können Sie den Computer von diesem Medium booten und die GPT-Festplatte mit einfachen Klicks in eine MBR-Festplatte konvertieren. (Sie benötigen einen anderen funktionierenden Computer, um die WinPE-bootfähige USB/CD/DVD zu erstellen).
Lösung 2. Den MBR-Datenträger mit Diskpart-Befehl zu GPT konvertieren
Da Sie versuchen, Windows auf dem Datenträger zu installieren, müssen Sie über eine Windows-Installations-DVD oder einen USB-Stick verfügen, mit dem Sie ebenfalls in GPT konvertieren können. Bei dieser Methode müssen Sie jedoch ein Laufwerk manuell löschen und in GPT konvertieren. Bei der Neuformatierung werden alle Daten auf dem Laufwerk gelöscht. Zögern Sie daher nicht, Ihre Daten zu sichern und mit EaseUS Partition Master in GPT zu konvertieren, wenn Ihnen Ihre Daten wichtig sind. Oder erstellen Sie zumindest ein vollständiges Backup, bevor Sie das Laufwerk neu formatieren.
Schritt 1. Schalten Sie den PC aus und legen Sie die Windows-Installations-DVD oder den USB-Stick ein.
Schritt 2. Booten Sie den PC von der DVD oder dem USB-Stick.
Schritt 3. Drücken Sie im Windows-Setup die Tastenkombination "Umschalt + F10", um die Eingabeaufforderung zu starten.
Schritt 4. Geben Sie die folgenden Befehle der Reihe nach ein:
- diskpart
- list disk
- select disk
- clean
- convert gpt
- exit
Schritt 5. Schließen Sie die Eingabeaufforderung.
Schritt 6. Setzen Sie die Windows-Installation fort.
Nach der Konvertierung wird das Laufwerk als ein einzelner Bereich mit nicht zugeordnetem Speicherplatz angezeigt. Wählen Sie den nicht zugewiesenen Speicherplatz und klicken Sie auf Weiter. Windows beginnt mit der Installation, ohne den gleichen Fehler zu melden.
Lösung 3. In den UEFI-Modus booten, um Windows erfolgreich zu installieren
Diese Lösung ist nicht universell einsetzbar. Warum? Weil nicht alle Computer über eine Firmware verfügen, die sowohl UEFI- als auch BIOS-kompatibel ist. Obwohl die meisten Desktops und Laptops, auf denen Windows 10 läuft, über ein UEFI-basiertes Motherboard mit Legacy-BIOS-Kompatibilitätsmodus verfügen, gibt es einige Erwartungen. Ältere Computer, auf denen Windows 7 läuft, unterstützen nur den Legacy-BIOS-Modus und das neueste Surface Pro erlaubt nur den UEFI-Modus.
Wenn Sie die Meldung "Windows kann nicht auf diesem Datenträger installiert werden. Der ausgewählte Datenträger hat den GPT-Partitionstyp", bedeutet dies, dass Ihr Computer derzeit im Legacy-BIOS-Modus gebootet wird. Um im UEFI-Modus zu booten, müssen Sie prüfen, ob die Firmware im BIOS UEFI unterstützt, und dann zu diesem Modus wechseln, wenn er verfügbar ist.
Schritt 1. Fahren Sie Ihren Computer vollständig herunter.
Schritt 2. Schalten Sie das System ein. Sobald das Logo erscheint, drücken Sie die BIOS-Taste, sei es Esc, Entf, F1, F2, F10, F11 oder F12, um das BIOS aufzurufen. (In der Regel zeigt der Computerbildschirm die BIOS-Taste an.)
Schritt 3. Verwenden Sie die Pfeiltaste, um die Registerkarte "Boot" auszuwählen und zu öffnen.
Schritt 4. Wählen Sie unter Bootmodus UEFI.
Schritt 5. Speichern Sie die Änderungen und beenden Sie das BIOS.
Schritt 6. Fahren Sie mit der Windows-Installation fort.
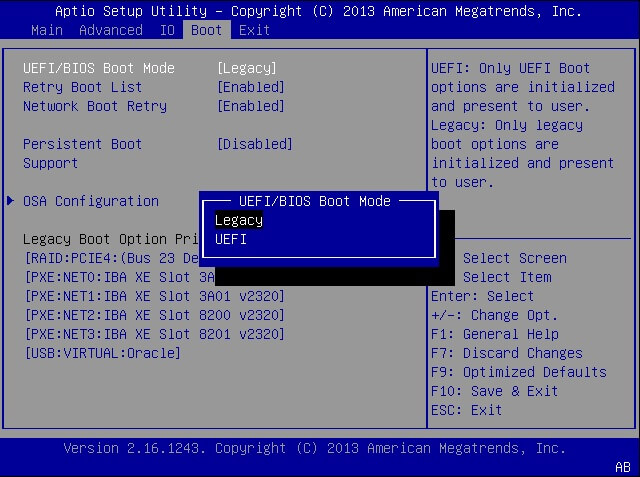
Fehler 2. Windows kann auf dem Datenträger nicht installiert werden. Der ausgewählte Datenträger enthält eine MBR-Partitionstabelle
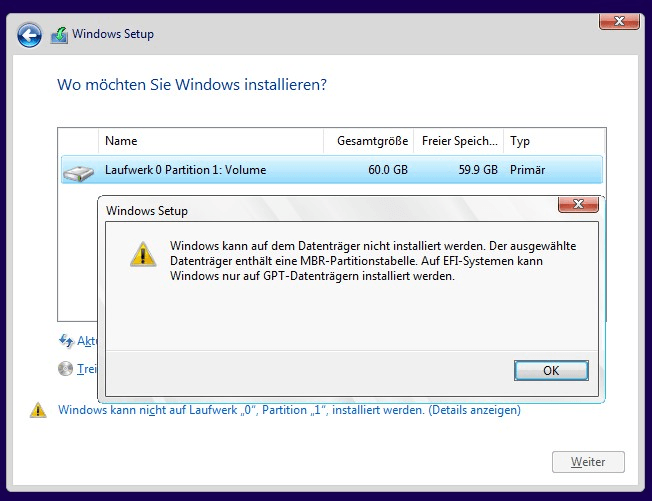
Wenn Sie das Windows System auf einem UEFI basierten Computer installieren wollen, muss der Partitionsstil der ausgewählten Festplatte den UEFI-Modus oder den Legacy-BIOS-Modus unterstützen. Wenn Sie eine oben angezeigte Meldung wie "Windows kann auf dem Datenträger nicht installiert werden. Der ausgewählte Datenträger entspricht nicht dem GPT-Partitionsstil" erhalten, heißt das, der Datenträger enthält eine MBR-Partitionstabelle und das System kann nicht auf einer MBR-Festplatte installiert werden.
Windows Fehlermeldung 'Windows kann auf dem Datenträger nicht installiert werden. Der ausgewählte Datenträger enthält eine MBR-Partitionstabelle' kann während des Windows-Installationsprozesses auftreten und Sie können Windows nicht erfolgreich installieren, wenn Sie ihn nicht beheben. In diesem Teil erfahren Sie, wie Sie diese Fehler beheben können und warum diese Fehler auftreten.
- Hinweis:
- Haben Sie eine Meldung wie “Windows kann auf dem Datenträger nicht installiert werden. Der ausgewählte Datenträger entspricht dem GPT-Partitionsstil” erhalten, heißt das, Ihre Festplatte enthält die GPT-Partitionstabelle und auf Ihrem Computer müssen Sie das Windows System auf einer Festplatte mit MBR-Partitionen installieren. In diesem Fall müssen Sie den Partitionsstil von GPT zu MBR konvertieren.
Wenn Sie diese Fehlermeldung lösen wollen, können Sie auch die Lösungen des ersten Fehlers benutzen. Sie brauchen nur, den Partitionsstil der Festplatt von MBR zu GPT konvertieren.
Ursache für den Fehler 'Der ausgewählte Datenträger enthält eine MBR-Partitionstabelle'
Die Fehlermeldung selbst hat Ihnen bereits den Grund genannt, warum Windows nicht auf dem MBR-Datenträger installiert werden kann. Das liegt daran, dass Ihr Computer über ein EFI-System verfügt, das nicht mit einem MBR-Datenträger kompatibel ist. Das bedeutet, dass die Hardware Ihres Computers es nicht zulässt, von einer Festplatte mit MBR-Partitionstabelle zu starten. Viele Benutzer sind jedoch verwirrt darüber, was die MBR-Partitionstabelle ist, was ein EFI-System ist und warum Windows nicht auf einer MBR-Festplatte mit einem EFI-System installiert werden kann. Hier sind die Antworten.
3 Lösungen für den Fehler "Windows kann auf dem GPT-Datenträger nicht installiert werden"
Die Lösungen für diesen Fehler sind ähnlich wie die des ersten Fehlers. Sie brauchen nur den Partitionsstil von GPT zu MBR konvertieren. Hier empfehlen wir Ihnen auch, die Festplatten mithilfe von EaseUS Partition Master von GPT zu MBR konvertieren.
Lösung 1. GPT-Datenträger mit EaseUS Partition Master in MBR-Datenträger konvertieren
Wenn der Computer UEFI nicht unterstützt, können Sie Windows nicht auf einem GPT-Laufwerk installieren, es sei denn, Sie konvertieren die Festplatte von GPT in MBR.
Mit EaseUS Partition Master können Sie Ihre Festplatte organisieren und den Partitionsstil problemlos ändern. Mithilfe dieser Software können Sie GPT problemlos in MBR konvertieren und so die Festplatte wieder für die Installation von Windows verfügbar machen:
Schritt 1. Installieren und starten Sie EaseUS Partition Master auf Ihrem Computer und gehen Sie zum Abschnitt "Festplatten-Konverter".
Schritt 2. Wählen Sie "GPT zu MBR konvertieren" und klicken Sie auf "Ausführen", um fortzufahren.
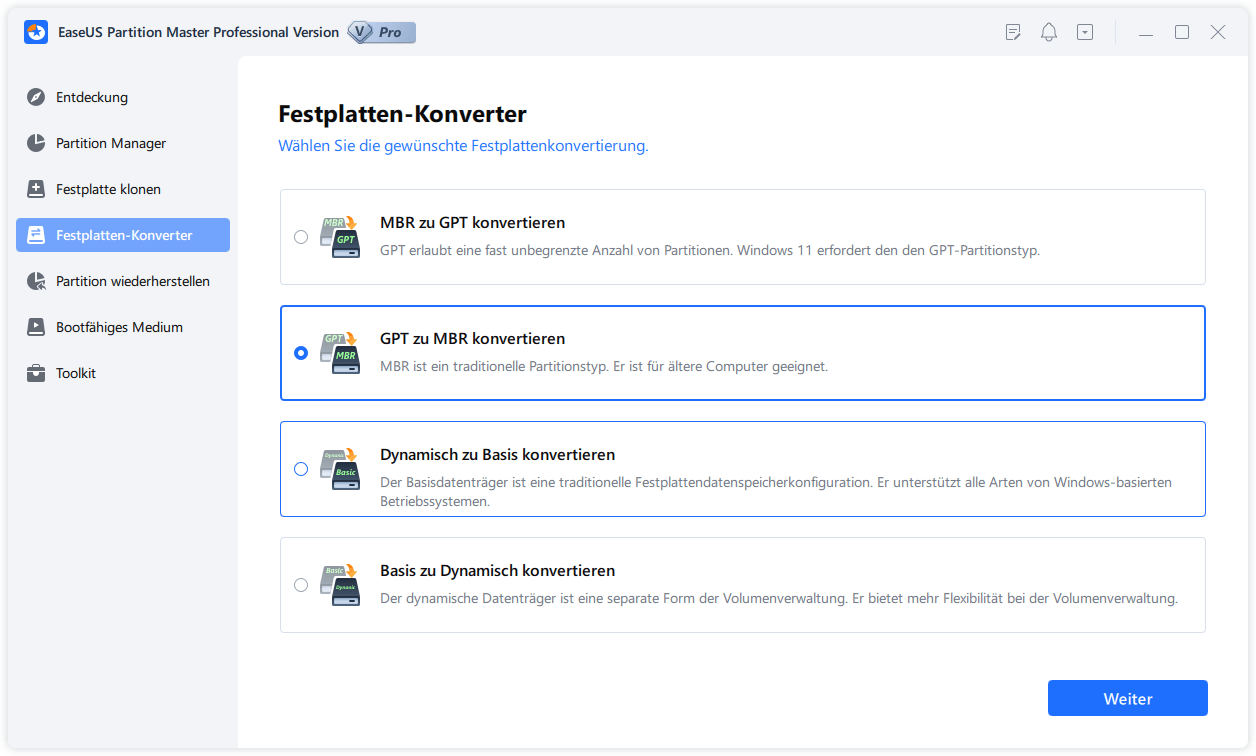
Schritt 3. Wählen Sie die GPT-Zielfestplatte aus, die Sie in MBR konvertieren möchten, und klicken Sie auf "Konvertieren", um die Konvertierung zu starten.
Lösung 2. Den Partitionsstil mit Diskpart von GPT zu MBR konvertieren
Diskpart-Befehl ist ein eingebautes Tool unter Windows. Mit dem Befehl können Sie auch den Partitionsstil ändern. Wir müssen Ihnen daran erinnern, die Konvertierung mit dem Diskpart-Befehl wird alle Daten von der Festplatte löschen. Wenn Sie den Datenverlust vermeiden wollen, sollten Sie vor dem Ausführen Ihre wichtigen Daten sichern.
Schritt 1. Öffnen Sie die Eingabeaufforderung als Administrator und geben Sie "diskpart" ein und drücken Sie die Enter-Taste.
Schritt 2. Geben Sie listdisk ein und drücken Sie die Eingabetaste. Notieren Sie die Festplattennummer, die die GPT-Festplatte darstellt.
Schritt 3. Geben Sie select disk 1 ein, wenn 1 die GPT-Festplatte ist. Drücken Sie die Eingabetaste.
Schritt 4. Geben Sie clean ein und drücken Sie Enter. Durch diese Aktion wird der gesamte Inhalt der Festplatte entfernt.
Schritt 5. Geben Sie convert MBR ein und drücken Sie die Eingabetaste.
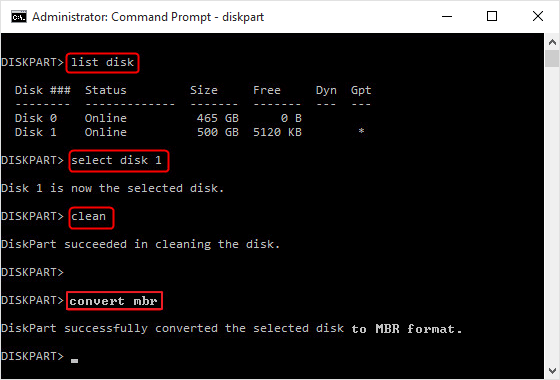
Schritt 6. Geben Sie exit ein, um die Eingabeaufforderung zu schließen, nachdem sie fertig ist.
Lösung 3. Den Partitionsstil durch die Neuformatierung zu MBR konvertieren
Eine andere Möglichkeit für die Konvertierung ist, die Festplatte neu zu formatieren. Bei der Formatierung können Sie den Partitionsstil als MBR auswählen. Vergessen Sie auch nicht, Ihre wichtigen Daten vor der Formatierung auf einem anderen Ort zu sichern.
Schritt 1. Mit dem Rechtsklick auf das Windows Symbol wählen Sie "Datenträgerverwaltung" aus.
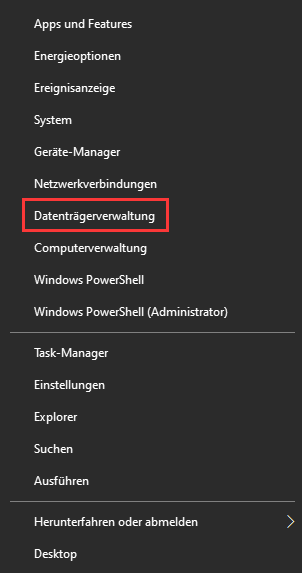
Schritt 2. In der Datenträgerverwaltung finden Sie die Festplatte, welche Sie zu MBR konvertieren wollen.
Schritt 3. Um hier eine Festplatte von GPT in MBR zu konvertieren, müssen Sie jedes Volume löschen. Klicken Sie mit der rechten Maustaste auf ein Volume und wählen Sie "Volume löschen" aus. Wiederholen Sie diesen Vorgang, bis Sie alle Partitionen von der Festplatte löschen.

Schritt 4. Nachdem Sie alle Partitionen auf der GPT-Festplatte gelöscht haben, klicken Sie mit der rechten Maustaste auf die Festplatte und wählen Sie "Zu MBR-Datenträger konvertieren".
Häufig gestellte Fragen
Was ist eine MBR-Partitionsstil?
Die Partitionstabelle bestimmt das Layout von Festplatten wie einer HDD oder SSD und teilt Windows mit, wie auf die Daten darauf zugegriffen werden kann. Die MBR-Partitionstabelle ist eine traditionelle Partitionierungsmethode, die Festplatten mit einer maximalen Größe von 2 TB unterstützt. Außerdem ist MBR darauf beschränkt, dass Sie maximal vier primäre Partitionen auf einer MBR-Festplatte erstellen können.
Im Gegensatz zu MBR ist die GPT-Partitionstabelle ein neuerer Standard für die Festplattenpartitionierung. GPT unterstützt Festplatten, die größer als 2 TB sind, und hat theoretisch keine Begrenzung für die Anzahl der Partitionen, die Sie auf der Festplatte erstellen können.
Sowohl MBR als auch GPT sind die am häufigsten verwendeten Partitionsarten auf Computern. Weitere Informationen finden Sie in dem Artikel über MBR und GPT.
Was ist EFI?
Die meisten Computer verwenden einen der beiden Boot-Modi: BIOS oder UEFI (Unified Extensible Firmware Interface). EFI, Extensible Firmware Interface, ist der Name der Partition, auf der die UEFI-Boot-Dateien gespeichert sind.
Warum kann Windows nicht auf einem MBR-Datenträger installiert werden?
MBR-Festplatten verwenden die Standard-BIOS-Partitionstabelle und GPT-Festplatten verwenden UEFI. Das bedeutet, dass Sie Windows auf einer MBR-Festplatte installieren sollten, wenn Ihr Computer über die traditionelle BIOS-Firmware verfügt. Wenn der Computer UEFI-basiert ist, können Sie Windows nur auf einer GPT-Festplatte installieren.
Wie wir Ihnen helfen können
Über den Autor
Mako
Nach dem Studium der Germanistik ist Mako seit 2013 Teil des EaseUS-Teams und hat sich in den letzten 11 Jahren intensiv mit Software-Themen beschäftigt. Der Schwerpunkt liegt auf Datenrettung, Datenmanagement, Datenträger-Verwaltung und Multimedia-Software.
Produktbewertungen
-
Mit „Easeus Partition Master“ teilen Sie Ihre Festplatte in zwei oder mehr Partitionen auf. Dabei steht Ihnen die Speicherplatzverteilung frei.
Mehr erfahren -
Der Partition Manager ist ein hervorragendes Tool für alle Aufgaben im Zusammenhang mit der Verwaltung von Laufwerken und Partitionen. Die Bedienung ist recht einfach und die Umsetzung fehlerfrei.
Mehr erfahren -
"Easeus Partition Master" bietet Ihnen alles, was Sie zum Verwalten von Partitionen brauchen, egal ob Sie mit einem 32 Bit- oder 64 Bit-System unterwegs sind.
Mehr erfahren
Verwandete Artikel
-
So beheben Sie den Bluescreen IRQL_NOT_LESS_OR_EQUAL unter Windows 11
![author icon]() Maria/2025/05/21
Maria/2025/05/21
-
Windows 10/11 Mehrere Wiederherstellungspartitionen - Ursachen und Lösungen
![author icon]() Maria/2025/05/21
Maria/2025/05/21
-
Kostenloser Download von SanDisk Reparatur Tool und Format Tool
![author icon]() Katrin/2025/08/31
Katrin/2025/08/31
-
Problembehandlung: SD-Karte ist schreibgeschützt aber nicht gesperrt [2025]
![author icon]() Mako/2025/05/21
Mako/2025/05/21










