Inhaltsverzeichnis
Kennen Sie Windows Installer? Wenn Sie ein Programm auf einem Windows PC installieren, deinstallieren oder upgraden, werden diese Vorgänge durch Windows Installer ausgeführt. Aber manchmal kann das Programm nicht richtig funktionieren und Benutzer können die folgenden Fehlermeldungen erhalten.
- "Auf den Windows Installer-Dienst" konnte nicht zugegriffen werden."
- "Windows Installer-Dienst" konnte nicht gestartet werden."
- "Der Windows Installer-Dienst auf dem lokalen Computer konnte nicht gestartet werden. Fehler 5: Zugriff verweigert."
Wenn das Windows Installer-Modul beschädigt, deaktiviert oder falsch installiert ist, können die oben genannten Fehlermeldungen auftreten. Deswegen können Sie zuerst die folgenden Überprüfungen ausführen und herausfinden, woran das Problem liegt.
So beheben Sie den Fehler: Windows Installer funktioniert nicht
Lösung 1. Überprüfen Sie, ob das Windows Installer-Modul funktioniert
1. Klicken Sie auf "Start" und geben Sie "cmd" in die Suchleiste ein. Klicken Sie mit der rechten Maustaste auf "Eingabeaufforderung" und wählen Sie "Als Administrator ausführen".
2. Geben Sie "MSIExec" ein und drücken Sie die Enter-Taste.
3. Nachdem das MSI-Modul ausgeführt wird, sollte der Fehler behoben werden.
Lösung 2. Der Windows Installer-Dienst sollte aktiviert werden.
1. Auf dem Desktop geben Sie "services.msc" in die Suchleiste ein und drücken Sie die Enter-Taste. Dann wird das Dienst-Fenster geöffnet.
2. Klicken Sie mit der rechten Maustaste auf Windows Installer und wählen Sie "Eigenschaften" aus.
3. Wenn das Starttyp deaktiviert wird, ändern Sie die Einstellung zu Manuell.
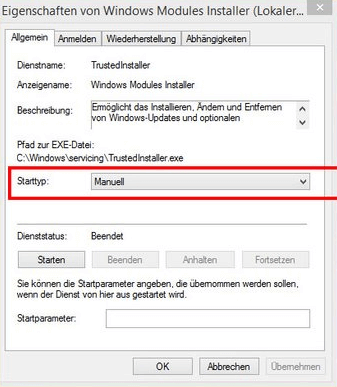
4. Klicken Sie auf "OK", um die Änderung zu speichern.
5. Klicken Sie wieder mit der rechten Maustaste auf Windows Installer und wählen Sie "Starten" aus.
Überprüfen Sie, ob der Dienst reibungslos ausgeführt wird.
Lösung 3. Überprüfen Sie die Version von Windows Installer
Wenn die Version nicht die neueste ist, aktualisieren Sie den Windows Installer auf die neueste Version.
Hinweis: Diese Lösung gilt für Windows XP, Windows Vista, Windows Server 2003, Windows Server 2003 R2 und Windows Server 2008.
1. Klicken Sie auf "Start" und geben Sie "cmd" in die Suchleiste ein. Öffnen Sie das Tool - Eingabeaufforderung.
2. Geben Sie "MSIExec" ein und drücken Sie die Enter-Taste. Der Fehler sollte behoben werden und die MSI-Version wird angezeigt.
3. Wenn die Version ist älter als 4.5, upgraden Sie Windows Installer auf die neue Version.
4. Dann versuchen Sie die Installation oder die Deinstallation erneut.
Manuelles Herunterladen und Installieren der neuesten Version von Windows Installer:
- 1. Laden Sie Windows Installer manuell von Microsoft herunter.
- 2. Doppelklicken Sie nach dem Herunterladen auf die Datei, um die Installation zu starten.
- 3. Folgen Sie den Anweisungen auf dem Bildschirm, um den Installationsvorgang abzuschließen.
Lösung 4. Windows Installer erneut registrieren
Hinweis: Diese Lösung gilt nur für Windows XP und Windows Server 2000.
1. Klicken Sie auf "Start" und geben Sie "cmd" in die Suchleiste ein. Öffnen Sie das Tool - Eingabeaufforderung.
2. Geben Sie in der Eingabeaufforderung die folgenden Zeilen ein. Sie müssen nach jeder Zeile "Enter-Taste" drücken.
%windir%\system32\msiexec.exe /unregister
%windir%\system32\msiexec.exe /regserver
%windir%\syswow64\msiexec.exe /unregister
%windir%\syswow64\msiexec.exe /regserver
Wenn Sie 32-Bit-Windows verwenden, geben Sie stattdessen die folgenden Befehle nacheinander ein.
MSIExec /unregister
MSIExec /regserver
Jetzt installieren oder deinstallieren Sie die Programme. Das Problem sollte behoben werden.
Lösung 5. Windows Installer Service Registry zurücksetzen
Tipp: Die Bearbeitung der Registry dazu führen kann, dass einige Ihrer Anwendungen nicht mehr funktionieren. Bitte seien Sie sehr vorsichtig, wenn Sie Windows Installer über die Registry zurücksetzen.
#1. Sichern Sie zuerst die Registry
Schritt 1. Geben Sie regedit in die Suche ein und drücken Sie Enter. Klicken Sie auf "Ja", um die Registry zu öffnen.
Schritt 2. Gehen Sie im Fenster Registry auf File und klicken Sie auf "Export".
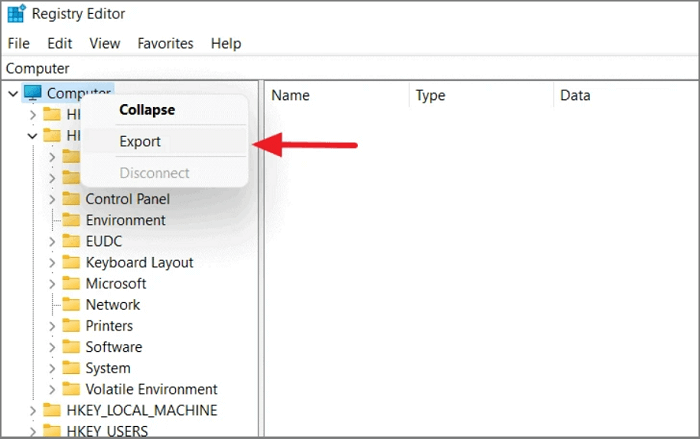
Schritt 3. Wählen Sie "Alle" als Exportbereich, benennen Sie das Registry-Backup und klicken Sie auf "Speichern", um es zu exportieren. Dann können Sie Sie den Registry Editor schließen.
#2. Erstellen einer .reg-Datei und Hinzufügen zur Registry
Schritt 1. Öffnen Sie Notepad oder erstellen Sie ein neues Textdokument.
Schritt 2: Kopieren Sie den gesamten Text von der Microsoft-Supportseite in einen Notizblock.
Schritt 3. Benennen Sie den Notizblock als repair mit der Dateierweiterung .reg. Mit anderen Worten, Sie müssen den Notizblock als repair.reg speichern.
Schritt 4. Klicken Sie mit der rechten Maustaste auf die Datei repair.reg und wählen Sie "Als Administrator ausführen".
Schritt 5. Wenn Sie nach einem Administratorkonto und einem Passwort gefragt werden, geben Sie das Passwort ein und klicken Sie auf "Weiter".
Schritt 6. Wenn Sie aufgefordert werden, die Registrierungsschlüssel zu installieren, klicken Sie auf "Ja".
Lösung 6. Verwenden Sie den Befehl regsvr32
Schritt 1. Geben Sie cmd in die Windows-Suche ein, klicken Sie mit der rechten Maustaste auf Eingabeaufforderung und wählen Sie "Als Administrator ausführen".
Schritt 2. Geben Sie regsvr32 c:windowssystem32msi ein und drücken Sie die Eingabetaste.
Warten Sie, bis der Befehl ausgeführt wird, und schließen Sie die Eingabeaufforderung, wenn der Vorgang abgeschlossen ist.
Extra Tipp: Verlorene Daten nach der Reparatur wiederherstellen
Falls die Lösungen Ihre wichtige Daten bei der Reparatur gelöscht haben, beginnen Sie besser so schnell wie möglich mit der Wiederherstellung. Um Ihnen zu helfen können wir Ihnen eine kostenlose Datenrettungssoftware empfehlen. EaseUS Data Recovery Wizard ist eine leistungsfähige Software. Mithilfe davon können Sie den Speicherplatz scannen und dann verlorene Dateien wiederherstellen. Laden Sie EaseUS Data Recovery Wizard Free herunter und starten Sie die Wiederherstellung.
1. Wählen Sie den Speicherplatz aus, wo Sie Ihre Dateien verloren haben. Dann beginnen Sie mit der Suche, in dem Sie auf Scan klicken.
Wenn Sie Ihre Dateien auf einem externen Speichergerät verloren haben, schließen Sie zuerst das Gerät an den Computer an und scannen das Laufwerk.

2. Das Programm listet zunächst alle gelöschten Dateien auf. Dann wird noch einmal die gesamte Festplatte Sektor für Sektor durchleuchtet, um noch mehr wiederherstellbaren Dateien zu finden. Wenn Sie die von Ihnen gewünschten Dateien gefunden wurden, stoppen Sie den Scan und beginnen Sie mit der Wiederherstellung.

3. Nun sehen Sie die Vorschau. Filtern Sie die Scan-Ergebnisse und wählen Sie Ihre Daten zur Wiederherstellung aus. Klicken Sie dann auf Wiederherstellen.

Fazit
Auf dieser Seite zeigen wir Ihnen, warum der Windows Installer Service plötzlich nicht mehr funktioniert und 6 Lösungen vorgestellt, die Ihnen helfen, den Fehler - Windows Installer-Dienst funktioniert nicht zu beheben. Wenn Sie Dateien verloren haben, nachdem Sie den Fehler "Windows Installer Service kann nicht aufgerufen werden" behoben haben, wenden Sie bitte an EaseUS Data Recovery Wizard, um die Dateien wiederherzustellen.
War diese Seite hilfreich?
-
Markus verfügt über 10+ Jahre Praxiserfahrung in Datenwiederherstellung, Festplatten-/Partitionsverwaltung und Multimedia-Technologien. Er beherrscht die Kunst, komplexe Probleme zu vereinfachen und effiziente Lösungsanleitungen zu erstellen. Privat liebt er Filme, Reisen und kulinarische Genüsse. …

20+
Jahre Erfahrung

160+
Länder und Regionen

72 Millionen+
Downloads

4.7 +
Trustpilot Bewertung
TOP 2 in Recovery-Tools
"Easeus Data Recovery Wizard kann die letzte Möglichkeit sein, gelöschte Daten wiederherzustellen und ist dabei sogar kostenlos."

EaseUS Data Recovery Wizard
Leistungsstarke Datenrettungssoftware zur Wiederherstellung von Dateien in fast allen Datenverlustszenarien unter Windows und Mac.
100% Sauber
Top 10 Artikel
-
 Gelöschte Dateien wiederherstellen
Gelöschte Dateien wiederherstellen
-
 USB-Stick wiederherstellen
USB-Stick wiederherstellen
-
 SD-Karte reparieren
SD-Karte reparieren
-
 Papierkorb wiederherstellen
Papierkorb wiederherstellen
-
 Festplatte wiederherstellen
Festplatte wiederherstellen
-
 USB wird nicht erkannt
USB wird nicht erkannt
-
 RAW in NTFS umwandeln
RAW in NTFS umwandeln
-
 Gelöschte Fotos wiederherstellen
Gelöschte Fotos wiederherstellen
-
 Word-Dokument wiederherstellen
Word-Dokument wiederherstellen
-
 Excel-Dokument wiederherstellen
Excel-Dokument wiederherstellen
 June 18,2025
June 18,2025



