Inhaltsverzeichnis
BOOTMGR, der Windows Start-Manager, ist dafür verantwortlich, dass Windows 10, Windows 8, Windows 7 und Windows Vista vernünftig starten. Wenn Sie Ihr System einschalten, dann führt der Start-Manager die winload.exe aus und lädt alles, was zum Start Ihres Systems erforderlich ist.
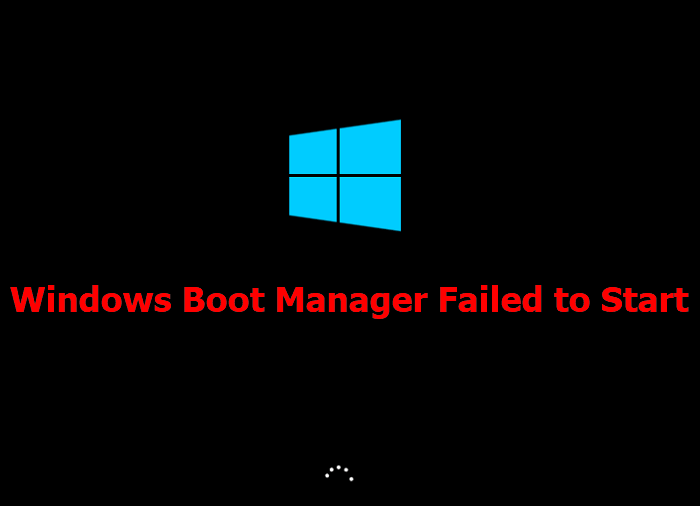
Warum wurde der Start-Manager nicht gestartet?
Wenn der Master Boot Record beschädigt ist, erscheint die Fehlermeldung: „Windows Start-Manager kann nicht gestartet werden“. Die häufigsten Gründe dafür sind:
- Schädliche Software auf dem Computer
- Beschädigter MBR (Master-Boot-Record)
- Fehlende Hardware/Software
- Unsachgemäßes Herunterfahren Ihres Computers
Wenn Sie wollen, dass Ihr Computer wieder wie gewohnt hochfährt, dann führt kein Weg daran vorbei, der Master Boot Record zu reparieren. Hierfür gibt es zwei Methoden:
Methode 1. Bootrec.exe ausführen, um den BCD neu zu erstellen
Bootrec ist ein eingebautes Windows-Tool, mit dem Sie den MBR reparieren können. Die Verwendung geht so:
Schritt 1. Beim Start von Windows 10, drücken Sie F8 um in die Windows-Wiederherstellungsumgebung zu gelangen.
Schritt 2. Wählen Sie „Problembehandlung > Erweiterte Optionen“ um in das Menü für automatische Reparatur zu gelangen.
Schritt 3. Wählen Sie „Eingabeaufforderung“ und geben Sie die folgenden Befehle jeweils einzeln ein bevor sie jeden durch drücken der der Enter-Taste bestätigen:

- bootrec /RebuildBcd
- bootrec /fixMbr
- bootrec /fixboot
- bootsect /nt60 SYS or bootsect /nt60 ALL
Schritt 4. Geben Sie „exit“ ein und drücken Sie Enter nachdem der Prozess abgeschlossen ist. Starten Sie nun Ihren Computer neu und prüfen Sie, ob der Fehler behoben wurde.
Methode 2. MBR neu erstellen
Wenn Sie mit der Eingabeaufforderung überfordert sind, können Sie alternativ ein Tool verwenden, dass Ihnen erlaubt der Master Boot Record neu zu erstellen. Dieses Programm bietet eine Fülle von Funktionen die beim Verwalten von Festplatten sowie der Lösung von Windows Problemen helfen. Folgen Sie diesen Schritten, um den MBR neu zu erstellen:
Teil 1 Erstellen Sie ein bootfähiges Laufwerk
Schritt 1. Verbinden Sie den USB-Laufwerk auf den Computer an und ein Backup für den USB Stick machen. Dann starten Sie EaseUS Partition Master Pro und klicken Sie auf "Bootfähiges Medium" auf der oben rechts Ecke.

Schritt 2. Wählen Sie die erste Option "USB-Laufwerk" aus und klicken Sie "Medien erstellen". Dann wird WinPE erstellt.

Schritt 3. Ein Pop-Up Fenster springt aus. Wenn Sie die Daten im USB-Stick sichern, klicken Sie auf "Ja", um den USB-Laufwerk zu formatieren und WinPE weiter zu machen.

Schritt 4. Nach einer Weile wird das WinPE erstellt und klicken Sie dann ganz einfach auf "Fertigstellen". Dann ist das bootfähiges USB-Laufwerk erstellt geworden.

Teil 2. MBR erneut aufbauen
Schritt 1. Erstellen eines bootfähigen WinPE-Laufwerks
- Starten Sie EaseUS Partition Master und klicken Sie auf "Booftähiges Medium" in der Symbolleiste. Wählen Sie aus, dass Sie den bootfähigen Datenträger auf einem USB-Laufwerk erstellen möchten. Wenn Ihr Computer über ein CD/DVD-Laufwerk verfügt, können Sie den bootfähigen Datenträger auch auf CD/DVD erstellen.
- Klicken Sie auf "Weiter", um den Vorgang abzuschließen.

Schritt 2. Bootfähiges Laufwerk booten
- Schließen Sie den bootfähigen USB-Stick oder die CD/DVD an Ihren PC an.
- Drücken Sie F2 oder Entf, wenn Sie den Computer neu starten, um den BIOS-Bildschirm aufzurufen. Starten Sie Ihren Computer von "Wechseldatenträger" oder "CD-ROM-Laufwerk". Dann wird EaseUS Partition Master automatisch gestartet.
Schritt 3. MBR neu erstellen
- Klicken Sie mit der rechten Maustaste auf den Datenträger, dessen MBR beschädigt ist. Wählen Sie "MBR neu erstellen", um fortzufahren.

- Wählen Sie den Typ des MBR mit dem aktuellen Betriebssystem. Klicken Sie dann auf "Neu einbauen".

- Klicken Sie auf die Schaltfläche "Operation ausführen" in der oberen linken Ecke und klicken Sie auf "Anwenden", um den MBR zu erstellen. Danach kann Ihr Computer wieder normal booten.
Der Fehler „Windows Start-Manager kann nicht gestartet werden“ sollte nun behoben sein. Neben den MBR erneut einzubauen, kann diese Festplattenverwaltungs-Software Ihnen auch helfen, MBR zu GPT konvertieren, Festplatte formatieren/partitionieren, usw.
Zusatzhilfe – Nach dem Fehler verlorene Daten retten
Wenn Sie Daten verloren haben, dann ist das nicht das Ende der Welt. Offen lassen sie sich wiederherstellen, selbst wenn Ihr Computer nicht hochfährt. Sie können dafür entweder einen teuren Experten hinzuziehen, oder Sie benutzen einfach eine Datenrettungssoftware mit WinPE-Funktion.
EaseUS Data Recovery Wizard WinPE Edition ist das Tool, das Sie brauchen. Mit dieser Software können Sie verlorene Daten finden, auswählen und wiederherstellen, solange sie noch nicht überschrieben wurden. Mit der WinPE-Funktion ist das auch dann möglich, wenn Ihr Computer aufgrund von Fehlern, Virenbefall oder ähnlichem nicht mehr hochfahren kann.
Und das ganze ist dazu noch ausgesprochen einfach:
Schritt 1. Laden Sie EaseUS Data Recovery Wizard mit Bootable Media herunter und erstellen Sie zuerst durch diese Software einen bootfähiges Laufwerk.

Schritt 2. Schließen Sie das Laufwerk an den fehlerhaften PC an und starten Sie den Computer. Drücken Sie mehr Male F8 oder F10, um BIOS zu öffnen. Dann wählen Sie, den PC aus einem bootfähigen Laufwerk zu starten.
Schritt 3. Nach dem Start wird EaseUS Data Recovery Wizard geöffnet. Wählen Sie Datenträger aus, von dem Ihre Daten verloren wurden, und klicken Sie dann auf "Scan". Das Programm wird das gewählte Laufwerk scannen und alle Ihre gelöschten Daten herausfinden.

Schritt 4. EaseUS Data Recovery Wizard listet zunächst alle gelöschten Dateien auf. Dann wird noch einmal die gesamte Festplatte durchleuchtet, um alle wiederherstellbaren Dateien zu finden.

Schritt 5. Suchen Sie nach Ihren Daten im Verzeichnisbaum links oder oben rechts in der Suchleiste. Wählen Sie die gewünschten Dateien aus und klicken Sie auf “Wiederherstellen”, damit Sie die Daten wieder bekommen. Wenn Sie Ihre Dateien hier nicht finden können, schauen Sie oben unter „RAW“ Ordner. Es empfiehlt sich, alle wiederhergestellten Dateien auf einer externen Festplatte zu speichern, um zu vermeiden, dass die Daten doch noch überschrieben werden können.

Schlussfolgerung
„Windows Start-Manager kann nicht gestartet werden“ ist ein Fehler, der relativ häufig auftritt. Mit den zwei Lösungen in diesem Artikel können Sie Ihn selbst beheben und hinterher etwaige verlorene Daten wiederherstellen.
War diese Seite hilfreich?
-
Nach dem Studium der Germanistik ist Mako seit 2013 Teil des EaseUS-Teams und hat sich in den letzten 11 Jahren intensiv mit Software-Themen beschäftigt. Der Schwerpunkt liegt auf Datenrettung, Datenmanagement, Datenträger-Verwaltung und Multimedia-Software. …

20+
Jahre Erfahrung

160+
Länder und Regionen

72 Millionen+
Downloads

4.7 +
Trustpilot Bewertung
TOP 2 in Recovery-Tools
"Easeus Data Recovery Wizard kann die letzte Möglichkeit sein, gelöschte Daten wiederherzustellen und ist dabei sogar kostenlos."

EaseUS Data Recovery Wizard
Leistungsstarke Datenrettungssoftware zur Wiederherstellung von Dateien in fast allen Datenverlustszenarien unter Windows und Mac.
100% Sauber
Top 10 Artikel
-
 Gelöschte Dateien wiederherstellen
Gelöschte Dateien wiederherstellen
-
 USB-Stick wiederherstellen
USB-Stick wiederherstellen
-
 SD-Karte reparieren
SD-Karte reparieren
-
 Papierkorb wiederherstellen
Papierkorb wiederherstellen
-
 Festplatte wiederherstellen
Festplatte wiederherstellen
-
 USB wird nicht erkannt
USB wird nicht erkannt
-
 RAW in NTFS umwandeln
RAW in NTFS umwandeln
-
 Gelöschte Fotos wiederherstellen
Gelöschte Fotos wiederherstellen
-
 Word-Dokument wiederherstellen
Word-Dokument wiederherstellen
-
 Excel-Dokument wiederherstellen
Excel-Dokument wiederherstellen
 May 21,2025
May 21,2025



