Inhaltsverzeichnis
Der Datei-Explorer ist eines der wichtigsten Tools unter Windows System. Mit dem Datei-Explorer können Benutzer auf ihre gewünschten Ordner und Dateien zugreifen. Das Kontextmenü mit der rechten Maustaste bietet Ihnen einige nützliche Funktionen, z.B., Formatieren, Dateien kopieren/einfügen/ausschneiden/öffnen/löschen. Aber manchmal können Benutzer auf ein Problem gestoßen sein, der Datei-Explorer stürzt ab oder oder das Programm bleibt immer hängen, nachdem Sie mit der rechten Maustaste auf eine Datei oder einen Ordner geklickt haben.
Bevor Sie die Fehlerbehebungen ausführen, sollten Sie wissen, dass dieses Problem vor allem dann auftritt, wenn Ihre Programme viele Elemente zum Kontextmenü hinzufügen. Schlecht kodierte Elemente, die durch Software oder Dienste von Drittanbietern hinzugefügt werden, können dieses Problem verursachen. Die Gründe für das Problem können vielfältig sein, z.B., die automatisch gestarteten Programme, die fehlerhafte Dateierweiterung. Egal welches Problem zu diesem Fehler führt, können wir Ihnen helfen.
4 schnell Lösungen - Windows Explorer stürzt beim Rechtsklick auf
Im Allgemeinen gibt es drei häufige Gründe, die zum Absturz des Datei-Explorers führen, insbesondere wenn der Rechtsklick gestartet wird, einschließlich der Beschädigung von Systemdateien, unbekannten Anwendungen, die die Datei-Explorer-Funktion blockieren, und Ihr Computer ist zu alt, um ordnungsgemäß ausgeführt zu werden.
Um dieses lästige Problem zu beheben, müssen Sie daher mehrere Maßnahmen nacheinander ergreifen, bis das Problem behoben ist. Hier sind vielleicht die 5 Tipps hilfreich.
1. Deinstallieren Sie alle Anwendungen von Drittanbietern, die Sie in den letzten installiert haben, bevor das Problem auftritt. Manche Programme können zum Absturz des Datei-Explorers führen
2. Trennen Sie Ihren Computer von einem Netzwerk wie Domäne, Heimnetzgruppe, Arbeitsgruppe und anderen Rechnern, die sehr wahrscheinlich zum Absturz des Datei-Explorers führen und nach einem Rechtsklick darauf nicht ausgeführt werden können.
3. Installieren Sie das neueste Windows-Update. Wenn Sie seit langem das System nicht aktualisiert haben, sollten Sie auch das Update installieren. Bei den alten System-Versionen gibt es viele Sicherheitslücken und Bugs. Die neuen Update bringen nicht nur die Verbesserungen und die neuen Funktionen sondern auch die Fehlerbehebungen mit. Nach dem Update überprüfen Sie wieder, ob der Explorer noch beim Rechtsklick abstürzt.
4. Deaktivieren Sie die Antivirus-Software vorübergehend. Die Antivirus-Software kann manchmal Benutzern verhindern, eine Programme oder eine Funktion zu benutzen. Wenn Sie die Antivirus-Software aktiviert haben, können Sie auch versuchen, das Programm zu deaktivieren. Dann probieren Sie den Rechtsklick im Datei-Explorer und prüfen Sie, ob das Problem gelöst wird.
10 erweiterten Lösungen für den abgestürzten Windows Explorer
In diesem Teil zeigen wir Ihnen zwei fortgeschrittene Methoden, um das Problem zu lösen, wenn Windows Explorer beim Rechtsklick abstürzt.
Lösung 1. Leerstart des Computers ausführen
Leerstart (Clean Boot) könnte eine Lösung für viele Probleme sein, und es könnte auch unsere Probleme lösen. Der Leerstart startet Windows mit einer minimalen Menge an Treibern und Software, um festzustellen, ob bestimmte Software miteinander in Konflikt steht, oder um zu verhindern, dass sie funktioniert.
Bevor Sie einen Leerstart durchführen, müssen Sie sich als Administrator an Ihrem Computer anmelden. Hier erfahren Sie, wie Sie das machen:
Schritt 1. Streichen Sie am rechten Bildschirmrand hinein, und tippen Sie dann auf Suchen. Oder, wenn Sie eine Maus verwenden, zeigen Sie auf die untere rechte Ecke des Bildschirms und tippen Sie dann auf Suchen.
Schritt 2. Geben Sie msconfig in das Suchfeld ein und tippen oder klicken Sie dann auf msconfig.
Schritt 3. Tippen oder klicken Sie auf der Registerkarte Dienste im Dialogfeld Systemkonfiguration auf das Kontrollkästchen Alle Microsoft-Dienste ausblenden, und tippen oder klicken Sie dann auf Alle deaktivieren.
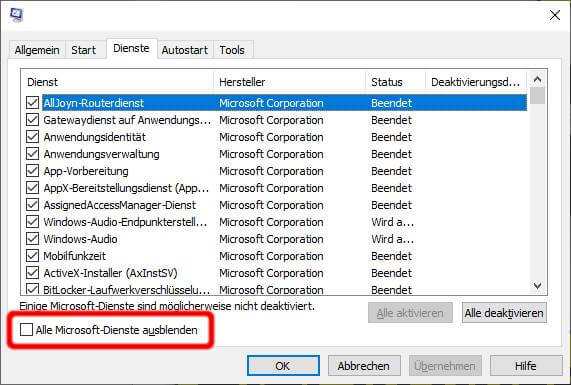
Oder können Sie die Dienste im Task-Manager beenden.
Schritt 1. Mit dem Rechtsklick auf das Start-Menü wählen Sie Task-Manager aus.
Schritt 2. Unter dem Autostart-Tab wählen Sie die Programme aus und deaktivieren Sie den automatischen Start der Programme beim Computer Hochfahren.
Schritt 3. Schließen Sie den Task-Manager.
Schritt 4. Tippen Sie auf der Registerkarte Start im Dialogfeld Systemkonfiguration auf oder klicken Sie auf OK, und starten Sie dann den Computer neu.
Lösung 2. Den SFC-Befehl ausführen
Wenn das Problem nach der oben gezeigten Methode weiterhin besteht, können Sie auch SFC ausführen. Hierbei handelt es sich um ein integriertes Tool, das Ihre Systemdateien durchsucht und beschädigte oder fehlende Dateien korrigiert. Die folgenden Schritte sind zu befolgen:
Schritt 1. Starten Sie die Eingabeaufforderung über das Startmenü > geben Sie sfc /scannow ein und drücken Sie die Enter-Taste.
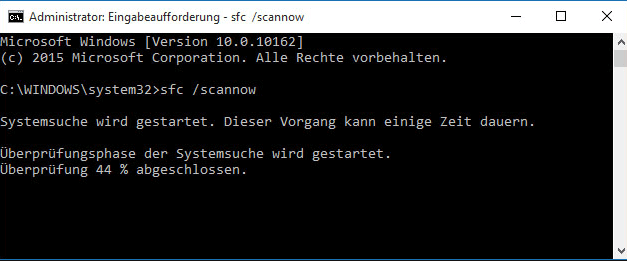
Schritt 2. Drücken Sie die Eingabetaste, um den Scan zu starten.
3. Warten Sie, bis der Scan abgeschlossen ist. Versuchen Sie, den Datei-Explorer erneut zu öffnen, um zu sehen, ob das Problem dadurch gelöst wurde.
Schritt 3. Diese Lösungen sollte Ihr Problem lösen, wenn Sie mit der rechten Maustaste auf Datei-Explorer klicken.
Lösung 3. Die Registrierungs-Schlüssel löschen
Die Registrierungs-Schlüssel speichern die Informationen von jedem Ordner, einschließlich der Anzeige-Einstellungen. Sie können diese Schlüssel löschen, damit die Einstellungen der Ordner auf dem Computer zurückgesetzt. Das kann möglicherweise das Problem vom abgestürzten Datei-Explorer lösen.
Schritt 1. Drücken Sie die Windows + R Tasten und geben Sie "regedit" ein. Dann klicken Sie auf "OK".
Schritt 2. Dann gehen Sie zu:
\HKEY_CURRENT_USER\Software\Classes\Local Settings\Software\Microsoft\Windows\Shell
Schritt 3. Doppel klicken Sie auf "Shell". Finden Sie den "BagMRU"- and den "Bag"-Schlüssel. Mit dem Rechtsklick darauf wählen Sie "Löschen" aus.
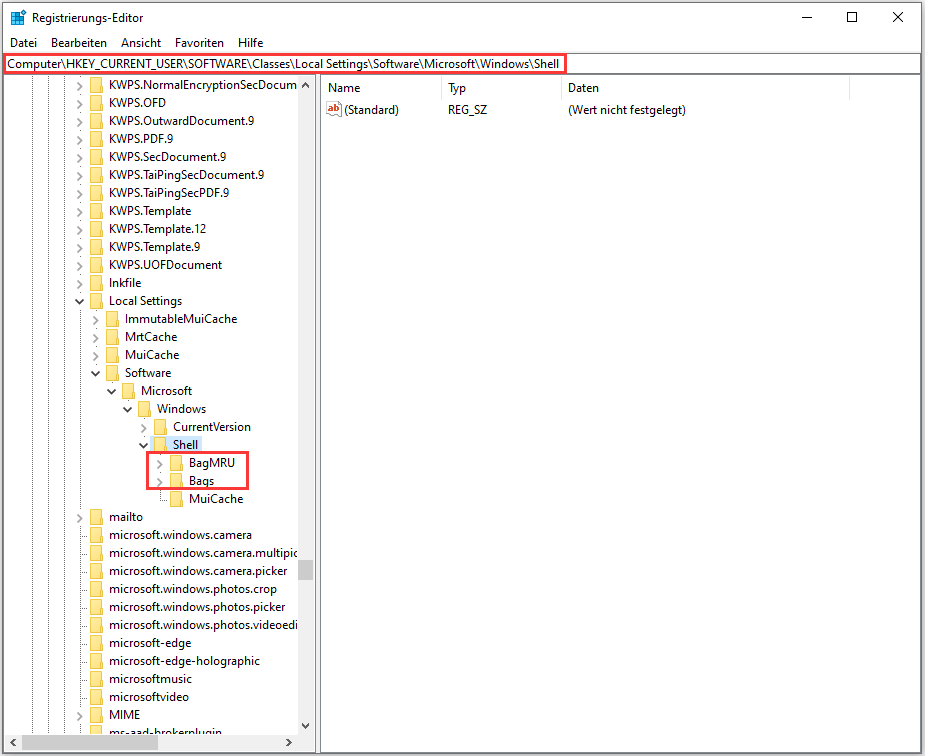
Schritt 4. Dann starten Sie den Computer neu und überprüfen Sie, ob der Datei-Explorer noch beim Rechtsklick abstürzt.
Lösung 4. Den Verlauf von Datei-Explorer löschen
Auch wenn Sie nicht sicherstellen können, ob der Cache-Verlauf im Datei-Explorer zu diesem Fehler führt, haben viele Benutzer das Problem vom Absturz durch die Löschung des Cache-Verlaufs gelöst. Deswegen empfehlen wir Ihnen diese Lösung auch.
Schritt 1. Öffnen Sie zuerst den Datei-Explorer.
Schritt 2. Im oben Bereich klicken Sie auf "Ansicht" und wählen Sie "Optionen" aus.
Schritt 3. Unter dem Allgemein-Tab finden Sie "Datenschutz". Klicken Sie auf "Löschen".
Schritt 4. Dieser Vorgang kann einigen Sekunden dauern. Danach überprüfen Sie, ob der Datei-Explorer beim Rechtsklick abstürzt.
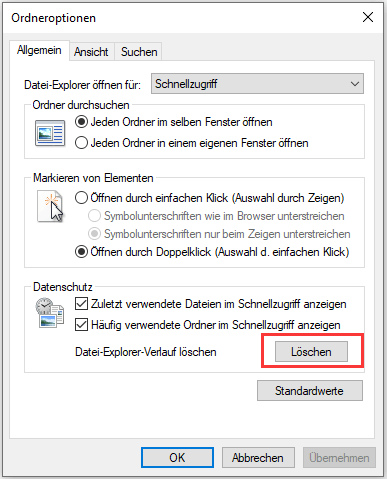
Lösung 5. Den Schnellzugriff im Datei-Explorer deaktivieren
Der Schnellzugriff ermöglicht Ihnen, die häufig genutzten Dateien und Ordner schnell zu öffnen. Aber diese Funktion kann auch möglicherweise zum Absturz-Fehler führen. Deswegen können Sie versuchen, diese Funktion zu deaktivieren, und überprüfen Sie, ob der Rechtsklick richtig funktionieren kann.
Schritt 1. Im Datei-Explorer gehen Sie zu "Ansicht" > "Optionen" > "Allgemein".
Schritt 2. Bei "Datenschutz" deaktivieren Sie die Optionen von "Zuletzt verwendete Dateien im Schnellzugriff anzeigen" und "Häufig verwendete Ordner im Schnellzugriff anzeigen".
Schritt 3. Klicken Sie auf "Übernehmen" > "OK".
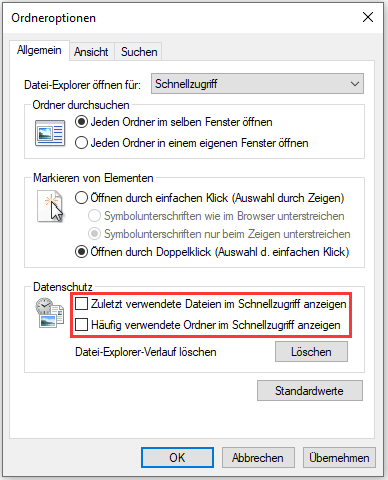
Lösung 6. Die Anzeige-Einstellungen ändern
Haben Sie in den letzten Tagen die Anzeige-Einstellungen geändert? Das ist auch ein möglicher Grund dafür. In diesem Fall können Sie die Einstellungen noch mal ändern. Stellen Sie sicher, die Apps und die anderen Daten ist 100% oder 200% angezeigt.
Schritt 1. Gehen Sie zu "Einstellungen" > "System" > "Anzeige".
Schritt 2. Bei "Skalierung und Anordnung" wählen Sie "100%" oder "200%" aus.
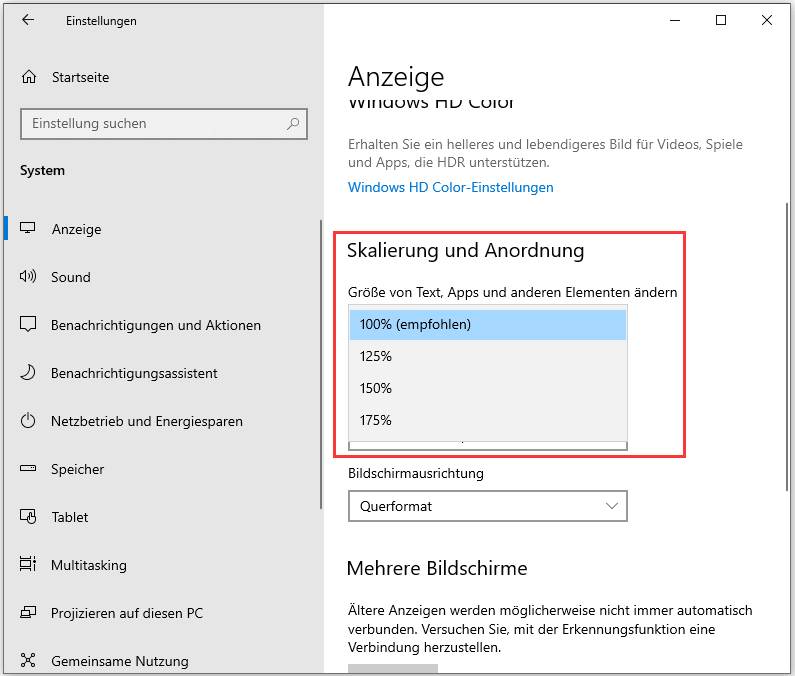
Lösung 7. Die Grafikkarten Treiber aktualisieren
Der veraltete Grafikkarten Treiber wird zu vielfältigen Problemen führen. Wenn der Explorer bei Rechtsklick abstürzt, können Sie auch versuchen, die Treibersoftware der Grafikkarten zu aktualisieren.
Schritt 1. Mit dem Rechtsklick auf das Windows-Symbol und wählen Sie "Geräte-Manager" aus.
Schritt 2. Doppelklicken Sie auf "Grafikkarten". Mit dem Rechtsklick auf die Grafikkarte wählen Sie "Treiber aktualisieren" aus.
Schritt 3. Wählen Sie dann "Automatisch nach aktualisierter Treibersoftware suchen" aus und warten Sie auf die Aktualisierung.

Lösung 8. Die Option von "Ordnerfenster in einem eigenen Prozess starten" aktivieren
Alle geöffneten Explorer-Fenster werden von einem gleichen Prozess "explorer.exe" gestartet, auch wenn Sie fünf oder zehn Fenster geöffnet haben. Wenn ein Explorer-Fenster abstürzt oder hängen bleibt, wird das Problem bei anderen Fenstern auch auftreten. In diesem Fall können Sie die Funktion von "Ordnerfenster in einem eigenen Prozess starten" aktivieren und überprüfen Sie, ob das Problem gelöst werden kann.
Schritt 1. Im Datei-Explorer gehen Sie zu "Ansicht" > "Optionen".
Schritt 2. Unter dem "Ansicht"-Tab scrollen Sie nach unten und aktivieren Sie die Option von "Ordnerfenster in einem eigenen Prozess starten".
Schritt 3. Schließen Sie alle Explorer-Fenster und überprüfen Sie, ob das Problem gelöst wird.
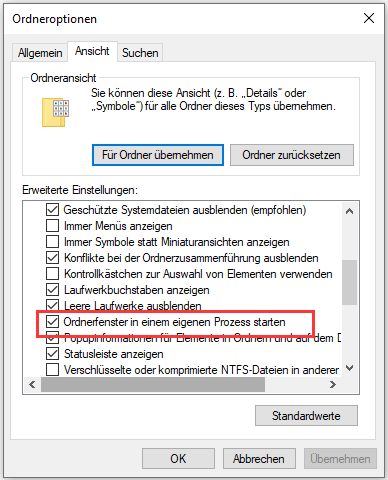
Lösung 9. Die Berechtigung für die Dateien und Ordner prüfen
Bevor Sie einen Ordner oder eine Datei öffnen, stellen Sie auch sicher, ob Sie die Berechtigung haben, auf die Datei oder den Ordner zuzugreifen.
Schritt 1. Mit dem Rechtsklick auf die Datei oder den Ordner wählen Sie "Eigenschaften" aus.
Schritt 2. Unter dem "Sicherheit"-Tab klicken Sie auf "Erweitert".
Schritt 3. Bei "Gruppen- oder Benutzernamen" wählen Sie Ihr Konto aus und prüfen Sie die Berechtigungen Sie haben. Wenn Sie die Berechtigung für den Zugriff haben, wählen Sie Ihr Konto aus und klicken Sie auf "Bearbeiten"
Schritt 4. Hier können Sie die Berechtigungen auswählen. Dann klicken Sie auf "OK", um die Änderungen zu speichern.
Jetzt überprüfen Sie wieder, ob der Datei-Explorer beim Rechtsklick abstürzt.
Lösung 10. Den Befehl "Netsh Winsock Reset" ausführen
Der Befehl "netsh Winsock reset" dient dazu, den Computer von Socket-Fehlern zu reparieren. Diese Fehler können beim Herunterladen einer unbekannten Datei oder aufgrund von einem bösartigen Skript auf dem Computer aufgetreten. Manchmal kann das Absturz-Problem vom Datei-Explorer auch mit dem "netsh Winsock reset"-Befehl gelöst werden.
Schritt 1. Geben Sie "cmd" in die Suchleiste ein. Mit dem Rechtsklick auf die Eingabeaufforderung wählen Sie "Als Administrator ausführen" aus.
Schritt 2. Geben Sie "netsh winsock reset" ein und drücken Sie die Enter-Taste.
Schritt 3. Danach starten Sie den Computer neu und prüfen Sie, ob der Fehler gelöst wird.
Extra Hilfe: Daten wiederherstellen, wenn wichtige Daten bei der Problembehandlung verloren sind
Wenn Sie unglücklicherweise einige wichtige Daten nach den Vorgängen verloren haben, kann EaseUS Data Recovery Wizard Free Ihnen helfen. Das ist eine der besten Datenrettungssoftware, die gelöschte, formatierte oder andere verlorenen Daten mit nur einigen Klicks wiederherstellen kann.
Laden Sie diese kostenlose Datenrettungs-Software herunter und starten Sie sofort die Wiederherstellung.
1. Starten Sie EaseUS Data Recovery Wizard. Wählen Sie den ursprünglichen Speicherort der Datei/Daten. Klicken Sie auf "Scan".

2. EaseUS Data Recovery Wizard listet zunächst alle gelöschten Dateien auf. Dann wird noch einmal die gesamte Festplatte durchleuchtet, um auch wirklich alle wiederherstellbaren Dateien zu finden. Wenn Sie die von Ihnen gewünschten Dateien bereits gefunden wurden, stoppen Sie den Scan und beginnen Sie mit der Wiederherstellung.

3. Nach dem Scan werden die gefundenen Daten auf der Festplatte aufgelistet. Filtern Sie die Scan-Ergebnisse, suchen Sie durch den Verzeichnisbau auf der linken Seite und wählen Sie Ihre Daten zur Wiederherstellung aus. Klicken Sie dann auf Wiederherstellen. Wenn Sie Ihre Daten im Verzeichnisbaum nicht auffinden können, können Sie oben auf „RAW“ Ordner klicken, um Dateien zu durchuchen, deren Metadaten beschädigt oder verloren gegangen sind.

Häufig gestellte Fragen
Warum stürzt der Datei-Explorer immer ab?
Eigentlich gibt es für jeden Fehler eine Ursache. Es gibt verschiedene Faktoren, die das Problem "Datei-Explorer stürzt ständig ab" auslösen können, darunter:
- Falsche Systemeinstellungen
- Inkompatible Software von Drittanbietern
- Probleme mit den Berechtigungen
- Andere unbekannte Ursachen
Wenn Sie die Ursache, die zum Absturz des Windows Datei-Explorers führt, nicht identifizieren können, macht das nichts, Sie können die folgenden Tipps der Reihe nach befolgen.
Warum funktioniert der Datei-Explorer nicht?
Die Gründe für diesen Fehler sind auch vielfältig. Darunter werden die Hauptgründe aufgelistet.
- Der Videotreiber ist veraltet oder beschädigt.
- Die Systemdateien werden möglicherweise beschädigt oder sind nicht kompatibel mit anderen Dateien.
- Der Computer wird von Viren oder Malware angegriffen.
- Softwarekonflikte zwischen Windows Explorer und andere Software
- Die Dateien die Ordner, welche Sie öffnen wollen, sind beschädigt.
Das Problem kann auch einfach behoben werden. Wenn Sie die genauen und ausführlichen Lösungen benötigen, klicken Sie auf den Link: Windows-Explorer funktioniert nicht. Wir haben die effektiven und einfachen Lösungen für Sie gesammelt.
War diese Seite hilfreich?
-
Nach dem Studium der Germanistik ist Mako seit 2013 Teil des EaseUS-Teams und hat sich in den letzten 11 Jahren intensiv mit Software-Themen beschäftigt. Der Schwerpunkt liegt auf Datenrettung, Datenmanagement, Datenträger-Verwaltung und Multimedia-Software. …

20+
Jahre Erfahrung

160+
Länder und Regionen

72 Millionen+
Downloads

4.7 +
Trustpilot Bewertung
TOP 2 in Recovery-Tools
"Easeus Data Recovery Wizard kann die letzte Möglichkeit sein, gelöschte Daten wiederherzustellen und ist dabei sogar kostenlos."

EaseUS Data Recovery Wizard
Leistungsstarke Datenrettungssoftware zur Wiederherstellung von Dateien in fast allen Datenverlustszenarien unter Windows und Mac.
100% Sauber
Top 10 Artikel
-
 Gelöschte Dateien wiederherstellen
Gelöschte Dateien wiederherstellen
-
 USB-Stick wiederherstellen
USB-Stick wiederherstellen
-
 SD-Karte reparieren
SD-Karte reparieren
-
 Papierkorb wiederherstellen
Papierkorb wiederherstellen
-
 Festplatte wiederherstellen
Festplatte wiederherstellen
-
 USB wird nicht erkannt
USB wird nicht erkannt
-
 RAW in NTFS umwandeln
RAW in NTFS umwandeln
-
 Gelöschte Fotos wiederherstellen
Gelöschte Fotos wiederherstellen
-
 Word-Dokument wiederherstellen
Word-Dokument wiederherstellen
-
 Excel-Dokument wiederherstellen
Excel-Dokument wiederherstellen
 May 21,2025
May 21,2025



