Inhaltsverzeichnis
Überblick
„Ich habe mein Festplatte-Volume unter Windows 10 versehentlich gelöscht. Meine private Dateien wie Familienfotos, hausgemachte Musikvideons, Hochzeitvideos und anderer wichtigen Dokumente wurden darauf gespeichert. Dh. Alle meiner Daten wurden verloren. Gibt’s eine hilfreiche Lösung, die mir zeigen, wie ich die Daten wiederherstellen kann? Was soll ich tun, um gelöschtes Volumen von Windows 10 wiederherstellen und die Daten zurückzubekommen?“
Ich glaube, zahlreiche Benutzer in solchen grauenhaften Situationen getreten haben. Es ist schwierig für die meisten Benutzer, die Dateien von der gelöschten Volumen/Partition/Festplatte wiederherzustellen. Machen Sie sich keine Sorge. Lesen Sie die folgende Anleitung, um Ihr Problem schnell zu beheben.
Wie kann man gelöschtes Volumen von Windows 10 wiederherstellen
Lösung 1. Die Daten vom gelöschten Volumen wiederherstellen
Solange Sie eine vertrauenswürdige und professionelle Daten wiederherstellen Software gefunden haben, können Sie die Daten vom gelöschten Volumen unter Windows 10 wiederherstellen. Hier möchten wir Ihnen EaseUS Data Recovery Wizard empfehlen. Die ist eine leistungsfähige, effektive Software zur Wiederherstellung der gelöschten/verlorenen Dateien. Selbst wenn Sie keine technische Kenntnisse oder Dateretungserfahrungen haben, können Sie auch mit EaseUS Data Recovery Wizard mühelos die Daten wiederherstellen. Nun klicken Sie auf "Free Trial", um die Software kostenlos herunterzuladen.
Während des Download-Prozesses können Sie zunächst die folgende dreistufige Anleitung zur Datenwiederherstellung lesen. Dadurch können Sie Ihre Festplatte unmittelbar nach der Installation scannen, um die benötigten Daten schnell wiederherstellen zu können.
1. Wählen Sie die gelöschte Partition aus und klicken Sie auf “Scan”. Dann wird die Suche nach den gelöschten Daten beginnen.
2. Das Programm listet zunächst alle gelöschten Dateien der Partition auf. Dann wird noch einmal die gesamte Partition durchleuchtet, um noch mehr wiederherstellbaren Dateien zu finden. Es kann Minuten lang dauern. Warten Sie geduldig auf den Scan.
3. Nun sehen Sie die Vorschau. Sie können die Scan-Ergebnisse filtern oder nach Dateitypen suchen, um die gewünschten Dateien schneller zu finden. Dann wählen Sie Ihre Daten zur Wiederherstellung aus. Klicken Sie dann auf Wiederherstellen.
Lösung 2. Gelöschtes Volumen von Windows 10 wiederherstellen
Tatsächlich ist die Wiederherstellung gelöschtem Volumen in Windows 10 nicht schwierig, wenn Sie über ein zuverlässiges Partition-Wiederherstellungstool verfügen. EaseUS Partition Recovery kann Ihnen helfen, alle Dateien zusammen mit dem gelöschten Volume effektiv wiederherzustellen.
Dieses Tool unterstützt alle Benutzerebenen bei der Durchführung des Wiederherstellungsauftrags, auch wenn Sie nur über geringe technische Kenntnisse oder Erfahrung mit der Partitionwiederherstellung verfügen. Jetzt können Sie das Programm auf Ihrem PC installieren, um die gelöschte Partition auf Windows 10 wiederherzustellen.
Schritt für Schritt Anleitung zur Wiederherstellung gelöschter Partition
Schließen Sie die tragbare Festplatte, auf der Sie das Volumen verloren haben, im Voraus an Ihren Windows 10-PC an.
Wählen Sie die Festplatte oder das Gerät, auf dem Sie die Partition(en) verloren haben, und klicken Sie auf "Scan", um fortzufahren.
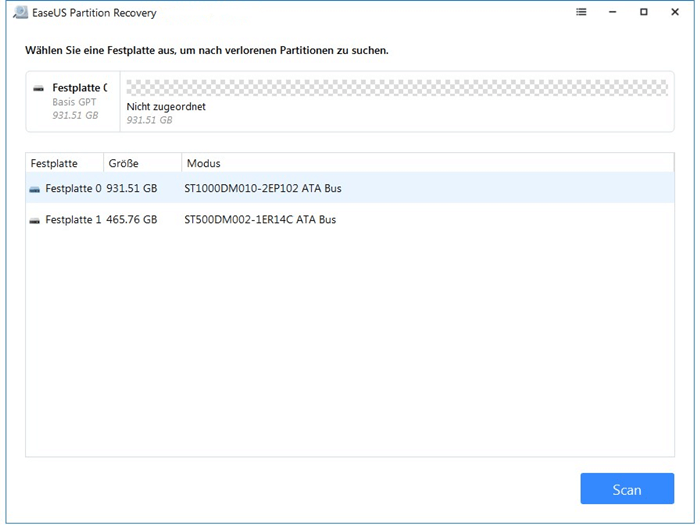
Schritt 2: Warten Sie, bis der Scan-Vorgang abgeschlossen ist.
Lassen Sie das Programm die ausgewählte Festplatte scannen und die verlorene(n) Partition(en) finden.
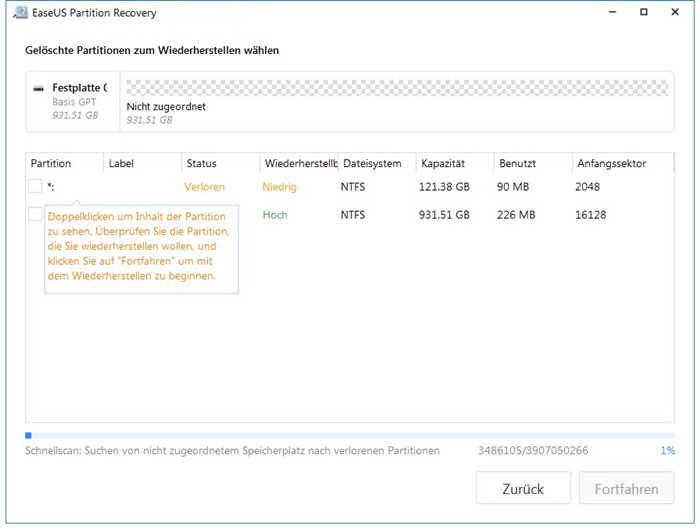
Schritt 3: Vorschau und Wiederherstellung der verlorenen Partition(en).
Doppelklicken Sie auf die Partition, die als "Verloren" mit "Hoch" Wiederherstellbarkeit gekennzeichnet ist.
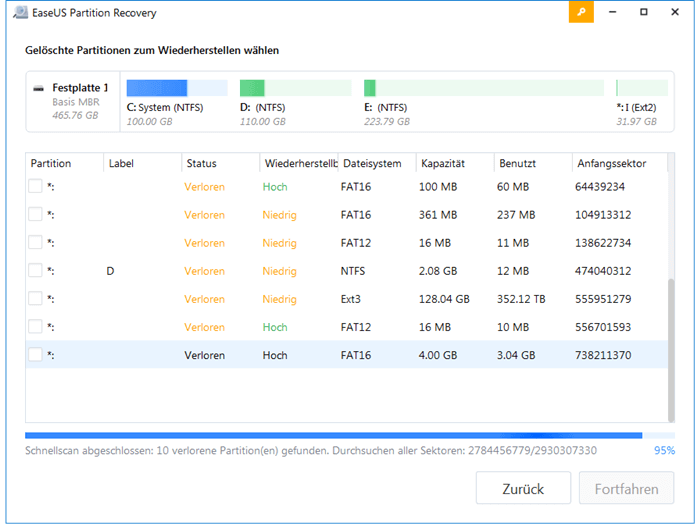
Zeigen Sie eine Vorschau des Inhalts der verlorenen Partition an. Klicken Sie auf "OK" und dann auf "Fortfahren", um mit der Wiederherstellung der verlorenen Partition zu beginnen.
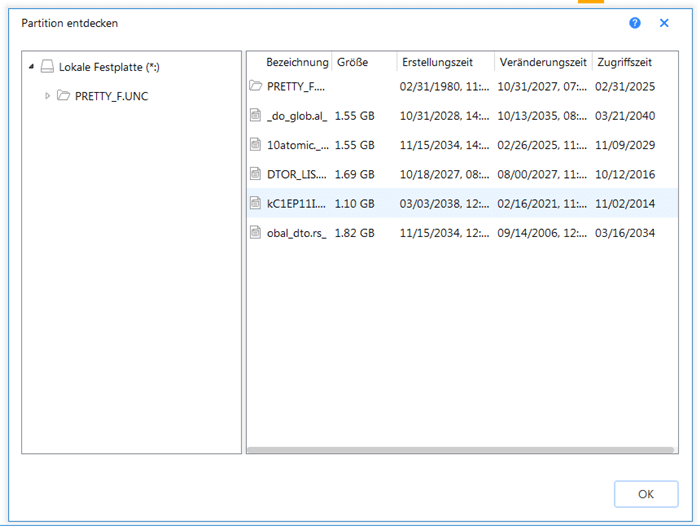
Schritt 4: Klicken Sie auf "Fortfahren", um den Wiederherstellungsprozess der Partition zu beenden.
Hinweis: Wenn Sie vom Programm gewarnt werden, dass ein Konflikt vorliegt, sichern Sie die aufgelistete Partition mit den wesentlichen Daten zunächst auf einer externen Festplatte. Führen Sie dann die letzte Operation aus, um Ihre verlorene Partition wiederherzustellen.
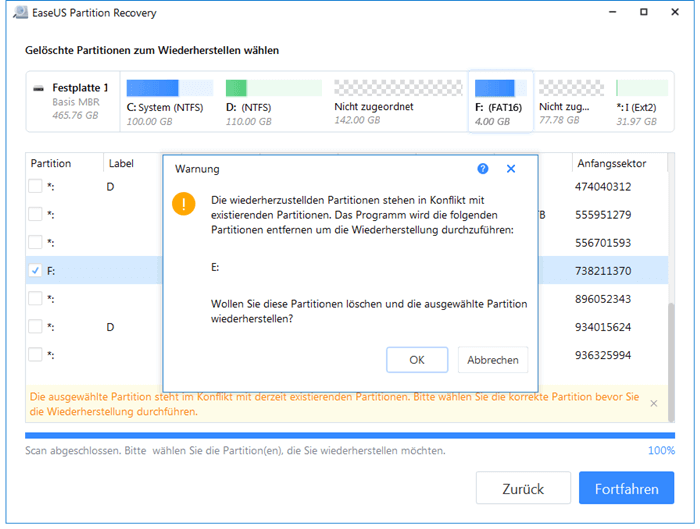
Wenn der Vorgang abgeschlossen ist, können Sie Ihr Laufwerk mit dem Datei-Explorer öffnen, um Ihre verlorenen Dateien zu überprüfen und sie wiederzuverwenden.
Tipps: Wie kann man Partitionsverlust/Datenverlust vermeiden
Neben der Kenntnis zuverlässiger Methoden zur Wiederherstellung verlorener Partitionen und Dateien ist es auch wichtig, einige Methoden zur Vermeidung von Datenverlusten zu lernen. Hier sind einige nützliche Tipps, die EaseUS für Sie gesammelt hat:
1. Sichern Sie wichtige Partitionsdaten im Voraus
Wenn Sie ein Backup der Festplattenpartition regelmäßig erstellen, ist es fast unwahrscheinlich, dass es erneut zu Datenverlusten kommt. Professionelle Backup-Software - EaseUS Todo Backup ermöglicht Ihnen, mit nur wenigen einfachen Schritten die Daten einer ganzen Partition auf einmal zu sichern:
Schritt 1: Starten Sie EaseUS Todo Backup und wählen Sie "Festplatten-/Partitions-Backup".
Schritt 2: Wählen Sie die Festplattenpartition, die Sie sichern möchten. Wählen Sie dann einen Zielort, an dem Sie die Sicherungsdatei speichern möchten.
Schritt 3: Klicken Sie auf "Fortfahren", um den Datensicherungsprozess zu starten.

2. Sie müssen bei der Arbeit mit Festplatten oder Speichergeräten vorsichtiger sein
Sorgfältige Operationen auf Festplattenpartitionen und externen Speichergeräten können Ihnen auch helfen, Probleme mit Partitionsverlusten zu vermeiden.
Außerdem ist es auch nützlich, Antiviren-Software anzuwenden, um Malware oder unbekannte Viren zu entfernen und Ihre Partition vor einer Virusinfektion zu schützen.
War diese Seite hilfreich?
-
Nach dem Studium der Germanistik ist Mako seit 2013 Teil des EaseUS-Teams und hat sich in den letzten 11 Jahren intensiv mit Software-Themen beschäftigt. Der Schwerpunkt liegt auf Datenrettung, Datenmanagement, Datenträger-Verwaltung und Multimedia-Software. …

20+
Jahre Erfahrung

160+
Länder und Regionen

72 Millionen+
Downloads

4.7 +
Trustpilot Bewertung
TOP 2 in Recovery-Tools
"Easeus Data Recovery Wizard kann die letzte Möglichkeit sein, gelöschte Daten wiederherzustellen und ist dabei sogar kostenlos."

EaseUS Data Recovery Wizard
Leistungsstarke Datenrettungssoftware zur Wiederherstellung von Dateien in fast allen Datenverlustszenarien unter Windows und Mac.
100% Sauber
Top 10 Artikel
-
 Gelöschte Dateien wiederherstellen
Gelöschte Dateien wiederherstellen
-
 USB-Stick wiederherstellen
USB-Stick wiederherstellen
-
 SD-Karte reparieren
SD-Karte reparieren
-
 Papierkorb wiederherstellen
Papierkorb wiederherstellen
-
 Festplatte wiederherstellen
Festplatte wiederherstellen
-
 USB wird nicht erkannt
USB wird nicht erkannt
-
 RAW in NTFS umwandeln
RAW in NTFS umwandeln
-
 Gelöschte Fotos wiederherstellen
Gelöschte Fotos wiederherstellen
-
 Word-Dokument wiederherstellen
Word-Dokument wiederherstellen
-
 Excel-Dokument wiederherstellen
Excel-Dokument wiederherstellen


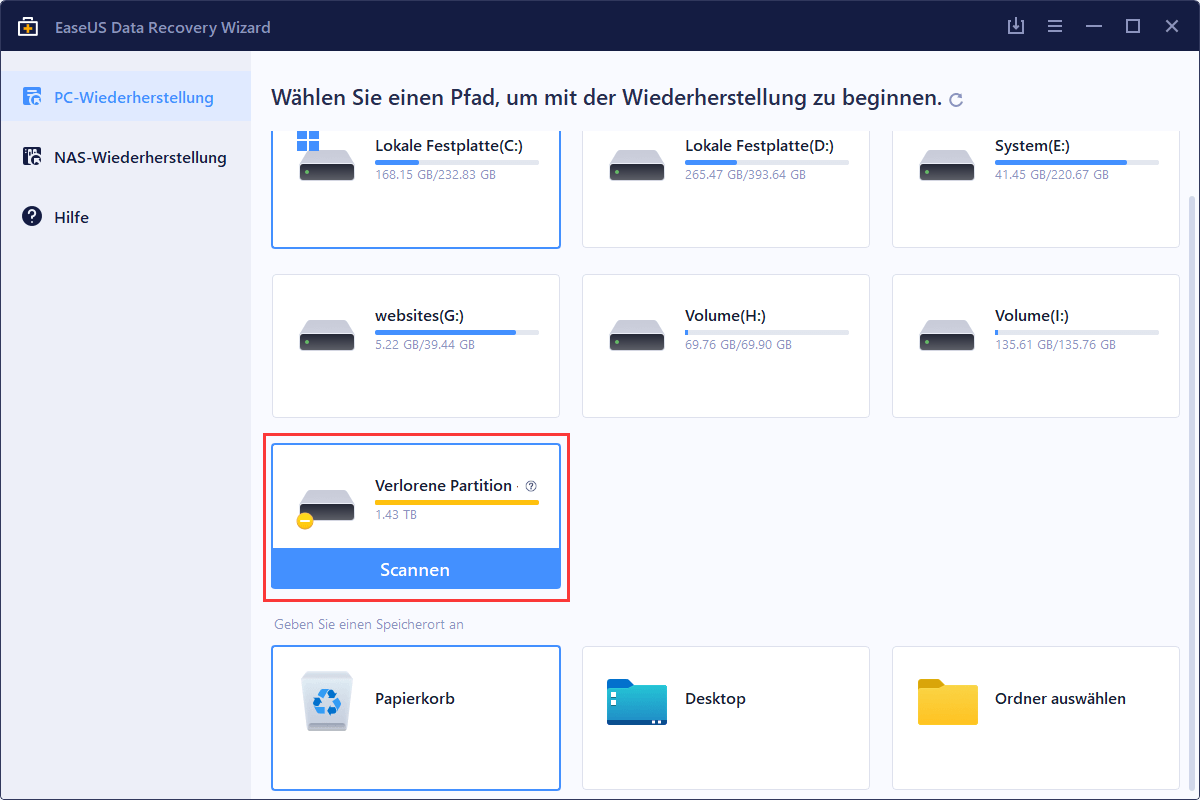
 May 21,2025
May 21,2025



