Inhaltsverzeichnis
Haben Sie einige Dateien auf Ihrem Windows 11 Computer aus Versehen gelöscht? Wenn es der Fall ist, brauchen Sie auch nicht, sich Sorgen für den Datenverlust zu machen! Mit Hilfe der Eingabeaufforderung (CMD) können Sie die Daten unter Windows 11 schnell wiederherstellen.
In diesem Artikel erfahren Sie, wie Sie Windows 11 Endgültig gelöschte Dateien mit CMD wiederherstellen können. Bleiben Sie dran, wenn wir die versteckten Geheimnisse lüften und Klarheit über die Wiederherstellung Ihrer verlorenen Dokumente schaffen!
Windows 11 Endgültig gelöschte Dateien mit CMD wiederherstellen
Die Eingabeaufforderung ist eine wichtige Funktion unter Windows 11 und ermöglicht Benutzern, verschiedene Befehle einzugeben und auf spezielle Funktionen zuzugreifen. Sie bietet ein textbasiertes Eingabesystem für Windows, mit dem der Benutzer viele Aufgaben ohne eine grafische Oberfläche ausführen kann. Außerdem ermöglicht sie erfahrenen Windows-Benutzern einen schnellen Zugriff auf Systemoperationen, die in der visuellen Umgebung nicht leicht zu finden sind.
Um gelöschte Dateien in Windows 11 mit CMD wiederherzustellen, brauchen Sie Windows-Dateiwiederherstellung von Microsoft. Es ist unter meisten Windows Systemen wie Windows 11/10/8/7 verfügbar. Sobald es auf Ihrem Computer installiert ist, können Sie damit Fotos, Dokumente, Videos und mehr von SD-Karten, USB-Flash-Laufwerken, Festplatten oder Speicherkarten wiederherstellen.
Schritte zur Verwendung der Eingabeaufforderung, um dauerhaft gelöschte Dateien mit Windows File Recovery wiederherzustellen:
Schritt 1. Starten Sie das Windows File Recovery Tool. Klicken Sie auf "Ja", damit das Programm Änderungen an Ihrem Gerät vornehmen kann, wenn ein Popup-Fenster erscheint.
Schritt 2. Geben Sie den folgenden Befehl in das Eingabeaufforderungsfenster ein:
infr source-drive: destination-drive: [/mode] [/switches]
Schritt 3. Verwenden Sie den regulären oder ausführlichen Modus, um Dateien in Windows 11 wiederherzustellen. Beziehen Sie sich auf das angegebene Beispiel, um die Befehlszeile zu schreiben.
| Wiederherstellungsmodus | Beispiel für einen Befehl | Erläuterung der Syntax |
| 💚Befehl für den regulären Modus | Winfr D: E: /regular /n *.jpeg | Stellen Sie die gelöschten JPEG-Fotos von Ihrem Laufwerk E: im Zielordner auf dem Laufwerk D: wieder her. Hinweis: Es ist besser, wenn Laufwerk D ein externes Laufwerk ist. |
| ✅Befehl "Ausführlicher Modus | Winfr D: E: /extensive /n \Users\username\Pictures\*.JPEG | Stellen Sie die JPEGs und Fotos aus dem Ordner Bilder auf Laufwerk D in den Wiederherstellungsordner auf Laufwerk E: wieder her. |
Schritt 4. Klicken Sie auf "Ja", wenn Sie aufgefordert werden, die Wiederherstellung gelöschter Dateien zu starten.
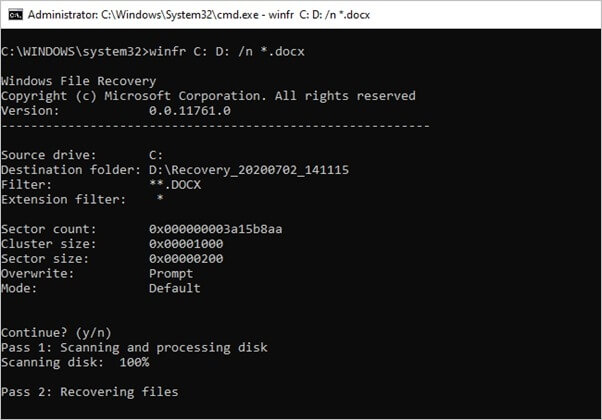
Wenn Sie Windows File Recovery hilfreich fanden, teilen Sie es mit Ihren Freunden auf Twitter, Facebook oder Instagram!
Der obige Inhalt stammt aus dem Leitfaden auf der Microsoft-Website. Sie können diese Seite besuchen, um weitere detaillierte Informationen über die Verwendung von Windows File Recovery zur Wiederherstellung verlorener Dateien zu erhalten.
| Wenn Sie über einige Computerkenntnisse verfügen und wissen, wie man die Befehlszeilen verwendet, ist das Windows File Recovery Tool eine gute kostenlose Möglichkeit, dauerhaft gelöschte Dateien in Windows 11 wiederherzustellen. Den meisten Computeranfängern empfehlen wir jedoch dringend, eine Datenwiederherstellungssoftware mit grafischer Oberfläche zu verwenden, um ihre verlorenen Daten wiederherzustellen. Auf diese Weise können Sie größere Daten- oder Geräteprobleme vermeiden, die durch falsch eingegebene Befehlszeilen verursacht werden. |
Windows 11 dauerhaft gelöschte Dateien mit einer Software wiederherstellen
Die Verwendung von CMD zur Wiederherstellung dauerhaft gelöschter Dateien in Windows 11 ist ein wenig kompliziert. Warum nicht einen einfacheren alternativen Weg wählen? EaseUS Data Recovery Wizard ist eines der besten alternativen CMD-Tools mit leistungsstarken Fähigkeiten.
- Gelöschten Dateien wiederherstellen, formatierte Festplatten wiederherstellen, aufgrund von Systemabsturz, Partitionsverlust und Virenangriff verlorene Daten wiederherstellen.
- Stellen Sie dauerhaft gelöschte Dateien von allen Speichergeräten wieder her, z. B. von internen/externen Festplatten, SSDs, USB-Flash-Laufwerken, Speicherkarten, Digitalkameras und vielen anderen.
- Der fortschrittliche Scan-Algorithmus unterstützt auch einen Tiefenscan, mit dem Sie Festplatte im RAW Format wiederherstellen können .
Laden Sie diese Dateiwiederherstellungssoftware herunter und löschen Sie dauerhaft verlorene Dateien unter Windows 11 in 3 Schritten.
Schritt 1. Wählen Sie den zu scannenden Ort
Wählen Sie das Gerät und das Laufwerk aus, auf dem Sie Dateien mit der Umschalttaste oder durch Leeren des Papierkorbs endgültig gelöscht haben. Klicken Sie dann auf die Schaltfläche "Scannen", um verlorene Dateien zu finden.

Schritt 2. Prüfen Sie die Ergebnisse
Die Software beginnt automatisch mit dem Scannen des gesamten ausgewählten Laufwerks. Wenn der Scanvorgang abgeschlossen ist, wählen Sie die Ordner "Gelöschte Dateien" und "Andere verlorene Dateien" im linken Bereich aus. Wenden Sie dann die Funktion "Filter" an oder klicken Sie auf die Schaltfläche "Dateien oder Ordner suchen", um die gelöschten Dateien schnell zu finden.

Schritt 3. Gelöschte Dateien wiederherstellen
Wählen Sie die gelöschten Dateien aus und klicken Sie auf "Vorschau". Klicken Sie anschließend auf "Wiederherstellen", um sie an einem anderen sicheren Ort oder auf einem anderen Gerät zu speichern.

Wie können Sie Dateien unter Windows 11 dauerhaft löschen?
In der neuesten Version von Microsoft Windows, Windows 11, kann das dauerhafte Löschen von Dateien auf verschiedene Weise erreicht werden.
Umschalttaste + Löschen: Die gebräuchlichste Methode ist die Tastenkombination "Umschalt + Löschen", mit der die Datei dauerhaft von Ihrem Computer gelöscht wird.
Strg + Alt + Löschen: Außerdem kann eine Datei dauerhaft gelöscht werden, indem Sie "Strg + Alt + Entf" drücken und "Dauerhaft entfernen" auswählen, wenn Sie dazu aufgefordert werden.
Menü-Optionen: Der Datei-Explorer bietet auch die Möglichkeit, Dateien über seine Menüoptionen dauerhaft zu löschen. Bei der Auswahl dieser Option ist es wichtig, daran zu denken, dass die gelöschte Datei nicht wiederhergestellt werden kann und dauerhaft von Ihrem Computersystem entfernt wird.
Leeren Sie den Papierkorb: Mit diesem Vorgang können Sie die gelöschten Dateien im Papierkorb Windows 10/8/7 leeren. Die Dateien im Papierkorb werden dauerhaft entfernt.
Das Fazit
Windows 11 bietet verschiedene Möglichkeiten, um Dateien dauerhaft zu löschen. Was aber, wenn Sie eine Datei wiederherstellen möchten? Es gibt zwei Hauptmethoden, um dauerhaft gelöschte Dateien in Windows 11 wiederherzustellen: die Eingabeaufforderung oder Datenwiederherstellungssoftware.
Wir haben Ihnen beide Methoden erklärt, damit Sie die für Sie am besten geeignete wählen können. Bei beiden Methoden ist es wichtig, schnell zu handeln - je länger Sie warten, desto größer ist die Wahrscheinlichkeit, dass Ihre Daten überschrieben werden und für immer verloren sind.
Nehmen Sie an diesem Tutorial teil! Teilen Sie diesen Artikel in Ihren sozialen Medien und lassen Sie andere wissen, was Sie über dieses Thema denken.
FAQs über die Wiederherstellung der dauerhaft gelöschten Dateien mit CMD unter Windows 11
Wenn Sie weitere Informationen zur Wiederherstellung gelöschter Dateien unter Windows 11 wünschen, lesen Sie die folgenden Fragen und Antworten.
Wie kann ich dauerhaft gelöschte Dateien von CMD wiederherstellen?
Um dauerhaft gelöschte Dateien aus der Eingabeaufforderung wiederherzustellen, verwenden Sie Windows File Recovery. Starten Sie das Tool und verwenden Sie die Winfr C-Befehle, um verlorene Dateien schnell wiederherzustellen.
Kann ich dauerhaft gelöschte Dateien in Windows 11 wiederherstellen?
Sie können dauerhaft gelöschte Dateien unter Windows 11 mit professioneller Dateiwiederherstellungssoftware wiederherstellen:
Schritt 1. Laden Sie den EaseUS Data Recovery Wizard herunter und führen Sie ihn auf Ihrem Windows 11 Computer aus.
Schritt 2. Scannen Sie den Datenträger, um verlorene Daten zu finden.
Schritt 3. Vorschau und Wiederherstellung gelöschter Dateien an einem sicheren Ort.
Wie kann ich gelöschte Dateien unter Windows 11 wiederherstellen?
Es gibt drei gängige Methoden zur Wiederherstellung gelöschter Dateien unter Windows 11:
- Wiederherstellen aus dem Papierkorb
- Wiederherstellen verlorener Dateien mit einer Dateiwiederherstellungssoftware
- Gelöschte Dateien aus Sicherungsdateien wiederherstellen
Können dauerhaft gelöschte Dateien von Windows wiederhergestellt werden?
Ja, es gibt verschiedene Möglichkeiten, um dauerhaft verlorene Dateien unter Windows wiederherzustellen. Sie können zum Beispiel gelöschte Dateien mit CMD wiederherstellen, spezielle Datenwiederherstellungssoftware verwenden oder Sicherungsdateien wiederherstellen.
War diese Seite hilfreich?
-
Nach dem Studium der Germanistik ist Mako seit 2013 Teil des EaseUS-Teams und hat sich in den letzten 11 Jahren intensiv mit Software-Themen beschäftigt. Der Schwerpunkt liegt auf Datenrettung, Datenmanagement, Datenträger-Verwaltung und Multimedia-Software. …

20+
Jahre Erfahrung

160+
Länder und Regionen

72 Millionen+
Downloads

4.7 +
Trustpilot Bewertung
TOP 2 in Recovery-Tools
"Easeus Data Recovery Wizard kann die letzte Möglichkeit sein, gelöschte Daten wiederherzustellen und ist dabei sogar kostenlos."

EaseUS Data Recovery Wizard
Leistungsstarke Datenrettungssoftware zur Wiederherstellung von Dateien in fast allen Datenverlustszenarien unter Windows und Mac.
100% Sauber
Top 10 Artikel
-
 Gelöschte Dateien wiederherstellen
Gelöschte Dateien wiederherstellen
-
 USB-Stick wiederherstellen
USB-Stick wiederherstellen
-
 SD-Karte reparieren
SD-Karte reparieren
-
 Papierkorb wiederherstellen
Papierkorb wiederherstellen
-
 Festplatte wiederherstellen
Festplatte wiederherstellen
-
 USB wird nicht erkannt
USB wird nicht erkannt
-
 RAW in NTFS umwandeln
RAW in NTFS umwandeln
-
 Gelöschte Fotos wiederherstellen
Gelöschte Fotos wiederherstellen
-
 Word-Dokument wiederherstellen
Word-Dokument wiederherstellen
-
 Excel-Dokument wiederherstellen
Excel-Dokument wiederherstellen
 May 21,2025
May 21,2025



