Inhaltsverzeichnis
Alles über meinen BitLocker-Wiederherstellungsschlüssel
Wenn Sie versuchen, ein Laufwerk, einen Ordner oder eine Datei mit einem Kennwort zu schützen oder zu verschlüsseln, müssen Sie BitLocker kennen. Dabei handelt es sich um die in Windows integrierte Verschlüsselungstechnologie, die Ihre Daten vor unbefugtem Zugriff schützt, indem sie Ihr Laufwerk verschlüsselt und einen oder mehrere Authentifizierungsfaktoren erfordert, bevor es entsperrt wird.

Windows 11/10/8/7 erfordert einen BitLocker-Wiederherstellungsschlüssel, wenn es einen möglichen unbefugten Zugriffsversuch auf die Daten erkennt. Ihr BitLocker-Wiederherstellungsschlüssel ist ein eindeutiges 48-stelliges numerisches Kennwort. Während des Verschlüsselungsprozesses konnte BitLocker sicherstellen, dass ein Wiederherstellungsschlüssel vor der Aktivierung des Schutzes sicher gesichert wurde.
Wo kann ich Bitlocker-Passwort finden?
Was passiert, wenn Sie einen Computer mit BitLocker-Verschlüsselung haben. Sie haben diesen PC lange Zeit nicht benutzt und den BitLocker Wiederherstellungsschlüssel vergessen. Wo können Sie den Wiederherstellungsschlüssel wiederherstellen? Je nach der bei der Aktivierung von BitLocker getroffenen Auswahl gibt es mehrere Orte, an denen Ihr Wiederherstellungsschlüssel gespeichert werden kann.
- 1. Microsoft-Konto überprüfen
- 2. Als Administrator ausführen
- 3. Das USB-Laufwerk oder den Ausdruck überprüfen
- 4. Den Zugang mit Ihren üblichen Passwörtern versuchen
- 5. Eine BitLocker-Wiederherstellung durchführen
1. Microsoft-Konto überprüfen
Melden Sie sich auf einem anderen Gerät bei Ihrem Microsoft-Konto an, um Ihren Wiederherstellungsschlüssel zu finden. Wenn Sie ein modernes Gerät besitzen, das die automatische Geräteverschlüsselung unterstützt, befindet sich der Wiederherstellungsschlüssel höchstwahrscheinlich in Ihrem Microsoft-Konto.
Wenn das Gerät von einem anderen Benutzer eingerichtet oder der BitLocker-Schutz aktiviert wurde, befindet sich der Wiederherstellungsschlüssel möglicherweise im Microsoft-Konto des betreffenden Benutzers.
"Bei modernen Windows-10/11-Geräten wird der Wiederherstellungsschlüssel oft automatisch im Microsoft-Konto gespeichert. So überprüfen Sie das:
- Melden Sie sich unter account.microsoft.com/devices/recoverykey an
- Überprüfen Sie alle verknüpften Konten (beruflich/privat)
- Nutzen Sie die erweiterte Suche mit Geräte-ID"
In dem folgenden Video erfahren Sie mehr darüber, wie Sie BitLocker-Wiederherstellungsschlüssel mit dem Microsoft-Konto finden können.
- 00:05 Was ist BitLocker?
- 00:47 Wie kann BitLocker-Wiederherstellungsschlüssel finden?
- 01:36 Wie kann ich EaseUS Data Recovery Wizard herunterladen?

Wenn das Gerät von einem anderen Benutzer eingerichtet oder der BitLocker-Schutz aktiviert wurde, befindet sich der Wiederherstellungsschlüssel möglicherweise im Microsoft-Konto des betreffenden Benutzers.
2. Als Administrator ausführen
Wenn Sie die BitLocker-Verschlüsselung als Administrator ausführen oder Ihr Gerät mit einer Domäne verbunden ist, können Sie die Verschlüsselung als Administrator ausführen oder einen Systemadministrator nach dem Wiederherstellungsschlüssel fragen.
Lesen Sie auch: Passwortgeschützte Excel-Datei entsperren
3. Das USB-Laufwerk oder den Ausdruck überprüfen
Wenn Sie den Schlüssel auf einem USB-Flash-Laufwerk gespeichert oder den Wiederherstellungsschlüssel ausgedruckt haben, als BitLocker aktiviert wurde, können Sie das USB-Laufwerk oder den Ausdruck überprüfen.
Schließen Sie das USB-Flash-Laufwerk an Ihren verschlüsselten PC an und folgen Sie den Anweisungen auf dem Bildschirm. Wenn Sie den Schlüssel als Textdatei auf dem USB-Stick gespeichert haben, verwenden Sie einen anderen Computer, um die Textdatei zu lesen.
4. Den Zugang mit Ihren üblichen Passwörtern versuchen
Was können Sie tun, wenn Sie sich nicht mehr an das Passwort erinnern können? Auf dem Laufwerk sind einige wichtige Daten gespeichert, auf die Sie unbedingt zugreifen können müssen. Sie können mit dem üblichen Kennwort auf das BitLocker-Laufwerk zugreifen. Obwohl BitLocker die Benutzer auffordert, eindeutige, sichere Kennwörter zu erstellen, verwenden viele Benutzer immer noch einfache Wörter oder Phrasen, um ihre Daten und Benutzerkonten zu schützen.
Entspannen Sie sich und geben Sie Passwörter ein, die Sie in der Vergangenheit verwendet haben. Wenn Sie Glück haben, können Sie das richtige Kennwort eingeben und das mit BitLocker verschlüsselte Laufwerk entsperren.
Lesen Sie auch: Mit BitLocker verschlüsselter Festplatte wiederherstellen
5. Eine BitLocker-Wiederherstellung durchführen
Die BitLocker-Wiederherstellung ist der Prozess, mit dem Sie den Zugriff auf ein BitLocker-geschütztes Laufwerk wiederherstellen können, wenn Sie das Laufwerk nicht normal entsperren können. Sie können die BitLocker-Wiederherstellung ausführen, wenn Sie eine der folgenden Bedingungen erfüllen:
- Sie können das Wiederherstellungskennwort angeben.
- Ein Domänenadministrator kann das Wiederherstellungskennwort erhalten.
- Ein Datenwiederherstellungsagent kann seine Anmeldeinformationen verwenden, um das Laufwerk zu entsperren.
So erzwingen Sie eine Wiederherstellung für den lokalen Computer
- Klicken Sie auf die Schaltfläche "Start"
- Geben Sie cmd in das Feld Suche starten ein und klicken Sie dann auf "Als Administrator ausführen".
- Geben Sie in der Eingabeaufforderung den folgenden Befehl ein und drücken Sie die Eingabetaste:
manage-bde-forcerecovery
So erzwingen Sie die Wiederherstellung für einen entfernten Computer
- Geben Sie auf dem Startbildschirm cmd.exe ein und klicken Sie dann auf "Als Administrator ausführen".
- Geben Sie an der Eingabeaufforderung den folgenden Befehl ein und drücken Sie die Eingabetaste:
manage-bde-Computername-forcerecovery
Präventionsmaßnahmen von Bitlocker Wiederherstellungsschlüssel vergessen
So verhindern Sie zukünftige Probleme:
- 3-2-1 Backup-Regel: Halten Sie 3 Kopien Ihrer Daten auf 2 verschiedenen Medien, davon 1 extern
- Schlüsselarchivierung: Drucken Sie den Schlüssel aus und bewahren ihn an einem sicheren Ort auf
- Passwortmanager: Nutzen Sie KeePass oder Bitwarden zur sicheren Speicherung
- Regelmäßige Checks: Testen Sie monatlich die Wiederherstellungsoptionen"
Bonus-Tipps - Daten von verschlüsseltem Bitlocker-Laufwerk wiederherstellen
Es gibt Datenwiederherstellungstools, die Daten aus verschlüsselten BitLocker-Containern extrahieren können. Ein solches Tool ist EaseUS Data Recovery Wizard. Dieses leistungsstarke Tool kann auf Dateien in BitLocker-Containern zugreifen und Daten von einem verschlüsselten Laufwerk wiederherstellen. Dies ist eine effektive Methode, aber Sie müssen den BitLocker-Container dennoch entsperren, bevor Sie die Datenwiederherstellungssoftware ausführen.
⬇️Hier können Sie die Datenrettungssoftware kostenlos herunterladen, um Daten von verschlüsselter Bitlocker-Festplatte wiederherstellen
Führen Sie die folgenden Schritte aus, um BitLocker-geschützte Daten und Dateien mit dem EaseUS Data Recovery Wizard wiederherzustellen/zu exportieren.
Schritt 1. Wählen Sie das verschlüsselte Laufwerk zum Scannen aus
Starten Sie EaseUS Data Recovery Wizard und Sie werden das verschlüsselte BitLocker-Laufwerk angezeigt bekommen.
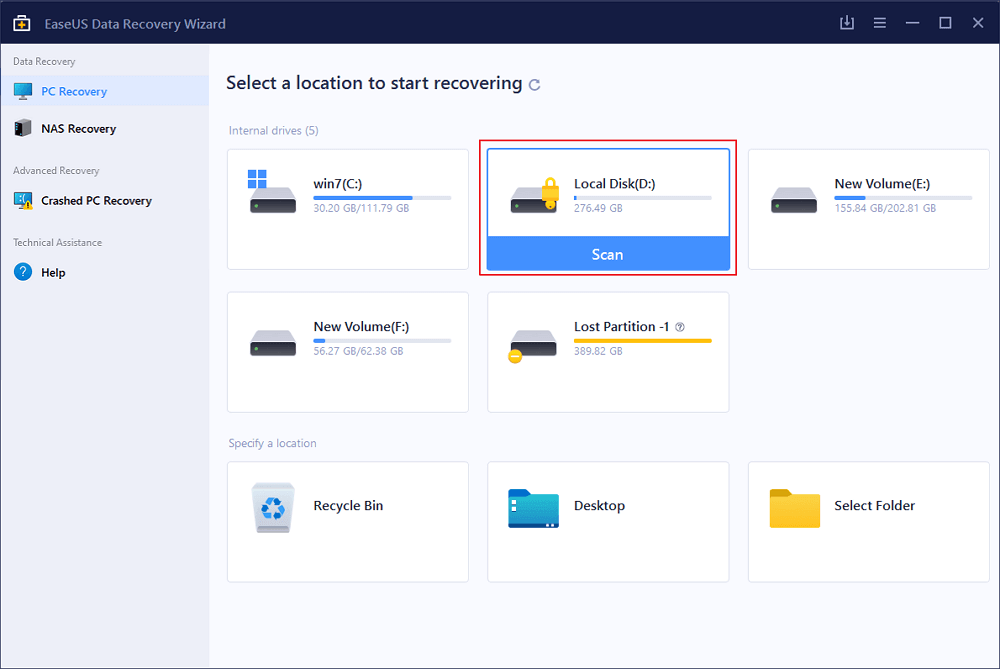
Wenn Sie auf die verschlüsselte Partition klicken, werden Sie in einem Popup-Fenster daran erinnert, ein Passwort einzugeben, um sie zu entsperren. Geben Sie den Schlüssel ein und klicken Sie auf die Schaltfläche "Scannen", um nach verlorenen Dateien zu suchen.
Hinweis: Wenn Sie den Schlüssel vergessen haben, können Sie die Funktion "Automatisch entschlüsseln" verwenden, die Ihnen helfen kann, das Laufwerk zu entschlüsseln. Es kann jedoch sein, dass dies nicht funktioniert. Wenn es fehlgeschlagen ist, kann dieses Programm das Laufwerk nicht scannen.
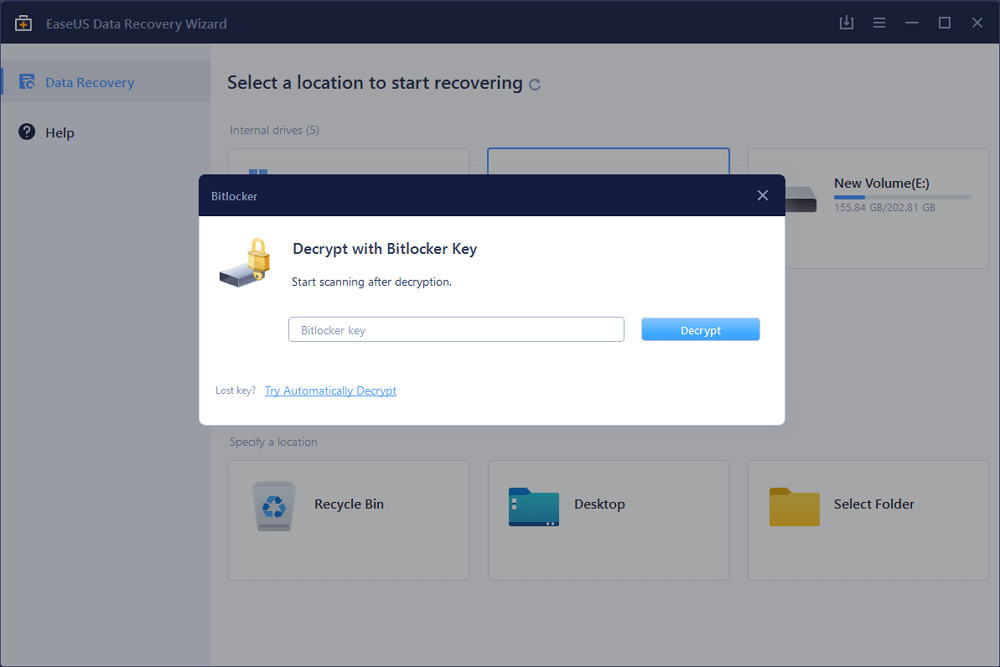
Schritt 2. Auswahl und Vorschau der gescannten Dateien
Die Software startet einen Schnellscan für gelöschte Dateien und führt einen erweiterten Scan für weitere verlorene Dateien durch. Wenn der Prozess abgeschlossen ist, können Sie die "Filter"-Funktion anwenden oder auf die Schaltfläche "Dateien oder Ordner suchen" klicken, um die verlorenen Dateien in kürzester Zeit zu finden.
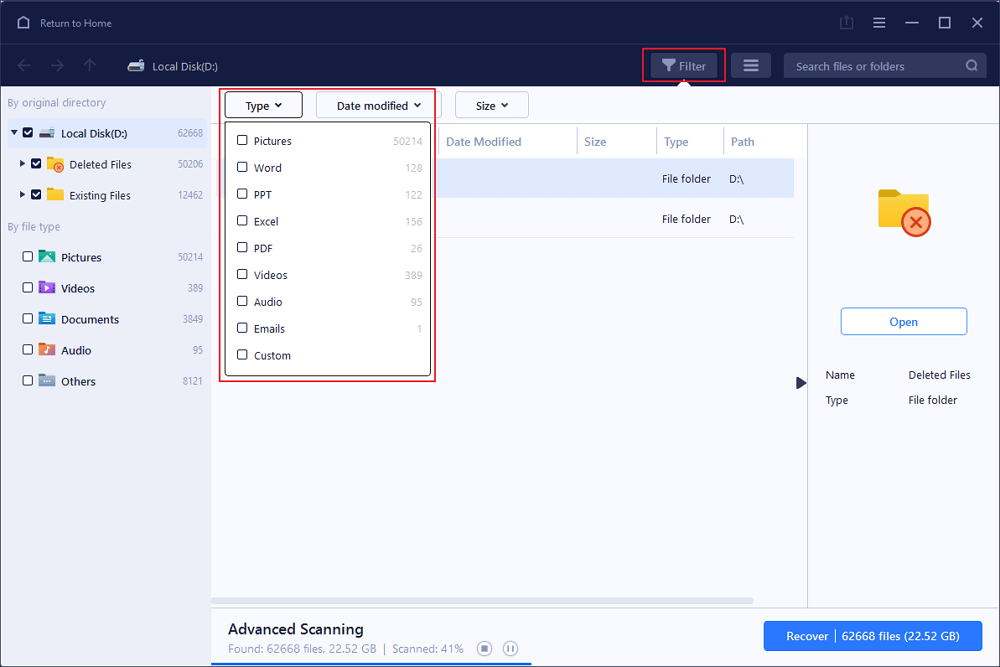
Schritt 3. Wiederherstellen verlorener Dateien von einer BitLocker-verschlüsselten Festplatte
Klicken Sie nach der Vorschau der Datei auf die Schaltfläche "Wiederherstellen", um gelöschte oder verlorene Dateien von einer mit BitLocker verschlüsselten Partition unter Windows wiederherzustellen.
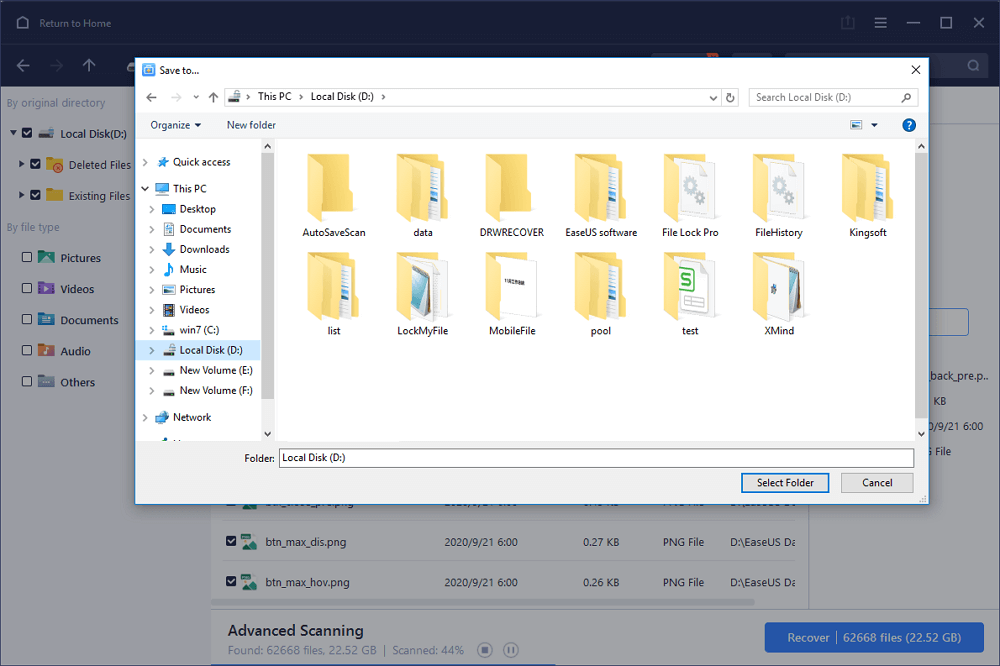
Bitlocker-Wiederherstellungsschlüssel FAQs
1. Was ist BitLocker-Wiederherstellungsschlüssel?
Wenn Sie Daten auf einem Laufwerk schützen wollen, können Sie das Laufwerk mit BitLocker verschlüsseln. Danach wird das Passwort beim Zugriff auf das Laufwerk benötigt. Wenn Windows 11/10/8/7 den möglichen unbefugten Zugriff auf die Daten erkennt, wird der BitLocker-Wiederherstellungsschlüssel erfordert. Normalerweise ist es ein 48-stelliges numerisches Kennwort.
2. Wo findet man das BitLocker-Passwort und den -Wiederhertellungsschlüssel?
- Überprüfen Sie Ihr Microsoft-Konto.
- Führen Sie das Entschlüsseln als den Administrator, wenn Sie die Verschlüsselung als den Administrator ausgeführt haben.
- Überprüfen Sie das USB-Laufwerk oder den Ausdruck.
- Versuchen Sie den Zugriff mit Ihren üblichen Passwörtern.
- Führen Sie die BitLocker-Wiederherstellung durch, wenn Sie das Laufwerk nicht normal entsperren können.
3. Funktioniert die Wiederherstellung nach Windows-Neustart?
Ja, solange die Partition nicht neu formatiert wurde
4. Kann ich den Schlüssel aus dem Speicherabbild extrahieren?
Nur mit speziellen Tools wie Elcomsoft Forensic Disk Decryptor
5. Hilft Systemwiederherstellung?
Nein, dies betrifft nur Systemdateien, nicht die Verschlüsselung"
Das Fazit
Es ist in der Tat eine gute Idee, sensible Daten auf Ihrer Festplatte, SSD, USB oder anderen Geräten mit einem Passwort zu schützen. Anders sieht es aus, wenn Sie das Wiederherstellungspasswort vergessen oder verlieren. Stellen Sie sicher, dass Sie eine Kopie an einem sicheren Ort aufbewahren oder ein Kennwort verwenden, das Sie nicht vergessen werden. Sie können Ihr Kennwort auch mit einem Kennwortspeicher sichern.
War diese Seite hilfreich?
-
Markus verfügt über 10+ Jahre Praxiserfahrung in Datenwiederherstellung, Festplatten-/Partitionsverwaltung und Multimedia-Technologien. Er beherrscht die Kunst, komplexe Probleme zu vereinfachen und effiziente Lösungsanleitungen zu erstellen. Privat liebt er Filme, Reisen und kulinarische Genüsse. …

20+
Jahre Erfahrung

160+
Länder und Regionen

72 Millionen+
Downloads

4.7 +
Trustpilot Bewertung
TOP 2 in Recovery-Tools
"Easeus Data Recovery Wizard kann die letzte Möglichkeit sein, gelöschte Daten wiederherzustellen und ist dabei sogar kostenlos."

EaseUS Data Recovery Wizard
Leistungsstarke Datenrettungssoftware zur Wiederherstellung von Dateien in fast allen Datenverlustszenarien unter Windows und Mac.
100% Sauber
Top 10 Artikel
-
 Gelöschte Dateien wiederherstellen
Gelöschte Dateien wiederherstellen
-
 USB-Stick wiederherstellen
USB-Stick wiederherstellen
-
 SD-Karte reparieren
SD-Karte reparieren
-
 Papierkorb wiederherstellen
Papierkorb wiederherstellen
-
 Festplatte wiederherstellen
Festplatte wiederherstellen
-
 USB wird nicht erkannt
USB wird nicht erkannt
-
 RAW in NTFS umwandeln
RAW in NTFS umwandeln
-
 Gelöschte Fotos wiederherstellen
Gelöschte Fotos wiederherstellen
-
 Word-Dokument wiederherstellen
Word-Dokument wiederherstellen
-
 Excel-Dokument wiederherstellen
Excel-Dokument wiederherstellen
 May 21,2025
May 21,2025



