Windows 11/10 Papierkorb einfach finden und öffnen
Der Windows-Papierkorb ist einer der System-Ordner unter Windows. Es wird zum Speichern der gelöschten Dateien oder Ordner verwendet. Die im Papierkorb verschoebenen Dateien können einfach und direkt auf den ursprünglichen Speicherort wiederhergestellt werden.
Um Dateien aus dem Papierkorb wiederherzustellen, müssen Sie zuerst wissen, wo ist der Papierkorb. Windows 11/10 Papierkorb befindet sich standardmäßig in der oberen linken Ecke des Desktops. Sie können den Ordner einfach finden und mit dem Doppelklick öffnen.
Manchmal wird das Papierkorb-Symbol jedoch nicht auf dem Desktop angezeigt. Wie finden und öffnen Sie den Papierkorb in diesem Fall? Dieses Tutorial löst das Problem "Wo ist der Papierkorb unter Windows 11/10".
Darüber hinaus empfehlen wir am Ende dieser Seite eine professionelle Datenrettungssoftware, mit der Sie die aus dem Papierkorb gelöschten Daten mühelos wiederherstellen können.
So können Sie Papierkorb öffnen - 4 einfache und schnell Methoden
Methode 1. Den Papierkorb im Windows 10/11 Datei-Explorer finden
Drücken Sie die Win + E Tasten, um den Datei-Explorer zu öffnen. Geben Sie den Papierkorb in die Suchleiste ein und suchen Sie ihn. Drücken Sie die Eingabetaste, um den Papierkorb direkt zu öffnen.
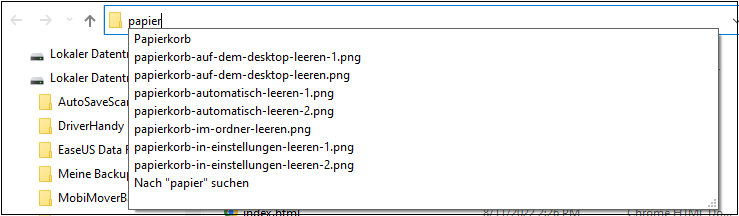
Eine andere Möglichkeit, den Papierkorb im Datei-Explorer zu finden, besteht darin, auf das Symbol > in der Adressleiste zu klicken. Wählen Sie im Dropdown-Menü "Papierkorb".
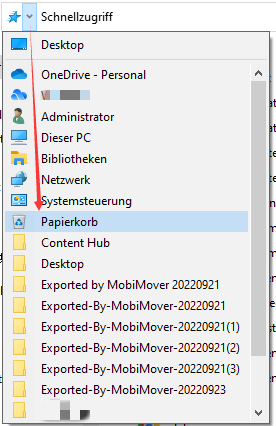
Methode 2. Den Papierkorb durch das Ausführen-Fenster öffnen
Schritt 1. Drücken Sie die Tasten Win + R, um das Ausführen-Fenster zu öffnen.
Schritt 2. Geben Sie explorer.exe shell:RecycleBinFolder ein und klicken Sie auf "OK". Dann erscheint der Papierkorb.
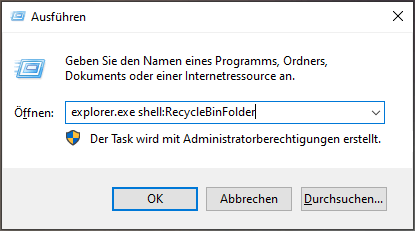
Methode 3. Den Papierkorb über Windows PowerShell öffnen
Schritt 1. Geben Sie PowerShell in die Suchleiste ein. Mit dem Rechtsklick darauf und wählen Sie "Als Administrator ausführen" aus.
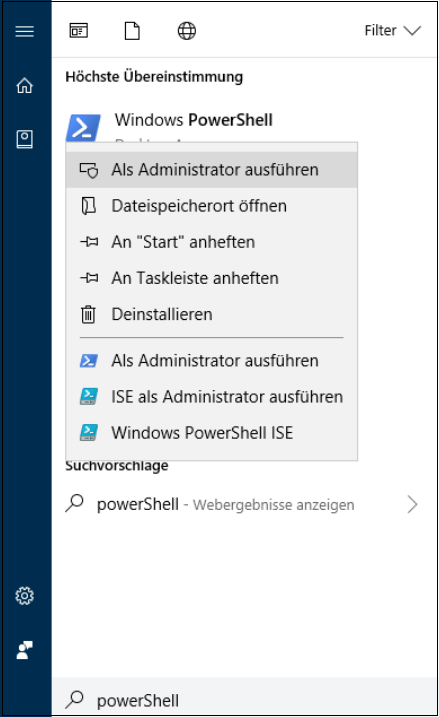
Schritt 3. Geben Sie shell:RecycleBinFolder ein und drücken Sie die Enter-Taste. Dann öffnet sich der Papierkorb.
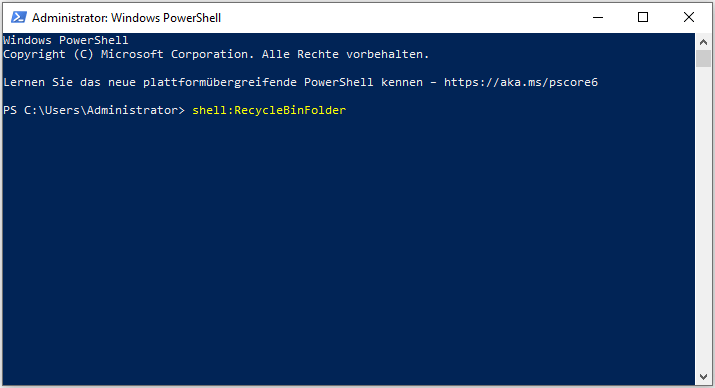
Verwandte Lektüre :So reparieren Sie einen beschädigten Papierkorb in Windows 10
Methode 4. Über die Windows 11/10 Einstellungen den Papierkorb anzeigen
Wenn sich auf Ihrem Desktop kein Papierkorb-Symbol befindet, folgen Sie den Anweisungen, um den Papierkorb auf dem Desktop anzuzeigen.
Schritt 1. Wählen Sie die Schaltfläche Start. Klicken Sie dann auf "Einstellungen" > "Personalisierung".
Schritt 2. Klicken Sie auf "Designs" > "Desktopsymboleinstellungen".
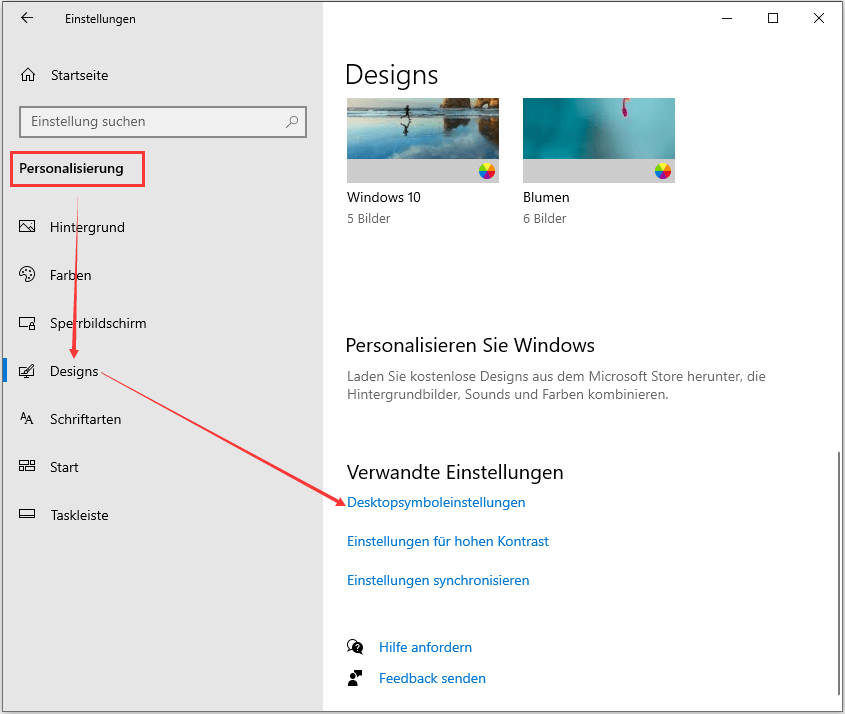
Schritt 3. Aktivieren Sie die Option von "Papierkorb" und klicken Sie auf "OK". Dann sollten Sie das Papierkorb-Symbol auf Ihrem Desktop sehen.
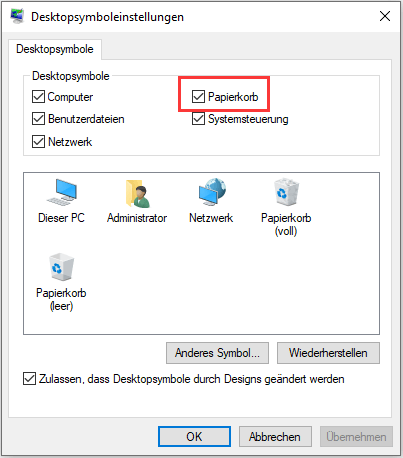
Um das Papierkorbsymbol auf dem Desktop in Windows 7 anzuzeigen, klicken Sie auf das Start-Symbol und geben Sie "Desktopsymbole" in das Suchfeld ein. Dann können Sie auswählen, welche Symbole auf dem Desktop anzuzeigen.
So leeren Sie den Papierkorb in Windows 10/11
Der Papierkorb enthält alle Dateien, die Sie gelöscht haben. Wenn Sie es nicht rechtzeitig bereinigen, werden sich im Laufe der Zeit viele Dateien ansammeln und viel Speicherplatz beanspruchen. Erfahren Sie mehrfach, wie Sie den Papierkorb in Windows 10 effektiv leeren. Bevor Sie diesen Ordner leeren, wollen wir Ihnen noch daran erinnern, diese Daten werden dauerhaft gelöscht. Wenn Sie diese Daten später noch wiederherstellen wollen, können Sie eine Datenrettungssoftware benutzen.
Schritt 1. Leeren Sie den Papierkorb auf dem Desktop
Schritt 2. Papierkorb leeren im Menü "Verwalten"
Schritt 3. Leeren Sie den Papierkorb in den Einstellungen
Schritt 4. Reinigen Sie den Papierkorb durch den CMD-Befehl oder nach einem Zeitplan
Bonus-Tipp: Aus dem Papierkorb gelöschte Dateien unter Windows 11/10 wiederherstellen
Wenn Sie wichtige Dateien verlieren, indem Sie die Tasten Entf oder Umschalt+Entf drücken oder den Papierkorb leeren, wie können Sie Daten aus dem Papierkorb effizient wiederherstellen?
Verwenden Sie den EaseUS Data Recovery Wizard, ein weltberühmtes Dateiwiederherstellungstool, um gelöschte oder verlorene Dateien aus geleertem Papierkorb, HDD, SSD, USB-Flash-Laufwerk, externer Festplatte, SD-Karte, Kamera usw. wiederherzustellen.
Laden Sie dieses Datenrettungssoftware kostenlos herunter, um verlorene Dateien wie Fotos, Videos, Audiodateien, E-Mails und Word-Dokumente wiederherzustellen.
Schritt 1. Starten Sie zuerst das Programm und wählen Sie die Festplatte, in der die Dateien gelöscht sind. Dann klicken Sie auf „Scan“.

Schritt 2. Nach dem Scan werden alle Dateien im Verzeichnis auf der linken Seiten aufgelistet. Sie können auf „Filter“ > „Papierkorb“, um alle gelöschten Daten anzuzeigen. Dann schauen Sie im Verzeichnisbaum und betrachten Sie die Dateien in der Vorschau. Falls Ihre gewünschten Dateien nicht auffindbar sind, suchen Sie den Dateinamen in der Suchleiste und „RAW“ Ordner.

Schritt 3. Klicken Sie auf „Wiederherstellen“. Sie sollten alle wiederhergestellten Dateien auf einer anderen Festplatte speichern, um die gelöschten Daten nicht doch noch versehentlich zu Überschreiben.

Häufig gestellte Fragen zum Windows Papierkorb
Neben der Frage "Kann den Papierkorb nicht finden" gibt es weitere Fragen oder Probleme im Zusammenhang mit dieser Anwendung, die häufig gestellt werden.
Wo ist der Ordner "Recycle Bin"?
Wenn Sie schon einmal die Eigenschaften des Papierkorbs gesehen haben, wissen Sie, dass jede Partition auf Ihrem Computer über einen Papierkorb verfügt. Somit hat jedes vorhandene Laufwerk auf dem Computer einen Papierkorb-Ordner. Da der Ordner "Papierkorb" jedoch durch das Betriebssystem geschützt und standardmäßig ausgeblendet ist, müssen Sie ihn wieder einblenden, um auf den Ordner zugreifen zu können.
Schritt 1. Öffnen Sie "Dieser PC", gehen Sie auf die Registerkarte "Ansicht" und wählen Sie "Optionen".
Schritt 2. Gehen Sie im Fenster Ordneroptionen auf die Registerkarte "Ansicht".
Schritt 3. Aktivieren Sie "Versteckte Dateien, Ordner und Laufwerke anzeigen" und deaktivieren Sie "Geschützte Betriebssystemdateien ausblenden (empfohlen)".
Schritt 4. Öffnen Sie eine beliebige Partition und Sie werden den Ordner "$Recycle.Bin" sehen.
Wo kann ich den Papierkorb in Mobile finden?
Es mag Sie enttäuschen, aber es ist wahr, dass es sowohl auf Android-Handys als auch auf iPhones keinen Papierkorb gibt. Wenn Sie also versehentlich gelöschte Dateien wiederherstellen möchten, benötigen Sie eine Software zur Wiederherstellung von Android- oder iOS-Daten, um sie wiederherzustellen.
Warum kann ich den Papierkorb in Windows 10 nicht öffnen?
Abgesehen davon, dass das Papierkorbsymbol nicht gefunden werden kann, stehen viele Windows-Benutzer vor einem noch schwerwiegenderen Problem: Sie können den Papierkorb nicht öffnen. Immer wenn sie versuchen, auf das Papierkorbsymbol zu doppelklicken, um es zu öffnen, lässt sich die Anwendung nicht öffnen oder stürzt immer wieder ab, was eine Endlosschleife verursacht. In einem solchen Fall müssen Sie einen Weg finden, einen beschädigten Papierkorb zu reparieren, um die darin enthaltenen Daten zu besuchen.
Wenn Sie den Papierkorb nicht öffnen können, gehen Sie wie folgt vor:
Schritt 1. Führen Sie die "Eingabeaufforderung" als Administrator aus.
Schritt 2. Geben Sie den Befehl rd /s /q C:\$Recycle.bin ein und drücken Sie "Enter"-Taste.
Schritt 3. Geben Sie "exit" ein, um das Eingabeaufforderungsfenster zu schließen.
Das Fazit
Nachdem Sie dieses Tutorial gelesen haben, glauben wir, dass Sie wissen, wo ist der Papierkorb in Windows 10. Wenn Sie den Papierkorb nicht auf Ihrem Desktop sehen, können Sie trotzdem im Datei-Explorer darauf zugreifen, indem Sie den Befehl "Ausführen" und Windows PowerShell verwenden. Außerdem können Sie den Papierkorb über die Einstellungen zu Ihrem Desktop hinzufügen.
Wenn Sie versehentlich Ihren Papierkorb leeren, aber feststellen, dass Sie einige Dateien benötigen, machen Sie sich keine Sorgen, verwenden Sie die EaseUS-Datenwiederherstellungssoftware, um Daten aus dem Papierkorb wiederherstellen.
War der Artikel hilfreich?
Maria ist begeistert über fast allen IT-Themen. Ihr Fokus liegt auf der Datenrettung, der Festplattenverwaltung, Backup & Wiederherstellen und den Multimedien. Diese Artikel umfassen die professionellen Testberichte und Lösungen.
Weitere Artikel & Tipps:
-
Lösung zur Wiederherstellung gelöschter oder verlorener Webcam Videos
![author icon]() Markus | 21.05.2025, 16:23
Markus | 21.05.2025, 16:23 -
BitLocker-Datenwiederherstellung ohne Wiederherstellungsschlüssel
![author icon]() Markus | 05.06.2025, 13:45
Markus | 05.06.2025, 13:45 -
Wie Sie das Löschen eines Ordners oder einer Datei in Windows 10/Windows 11 erzwingen?
![author icon]() Maria | 21.05.2025, 16:23
Maria | 21.05.2025, 16:23 -
Kann man den System 32 Ordner löschen? Wie kann man System 32 Ordner löschen und wiederherstellen?
![author icon]() Mako | 21.05.2025, 16:23
Mako | 21.05.2025, 16:23