Inhaltsverzeichnis
Windows 10 und 11 gelten als die neuesten Betriebssysteme für Desktops. Windows 10 und 11 wurden am 29. Juli 2015 bzw. am 05. Oktober 2021 veröffentlicht. Seit der Veröffentlichung dieser Windows-Versionen wurden Millionen von Nutzern auf diese Betriebssysteme umgestellt. Sie werden weltweit eingesetzt, aber es sind auch einige potenzielle Fehler und Probleme in diesen Betriebssystemen aufgetreten. Einer der häufigsten Fehler in Windows 10 und 11 ist der system_service_exception BSOD-Fehler.
Was ist System_Service_Exception
If you face a system_service_exception Wenn Sie einen system_service_exception BSOD-Fehler in Ihrem System oder Windows konfrontiert sind, sind Sie nicht allein. Es gibt viele Windows-Benutzer, die derzeit mit dem gleichen Problem konfrontiert sind. Diese Arten von Windows-Fehlern sind so ärgerlich, weil sie Ihr System zwingen, plötzlich neu zu starten, so dass alles ungespeicherte verloren gehen. Stellen Sie sich zum Beispiel vor, Sie arbeiten an einem wichtigen PowerPoint-Dokument, das Sie am nächsten Tag einreichen müssen. Es ist fast fertig, aber irgendetwas geht schief, und plötzlich tritt der Fehler System Service Exception BSOD auf, während die Autosave-Funktion deaktiviert ist. Das ist sicherlich sehr ärgerlich.
Die meisten BSOD-Fehler sind mit systembedingten Problemen verbunden, die einen Stoppcode an Windows senden, was zu einem sofortigen Systemabsturz führt. Die schlechte Nachricht ist, dass der Fehler ohne jede Vorwarnung auftritt, wodurch Ihre Daten verloren gehen, und Dateien können in seltenen Fällen beschädigt werden. Wenn Sie mit einem solchen Problem konfrontiert sind, geraten Sie nicht in Panik und befolgen Sie die angegebenen Tipps, die Ihnen sicher helfen werden, die Systemdienstausnahme oder den Fehler "Blauer Bildschirm des Todes" für Windows 10/11 zu beheben. Doch bevor wir auf die Lösung zur Behebung dieses Fehlers zu diskutieren, möchten wir mit Ihnen teilen die möglichen Gründe, die System Service Exception BSOD Fehler.
Im Allgemeinen tritt der System Service Exception BSOD Fehler durch Windows 10/11 selbst. Zum Beispiel, veraltete Treiber oder eine Gruppe von Anwendungen, die versuchen, auf die geschützten Codes von Windows zuzugreifen und diese auszuführen. Darüber hinaus gibt es natürlich auch andere Gründe, die zu diesem Fehler führen, darunter;
- Beschädigte, inkompatible oder veraltete Treiber für Windows 10/11.
- Malware oder andere Cyberattacken können diesen Fehler verursachen
- Ein Fehler oder Bug in Windows 10/11
- Beschädigte Dateien in Ihren Fenstern oder Systemen
- Unzugängliche oder beschädigte Windows-Registrierung
- Fehlerhafte Abteilungen auf der Festplatte
- RAM-Probleme
Die technische Erklärung von Microsoft ergab, dass ein solcher BSOD-Fehler auftritt, wenn der laufende Prozess Ihres Systems versucht, vom nicht privilegierten zum privilegierten Code zu wechseln. Es gibt eine Reihe von Beispielen für solche Fehlermeldungen, die auf Ihren Fall zutreffen könnten:
- SYSTEM_SERVICE_EXCEPTION Windows 10/11: Dieser Fehler tritt normalerweise in Windows 10/11 auf. Er tritt jedoch auch bei anderen Betriebssystemen auf, wie z. B. bei Windows 7.
- SYSTEM_SERVICE_EXCEPTION 00000000'c0000005: Dies ist ein Fehlercode, der durch das Problem in der system_service_exception verursacht wird.
- SYSTEM_SERVICE_EXCEPTION 0x0000003b: Dies ist eine andere Art von Fehlercode, der den Fehler begleitet, sobald Sie den blauen Bildschirm sehen.
- SYSTEM_SERVICE_EXCEPTION (Netio.sys): Dieser Fehler tritt auf, wenn die Systemdatei Netio.sys Windows 10/11 zum Absturz bringt.
Wie man den BSOD-Fehler "System Service Exception" auf 5 Arten behebt
Es gibt eine Reihe von Methoden, um das Problem des System Service Exception BSOD Fehlers einfach zu beheben. Da das System beim Auftreten des Fehlers jedoch nicht richtig startet, müssen Sie in den abgesicherten Modus wechseln, um das Problem zu überprüfen und zu beheben. Sie wissen, wie Sie den abgesicherten Modus aktivieren, bevor Sie den System Service Exception BSOD Error beheben.
Wechseln Sie zuerst in den abgesicherten Modus
Es gibt mehrere Möglichkeiten, Windows 10/11 im abgesicherten Modus zu starten. Der einfachste Weg ist jedoch, über die Einstellungen zu gehen. Folgen Sie dann den angegebenen Schritten und starten Sie Ihr Windows im abgesicherten Modus.
Schritt 1. Öffnen Sie Windows "Einstellungen" über die Suchleiste oder drücken Sie die Tasten Windows + l, um die Windows-Einstellungen zu öffnen.
Schritt 2. Gehen Sie zum Abschnitt "Update und Sicherheit". Wählen Sie "Wiederherstellung", und klicken Sie auf "Jetzt neu starten". Nachdem Windows neu gestartet ist, wählen Sie "Problembehandlung".
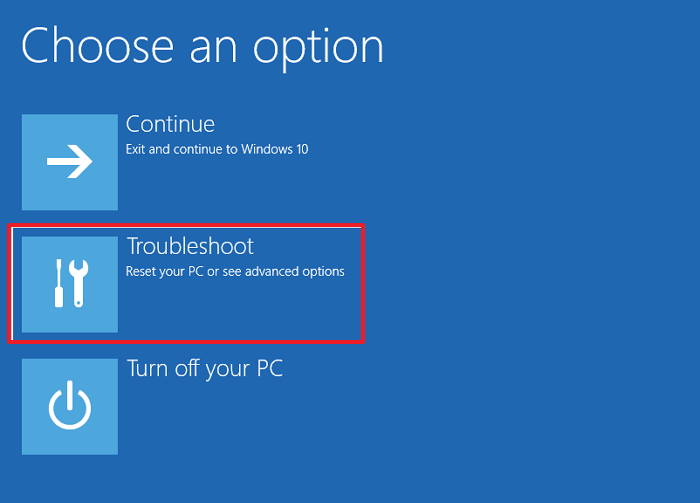
Schritt 3. Sobald Sie die Option zur Fehlerbehebung aufgerufen haben, wählen Sie die "Erweiterten Optionen".
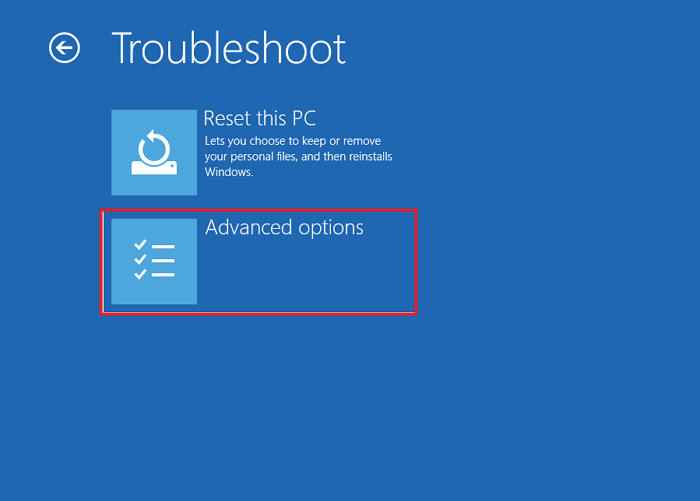
Schritt 4. Jetzt ist es an der Zeit, auf die Starteinstellungen zu klicken - der Abschnitt ermöglicht es Ihnen, das Startverhalten von Windows zu ändern.
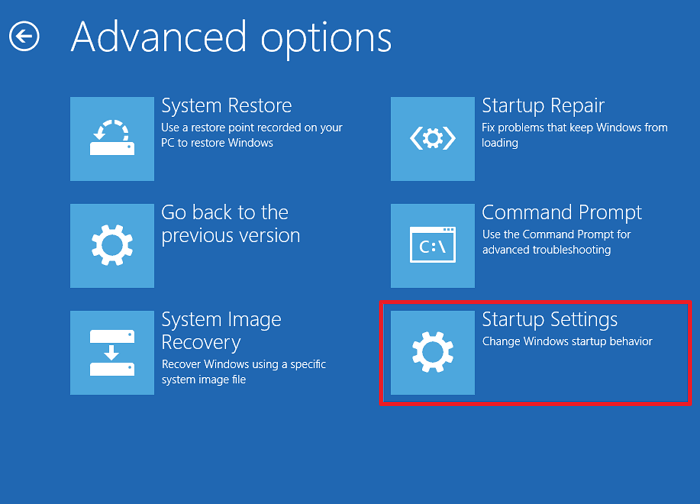
Schritt 5. Drücken Sie auf die Schaltfläche "Neustart" - Ihr PC wird im abgesicherten Modus neu gestartet.
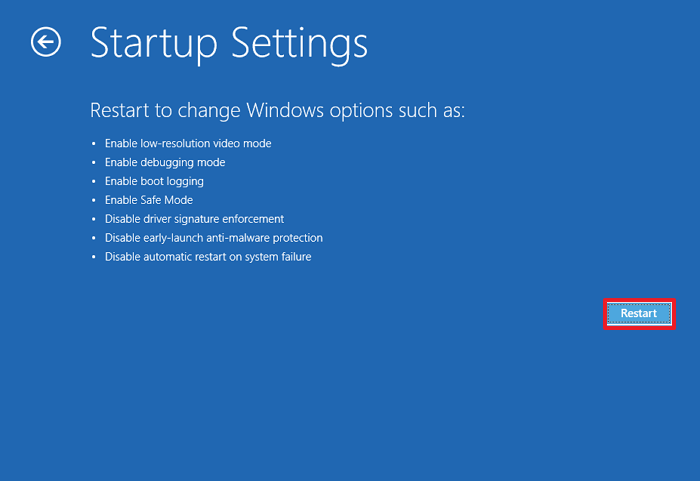
Beginnen Sie nun mit der Behebung Ihrer Probleme, indem Sie die angegebenen Schritte befolgen:
1. Treiber aktualisieren
Das Windows-Aktualisierungssystem hilft Ihnen, Ihre Systemtreiber auf dem neuesten Stand zu halten. Die Aktualisierung der Treiber durch ein automatisches System bedeutet, dass Ihr System oder Ihre Windows-Treiber der empfohlenen Version entsprechen. Das bedeutet jedoch nicht, dass alle Anwendungen mit der empfohlenen Version aktualisiert werden. Andererseits verwendet Windows manchmal nicht die richtige Version der Treiber.
Um die neuesten automatischen Treiber-Updates zu überprüfen, müssen Sie die folgenden Schritte ausführen:
Gehen Sie zu "Einstellungen" > "Update und Sicherheit", dann klicken Sie auf "Windows Update" > "Updateverlauf anzeigen". Hier finden Sie die kürzlich aktualisierten Treiber.
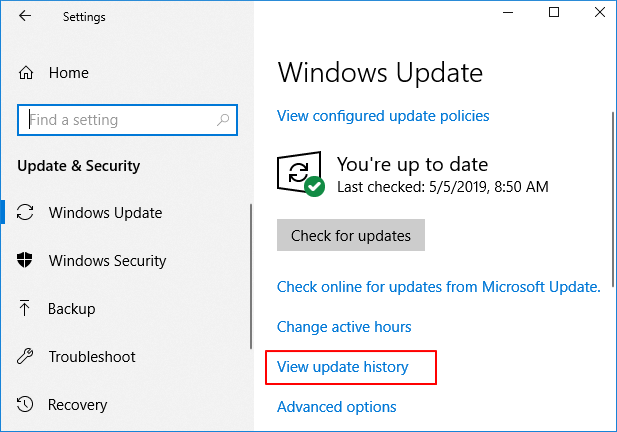
Schritt 1. Geben Sie Geräte-Manager in das Startmenü ein und wählen Sie die beste Übereinstimmung.
Schritt 2. Scrollen Sie in der Liste nach unten und suchen Sie das Fehlersymbol. Wenn Sie hier nichts finden, bedeutet das, dass die Treiber wahrscheinlich nicht die Fehlerquelle sind. Wenn Sie dort ein gelbes Warnsymbol finden, verwenden Sie den Dropdown-Pfeil und öffnen Sie den Abschnitt. Dann können Sie die Aktualisierung des Treibers starten, indem Sie mit der rechten Maustaste auf den Problemtreiber klicken.
Schritt 3. Wählen Sie "Automatisch nach aktualisierter Treibersoftware suchen". Dies wird Windows helfen, den Prozess der Treiberaktualisierung für Sie zu automatisieren.
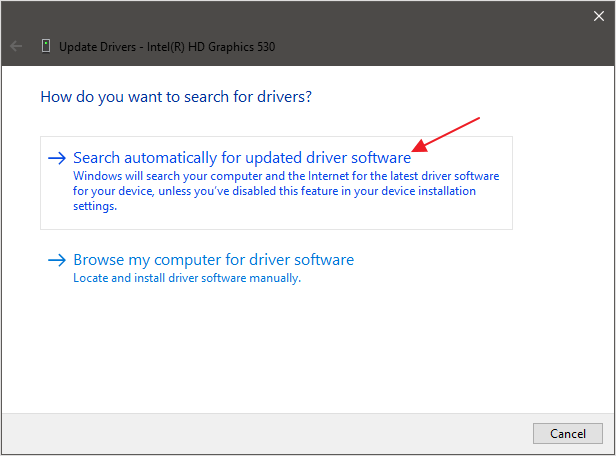
Andererseits können Sie auch eine Quelle oder ein Tool eines Drittanbieters verwenden, mit dem Sie alle Ihre Systemtreiber gleichzeitig aktualisieren können.
2. Aktualisieren Sie Windows auf die neueste Version
Um das Problem zu diagnostizieren oder die Fehler zu beheben, sollten Sie auch prüfen, ob ein Windows-Update erforderlich ist. Unerwartete Fehler können auch durch veraltete Systemdateien verursacht werden. Der schnellste und einfachste Weg, die Fehlerquelle oder -ursache herauszufinden, besteht darin, nach ausstehenden Updates zu suchen. Führen Sie die folgenden Schritte aus, um festzustellen, ob ausstehende Updates vorhanden sind:
Schritt 1. Drücken Sie die Windows-Taste + l, um die "Einstellungen" zu öffnen. Wählen Sie den Abschnitt "Update & Sicherheit", um zu prüfen, ob ausstehende Updates vorhanden sind.
Schritt 2. Wenn Sie ausstehende Updates finden, speichern Sie alle Ihre Dateien und klicken Sie auf "Jetzt installieren". Während dieses Vorgangs wird Ihr System neu gestartet.
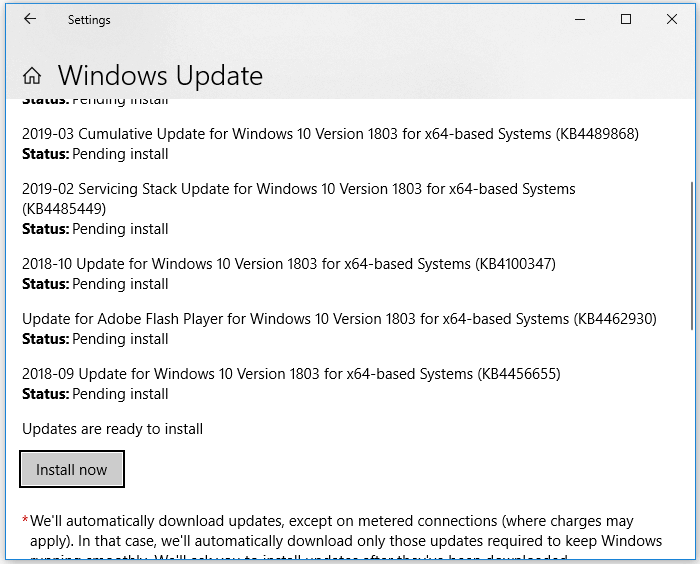
3. Korrupte Systemdateien reparieren
Das Windows-Systemtool, das bei der Überprüfung auf beschädigte und fehlende Windows-Systemdateien hilft, ist System File Check. SFC prüft speziell das Windows-System. Bevor Sie die SFC-Dateien starten, ist es ratsam zu überprüfen, ob sie vollständig funktionieren oder nicht. Führen Sie die folgenden Schritte aus, um zu prüfen, ob sie funktioniert oder nicht:
Schritt 1. Gehen Sie in das Startmenü und geben Sie CMD ein. Klicken Sie nun mit der rechten Maustaste auf Eingabeaufforderung und wählen Sie "Als Administrator ausführen", um eine erweiterte Eingabeaufforderung zu öffnen.
Schritt 2. Geben Sie den Befehl sfc /scannow ein und drücken Sie die Eingabetaste.
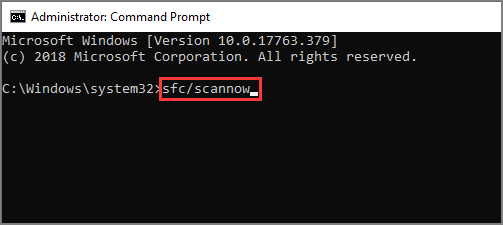
Warten Sie nun, bis der Befehl verarbeitet ist. Je nach Zustand Ihres Systems kann es bis zu 20 Minuten dauern, bis der Vorgang abgeschlossen ist. Der Prozess kann zu bestimmten Zeiten hängen bleiben, aber Sie müssen warten, bis er abgeschlossen ist.
4. Zuletzt installierte Programme deinstallieren
Nun geht es an die Überprüfung der kürzlich installierten Programme oder Anwendungen. Leider können manchmal mehrere Programme, die in Ihrem System laufen, der Grund für einen system_service_exception Windows 10 Fehler sein.
Sie können sich in ihrer Art unterscheiden. Einige Benutzer berichten zum Beispiel von einem Fehler nach der Installation eines neuen Antivirenprogramms. Gleichzeitig behaupten einige Benutzer, dass die Installation eines neuen VPNs ein Problem darstellen kann. Unabhängig davon, ob der SYSTEM_SERVICE_EXCEPTION-Fehler nach der Installation eines neuen Programms auftritt oder nicht, müssen Sie die kürzlich installierten Programme deinstallieren, damit Sie wissen, welches Programm der Grund für den Fehler ist.
5. Windows 10 zurücksetzen
Wenn nichts anderes funktioniert, müssen Sie Windows 10 zurücksetzen, um Ihre Fenster oder Systemdateien zu aktualisieren. Durch das Zurücksetzen von Windows werden Ihre Systemdateien durch einen komplett neuen Satz von Dateien ersetzt. Theoretisch ist es zulässig, dass die meisten Ihrer wichtigen Dateien intakt bleiben, da es sich um einen SYSTEM_SERVICE_EXCEPTION-Fehler handelt. Folgen Sie daher den angegebenen Schritten, um Ihre Fenster zurückzusetzen:
Schritt 1. Gehen Sie zu den "Einstellungen", öffnen Sie "Update & Sicherheit" und klicken Sie dann auf den Abschnitt "Wiederherstellung". Dort finden Sie den Abschnitt "PC zurücksetzen", und jetzt loslegen.
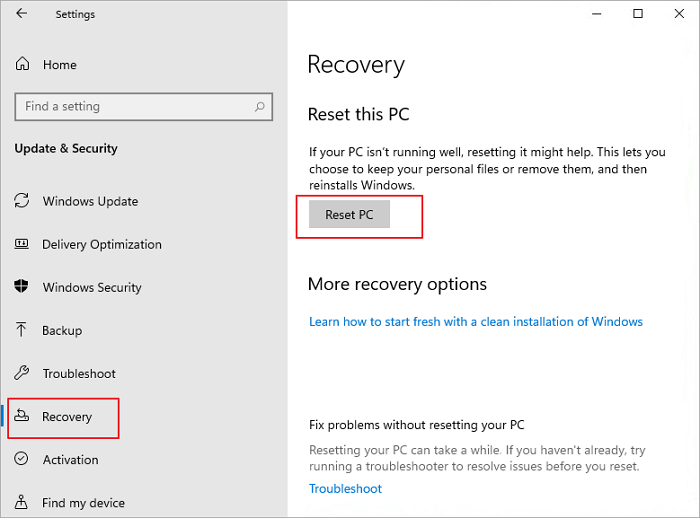
Schritt 2. Ihr System wird direkt nach dem Drücken der Taste neu gestartet. Stellen Sie also sicher, dass Sie eine Sicherungskopie all Ihrer wichtigen Dateien und Daten haben.
Schritt 3. Sobald Ihr System neu startet, haben Sie die Option "Meine Dateien behalten" oder "Alles entfernen".
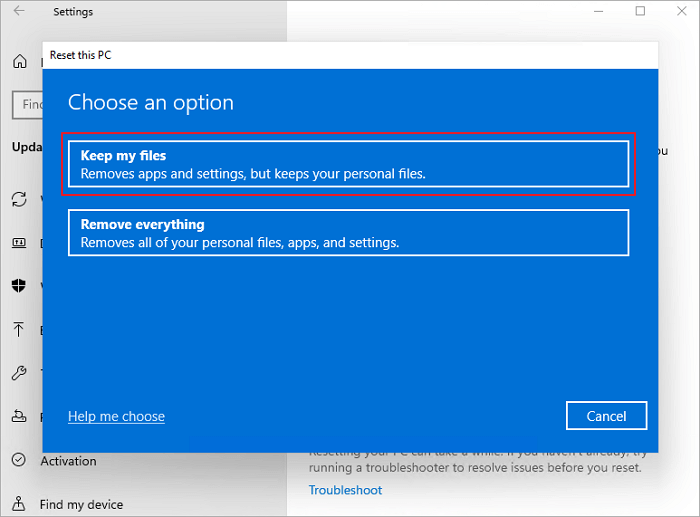
Wie man Daten von einem Computer mit einem Bootproblem wiederherstellt
Wenn das system_service_exception-Problem oder andere Boot-Probleme nicht erlauben, auf den Computer und die Daten zuzugreifen, oder wenn Sie wichtige Daten durch das Zurücksetzen von Windows verlieren, gibt es keinen Grund zur Sorge, denn wir empfehlen Ihnen, eine professionelle Datenwiederherstellungssoftware zu verwenden - EaseUS Data Recovery Wizard, um verlorene Daten von einem nicht bootfähigen Computer/HDD in WinPE effizient wiederherzustellen.
Es ist eine All-in-One-Lösung zur Datenwiederherstellung. Mit dieser Software können Sie beispielsweise gelöschte Dateien, formatierte Dateien, Raw-Dateien, NAS-Dateien und vieles mehr wiederherstellen. Darüber hinaus hilft diese Software auch bei der Wiederherstellung von 1000 verschiedenen Dateitypen, darunter Dokumente, Grafiken, Videos, E-Mails, Audiodateien und Daten in anderen Formaten. Die Software ist einfach zu bedienen und arbeitet schnell und effizient, um alle Ihre benötigten Daten wiederherzustellen.
Schritt 1. Laden Sie EaseUS Data Recovery Wizard mit Bootable Media herunter. Dann können Sie mithilfe der Software ein bootfähiges Laufwerk erstellen. Wählen Sie aus, auf einem USB oder einer CD/DVD zu erstellen.

Schritt 2. Dann schließen Sie den Datenträger an den fehlerhaften PC an und starten Sie diesen Computer. Beim Start drücken Sie mehr Male F8 oder F10, um BIOS zu öffnen und den Computer von dem Laufwerk zu booten.
Schritt 3. Nach dem Start wird EaseUS Data Recovery Wizard automatisch geöffnet. Wählen Sie einen Speicherplatz aus, von dem Ihre Daten verloren wurden, und klicken Sie dann auf "Scan". Das Programm wird den Ort scannen, um Ihre Daten aufzufinden.

Schritt 4. Die Software listet zunächst alle bestehenden und gelöschten Dateien auf. Dann wird noch einmal die gesamte Festplatte durchleuchtet, um alle wiederherstellbaren Dateien zu finden.

Schritt 5. Suchen Sie nach Ihren Daten im Verzeichnisbaum links oder oben rechts in der Suchleiste. Wählen Sie die gewünschten Dateien aus und klicken Sie auf “Wiederherstellen”, damit Sie die Daten wieder bekommen. Wenn Sie Ihre Dateien hier nicht finden können, schauen Sie oben unter „RAW“ Ordner. Speichern Sie diese Daten auf einer externer Festplatte. Sonst können die originalen Daten überschrieben werden.

Schlussfolgerung
In unserer Diskussion haben wir festgestellt, dass der BSOD-Fehler system_service_exception nicht so überraschend ist. Es gibt mehrere oben genannte Gründe, die diesen Fehler verursachen können. Diese Gründe können Treiber-Updates, Fehlerdateien, Malware, beschädigte Dateien, beschädigte Windows-Registrierung, schlechte Festplattenabteilungen oder RAM-Probleme sein.
Dieser Artikel hilft Ihnen, die Fehlerursachen zu diagnostizieren. Darüber hinaus ist dieser Artikel ein detaillierter Bericht über die Behebung des system_service_exception Windows 10 BSOD Fehlers. Also, gehen Sie durch diesen Artikel sorgfältig, um Ihre Probleme zu verwalten.
Wenn Ihr Computer jedoch nicht problemlos starten kann und Sie Ihre wichtigen Dateien wiederherstellen möchten, empfehlen wir Ihnen, den EaseUS Data Recovery Wizard zu verwenden, um Ihre wichtigen Dateien schnell wiederherzustellen.
War diese Seite hilfreich?
-
Maria ist begeistert über fast allen IT-Themen. Ihr Fokus liegt auf der Datenrettung, der Festplattenverwaltung, Backup & Wiederherstellen und den Multimedien. Diese Artikel umfassen die professionellen Testberichte und Lösungen. …

20+
Jahre Erfahrung

160+
Länder und Regionen

72 Millionen+
Downloads

4.7 +
Trustpilot Bewertung
TOP 2 in Recovery-Tools
"Easeus Data Recovery Wizard kann die letzte Möglichkeit sein, gelöschte Daten wiederherzustellen und ist dabei sogar kostenlos."

EaseUS Data Recovery Wizard
Leistungsstarke Datenrettungssoftware zur Wiederherstellung von Dateien in fast allen Datenverlustszenarien unter Windows und Mac.
100% Sauber
Top 10 Artikel
-
 Gelöschte Dateien wiederherstellen
Gelöschte Dateien wiederherstellen
-
 USB-Stick wiederherstellen
USB-Stick wiederherstellen
-
 SD-Karte reparieren
SD-Karte reparieren
-
 Papierkorb wiederherstellen
Papierkorb wiederherstellen
-
 Festplatte wiederherstellen
Festplatte wiederherstellen
-
 USB wird nicht erkannt
USB wird nicht erkannt
-
 RAW in NTFS umwandeln
RAW in NTFS umwandeln
-
 Gelöschte Fotos wiederherstellen
Gelöschte Fotos wiederherstellen
-
 Word-Dokument wiederherstellen
Word-Dokument wiederherstellen
-
 Excel-Dokument wiederherstellen
Excel-Dokument wiederherstellen
 May 21,2025
May 21,2025



