Inhaltsverzeichnis
Angenommen, Sie arbeiten an Ihrer Abschlussarbeit, und auf einmal reagiert Ihr Computer nicht mehr. Es könnte keine stressigere Situation für Sie geben. Nun ja, Sie sind in dieser Hinsicht nicht allein. Viele Nutzer berichten über solche Probleme beim Einfrieren des Computers.
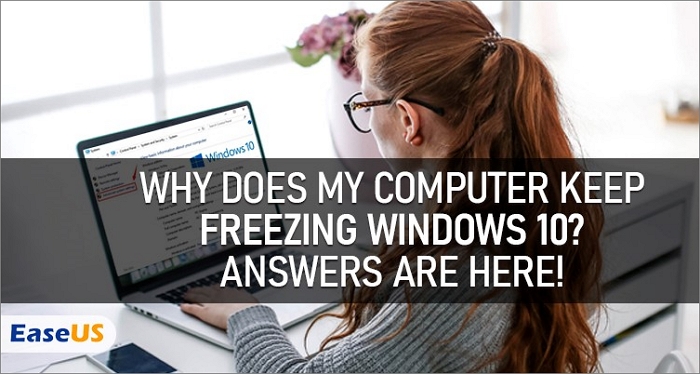
Sie alle fragen sich, warum Windows 10 auf meinem Computer immer wieder einfriert. Was kann also getan werden, um eine solche Situation zu vermeiden? Für jedes Problem gibt es auch eine Lösung. Daher sind wir hier, um 7 Hauptgründe zu teilen, weshalb mein Computer immer wieder abstürzt Windows 10 samt ihrer Lösung. Lassen Sie uns diese also erkunden.
7 Hauptgründe, für das ständige Einfrieren des Computers
Wie bereits erwähnt, könnte es mehrere Gründe geben, weshalb der Computer immer wieder einfriert Windows 10. Im Folgenden sind die Top 7 Gründe.
1. Zu viele geöffnete Programme
Die häufigste Ursache für das Einfrieren von Computern ist extensives Multitasking. Nun, auf dem Papier ist es in Ordnung, aber wenn Ihr PC oder Laptop mittelmäßige Spezifikationen hat, ist es besser, wenn Sie nicht zu viele Programme gleichzeitig öffnen.
Wenn Sie mit einer einzigen Anwendung arbeiten und mehrere Programme im Hintergrund laufen, sind Prozessor und Arbeitsspeicher überlastet. Das Betriebssystem von Windows 10 bleibt dann stecken. Daher ist die beste Lösung für dieses Problem, jeweils nur die benötigten Programme auf einmal zu öffnen.
Sie können zwar neue Anwendungen öffnen, müssen aber die bereits laufenden Programme schließen. Die Grundidee dabei ist, dass das System alle geöffneten Anwendungen mit Leichtigkeit verwalten kann.
2. Überhitzung des Systems
Wie ein Fahrzeug kann auch ein PC oder Laptop überhitzen. Schließlich befinden sich in seinem Inneren auch mechanische Komponenten. Das Gehirn Ihres Systems, die CPU (Central Processing Unit), muss zum Beispiel gut belüftet werden, um bei idealen Temperaturen arbeiten zu können.
Zudem sollte die CPU nicht überlastet werden. Auch hier müssen Sie sich an die Richtlinien des Computerherstellers halten.
Bevor Sie den Prozessor voll auslasten, sollten Sie dessen ideale Temperatur und maximale Taktrate im Auge behalten. Außerdem sollten Sie sicherstellen, dass die Lüfter Ihres Computers ordnungsgemäß arbeiten. Falls Staub in der Nähe ist, können sie nicht richtig funktionieren.
Wenn Sie alle diese Punkte im Auge behalten, können Sie vermeiden, dass Ihr PC sich überhitzt. Falls er sich nicht übermäßig erhitzt, ist die Gefahr, dass er stecken bleibt, minimal.
3. Hardware-Fehler
Hier kann auch ein Hardwaredefekt der Schuldige sein. Es kann verschiedene Gründe für dieses Versagen geben. Beispielsweise könnte Ihr Arbeitsspeicher (RAM) ersetzt oder aufgerüstet werden müssen. Ebenso könnte ein Wackelkontakt auf der Hauptplatine die Leistungsfähigkeit Ihres Systems beeinträchtigen.
Daher ist es ratsam, Ihr System einer Routinekontrolle zu unterziehen. Falls Sie kein Technikfreak sind, können Sie den Computer einfach zu einem Experten bringen, der ihn gründlich durchcheckt.
4. Überholte Festplattentreiber
Die Windows-Treiber tragen wesentlich zum reibungslosen Funktionieren bei. Veraltete Festplattentreiber führen in vielen Fällen dazu, dass der Computer langsamer wird oder einfriert. Unglücklicherweise sind viele Leute nicht in der Lage, die Ursache für ein solches Problem zu identifizieren.
In solchen Fällen müssen Sie einfach die Festplattentreiber aktualisieren. Wenn Sie nicht so technikaffin sind, können Sie auch hier die Hilfe eines Experten in Anspruch nehmen.
5. Softwarefehler.
Sollte Ihr Computer häufig einfrieren, haben Sie vielleicht ein paar Anwendungen installiert, die das Problem verursachen könnten. Gehen Sie daher in die Systemsteuerung und finden Sie heraus, wie viel Software von Drittanbietern installiert ist.
Entfernen Sie zusätzliche oder unerwünschte Software von Drittanbietern. Auf diese Weise wird die CPU Ihres Computers weniger belastet, was zu einer besseren Gesamtgeschwindigkeit führt.
6. Viren- oder Malware-Angriff
Sobald Sie eine Anwendung eines Drittanbieters auf Ihrem Computer installieren, wird dieser anfälliger für Malware-Angriffe. Verwenden Sie daher am besten eine zuverlässige Antiviren-Software, um Ihr System vor solchen Angriffen zu schützen.
Diese Malwareangriffe sind auch ein Hauptgrund dafür, dass der Computer immer wieder einfriert. Überprüfen Sie also Ihren PC mit einer geeigneten Antiviren-Software auf Viren. Diese erkennt und entfernt Viren automatisch von Ihrem Computer.
7. Die Systemplatte ist voll
Häufig ist es die Festplatte (HDD) eines Computers, die ihn verlangsamt. Dies führt oft dazu, dass der Computer stecken bleibt. Daher raten Experten, Speicherplatz auf Ihrer Festplatte freizugeben.
Falls das nicht möglich ist, können Sie ein Upgrade auf eine neue Festplatte in Erwägung ziehen, um zusätzlichen Platz zu schaffen und das reibungslose Funktionieren Ihres Windows-Betriebssystems zu gewährleisten.
Wie man ungespeicherte Word/Excel/PPT-Dateien wiederherstellen kann, wenn der Computer einfriert
Das Schlimmste ist, wenn Sie an etwas Wichtigem arbeiten und Ihr Computer plötzlich einfriert. Glücklicherweise gibt es einige effektive Möglichkeiten, nicht gespeicherte Dateien und andere solche Daten wiederherzustellen. Fragen Sie sich wie? So geht's.
Nicht gespeicherte Word-Dateien können Sie auf einfache Weise wiederherstellen. Sie müssen nur in den Bereich Dateien gehen. Mit einem Klick auf die letzten Dokumente gelangen Sie auf die zuletzt geschlossenen Dateien. Unten auf dieser Registerkarte befindet sich die Schaltfläche "Ungespeicherte Dateien wiederherstellen".
Wenn Sie darauf klicken, werden alle Dateien angezeigt, die nirgendwo auf Ihrem Computer gespeichert wurden. So können Sie auf diese Weise nicht gespeicherte Word-Dateien auf Ihrem Computer wiederherstellen.
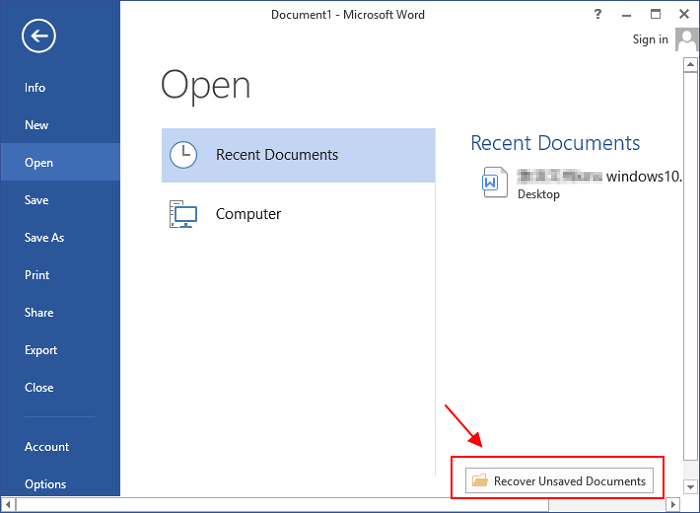
So stellen Sie verlorene oder gelöschte Dateien mithilfe von Datenrettungssoftware wieder her
Wenn Sie auf Ihrem Windows-Computer gelöschte oder verlorene Dateien wiederherstellen müssen, sollten Sie eine Datenrettungssoftware verwenden, die den gesamten Wiederherstellungsprozess automatisiert. EaseUS Data Recovery Wizard ist eine der besten Software zur Wiederherstellung von Dateien, die Ihnen helfen kann, Fotos, Videos, Dokumente usw. in wenigen Minuten wiederherzustellen. Damit können Sie Daten wiederherstellen von:
- Windows-PC
- Laptops
- Tragbare Speichergeräte (USB, USB-Stick, SD-Karte, etc.)
- HDD, SSD, externe Festplatten und vieles mehr
Egal, ob Sie Ihre wichtigen Daten aufgrund eines Systemabsturzes oder einer unerwarteten Stromunterbrechung verloren haben, mit EaseUS haben Sie alles im Griff. Das Programm verfügt über eine benutzerfreundliche Oberfläche, die eine Vielzahl von Optionen zur Wiederherstellung aller Arten von Daten bietet. So können Sie auch als Anfänger ungespeicherte, versehentlich gelöschte und beschädigte Dateien auf Ihrem Computer schnell wiederherstellen.
Außerdem erhalten Sie mit der Pro-Version eine unbegrenzte Datenwiederherstellungsoption sowie die Möglichkeit, die Datendateien vor der Wiederherstellung in der Vorschau anzuzeigen. Es gibt auch eine kostenlose Version, die Ihnen die Wiederherstellung von bis zu 2 GB an Datendateien ermöglicht. Probieren Sie das EaseUS Datenrettungsprogramm heute noch aus!
1. Starten Sie EaseUS Data Recovery Wizard. Wählen Sie den Speicherort aus, wo Sie früher die gelöschten Dateien gespeichert haben. Klicken Sie auf "Scan".

2. EaseUS Data Recovery Wizard listet zunächst gelöschten Dateien auf. Dann wird noch einmal den gesamten Speicherplatz durchleuchtet, um wirklich alle wiederherstellbaren Dateien zu finden. Sind die von Ihnen gewünschten Dateien bereits in der Liste? Stoppen Sie den Scan und beginnen Sie mit der Wiederherstellung.

3. Nach dem Scan werden die gefundenen Daten aufgelistet. Sie können die gelöschten Dateien durch den Verzeichnisbaum links finden, bestimmte Dateitypen filtern oder nach dem Dateinamen mit der Suchfunktion oben rechts suchen. Ebenso können Sie oben unter „RAW“ Ordner Dateien durchschauen, deren Dateinamen und/oder Verzeichnisstruktur abhanden gekommen ist. Dann wählen Sie die gewünschten Dateien aus und klicken Sie auf Scan.

Fazit
Sie kennen nun die Hauptgründe, die dazu führen, dass Windows 10 auf meinem Computer einfriert. Vom Hardwareausfall bis zu Softwarefehlern kann es mehrere Gründe geben. Für den Fall, dass sich Ihr Computer aus irgendeinem Grund aufgehängt hat, können Sie Ihre wichtigen Daten mühelos wiederherstellen.
Eine erstklassige Datenwiederherstellungssoftware wie EaseUS Data Recovery Wizard ermöglicht es Ihnen, jede Form von Daten innerhalb von Minuten wiederherzustellen. Benutzen Sie es für die Wiederherstellung von Dateien in jeder Datenverlustsituation.
War diese Seite hilfreich?
-
Maria ist begeistert über fast allen IT-Themen. Ihr Fokus liegt auf der Datenrettung, der Festplattenverwaltung, Backup & Wiederherstellen und den Multimedien. Diese Artikel umfassen die professionellen Testberichte und Lösungen. …

20+
Jahre Erfahrung

160+
Länder und Regionen

72 Millionen+
Downloads

4.7 +
Trustpilot Bewertung
TOP 2 in Recovery-Tools
"Easeus Data Recovery Wizard kann die letzte Möglichkeit sein, gelöschte Daten wiederherzustellen und ist dabei sogar kostenlos."

EaseUS Data Recovery Wizard
Leistungsstarke Datenrettungssoftware zur Wiederherstellung von Dateien in fast allen Datenverlustszenarien unter Windows und Mac.
100% Sauber
Top 10 Artikel
-
 Gelöschte Dateien wiederherstellen
Gelöschte Dateien wiederherstellen
-
 USB-Stick wiederherstellen
USB-Stick wiederherstellen
-
 SD-Karte reparieren
SD-Karte reparieren
-
 Papierkorb wiederherstellen
Papierkorb wiederherstellen
-
 Festplatte wiederherstellen
Festplatte wiederherstellen
-
 USB wird nicht erkannt
USB wird nicht erkannt
-
 RAW in NTFS umwandeln
RAW in NTFS umwandeln
-
 Gelöschte Fotos wiederherstellen
Gelöschte Fotos wiederherstellen
-
 Word-Dokument wiederherstellen
Word-Dokument wiederherstellen
-
 Excel-Dokument wiederherstellen
Excel-Dokument wiederherstellen
 September 17,2025
September 17,2025



