Inhaltsverzeichnis
Bei einer ISO-Datei mit der Endung .iso handelt es sich um eine CD/DVD-ROM-Abbilddatei, die mit Hilfe von Brennprogrammen oder CD-ROM-Abbilddateientools von einer CD-ROM erstellt wird. CD oder DVD-ROMs können mit DOS oder anderen Betriebssystemen booten. Viele Anwender möchten das Windows-Betriebssystem von dem mit einer ISO-Datei erstellten Windows-Installationsdatenträger installieren oder neu starten.
Nach dem Herunterladen von Windows 11 ISO-Datei bzw. eines Windows 10-ISO-Abbilds können Sie diese brennen und ein bootfähiges Installationsmedium, also eine DVD oder ein USB-Flash-Laufwerk, erstellen oder eine virtuelle Maschine (.ISO-Datei) für die Installation des Betriebssystems einrichten.
Erforderliche Tools zum Brennen von Windows 10 ISO-DVDs anzeigen:
| ⏱️ Zeitdauer: | 3-5 Minuten |
| ⛏️ Tools: |
|
| 💻 Unterstützte Betriebssysteme: | Windows 10 |
| 💻 Erforderliche Programme zum Brennen von ISO: |
Wie bereits erwähnt, müssen Sie zunächst einen ISO-Brenner herunterladen, bevor Sie die folgenden Anweisungen befolgen können.
Eine ISO-Datei auf eine DVD zu brennen, ist nicht so einfach wie das Kopieren einer Datei auf einen Datenträger, denn die DVD benötigt einen Master-Boot-Record und weitere versteckte Startdateien für das Betriebssystem. Im Folgenden erfahren Sie, wie man ein ISO-Abbild auf eine schwarze DVD brennt. Als Beispiel nehmen wir das Brennen einer Windows 10-ISO-Datei.
Windows 10 ISO auf DVD brennen - Schritt für Schritt-Anleitung
Sollten Sie nicht wissen, wie Sie eine Windows 10 ISO herunterladen können, erhalten Sie auf der Themenseite nähere Einzelheiten.
Voraussetzungen für ISO auf DVD brennen:
- Sorgen Sie dafür, dass Sie einen internen oder externen CD-ROM-Brenner haben.
- Vergewissern Sie sich, dass sich ein leerer Datenträger in Ihrem Laufwerk befindet.
- Eine leere DVD (und ein DVD-Brenner) mit mindestens 8 GB Speicherplatz ist erforderlich, falls Sie Windows-Medien erstellen möchten.
- Benutzen Sie einen leeren USB-Datenträger oder eine leere DVD, da jeglicher Inhalt darauf gelöscht wird.
- Wenn beim Brennen einer DVD aus einer ISO-Datei festgestellt wird, dass die Disc-Image-Datei zu groß ist, benötigen Sie ein Dual Layer (DL) DVD-Medium.
Methode 1. Windows 10-ISO mit ISO-Brenner auf DVD brennen
EaseUS Partition Master, mit seiner Windows (7/8/10/11) ISO-Funktion, kann Sie effizient dabei unterstützen, heruntergeladene Windows 10-ISOs mit nur wenigen einfachen Klicks auf Ihre DVD zu brennen. Laden Sie diese Software herunter und verwenden Sie sie, um Windows 10 Installationsmedien auf Ihrer DVD zu erstellen:
Schritt 1. Starten Sie EaseUS Partition Master und gehen Sie zum Abschnitt "Bootfähige Medien". Klicken Sie auf "ISO brennen" und dann auf "Weiter".
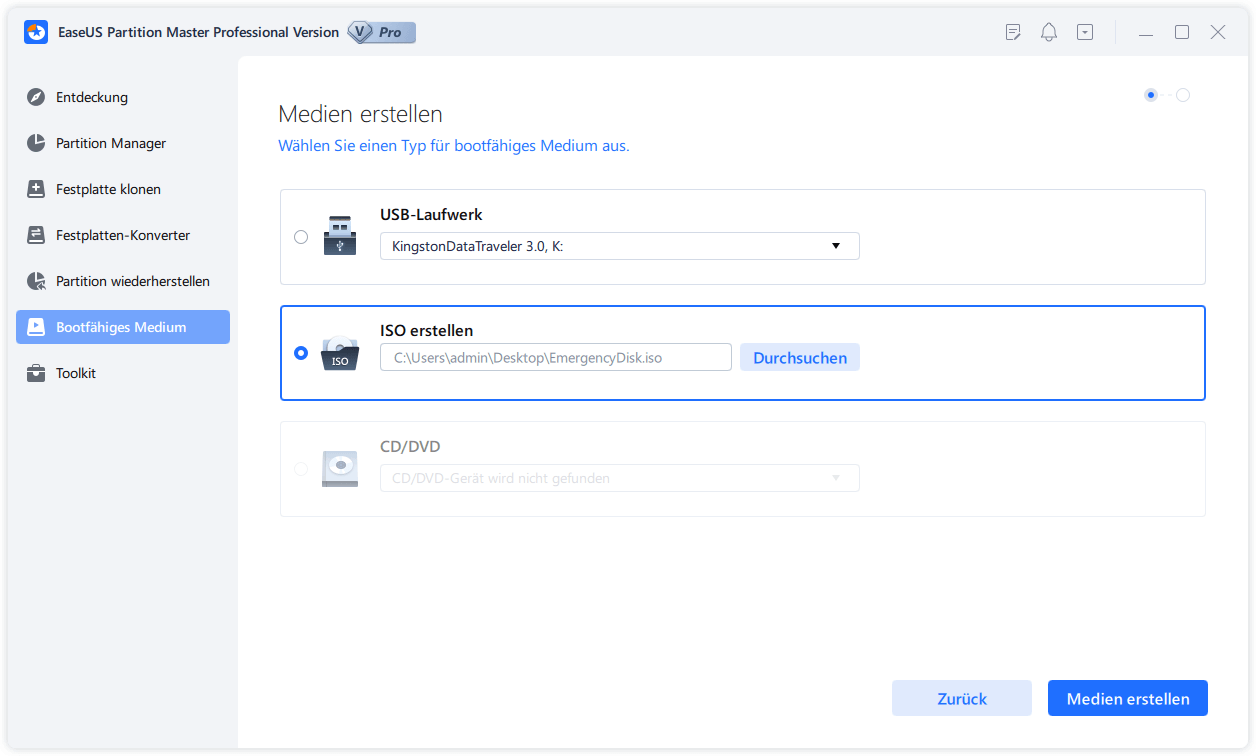
Schritt 2. Wählen Sie das ISO-Image, das Sie auf Ihren PC heruntergeladen haben, und klicken Sie auf "Öffnen".
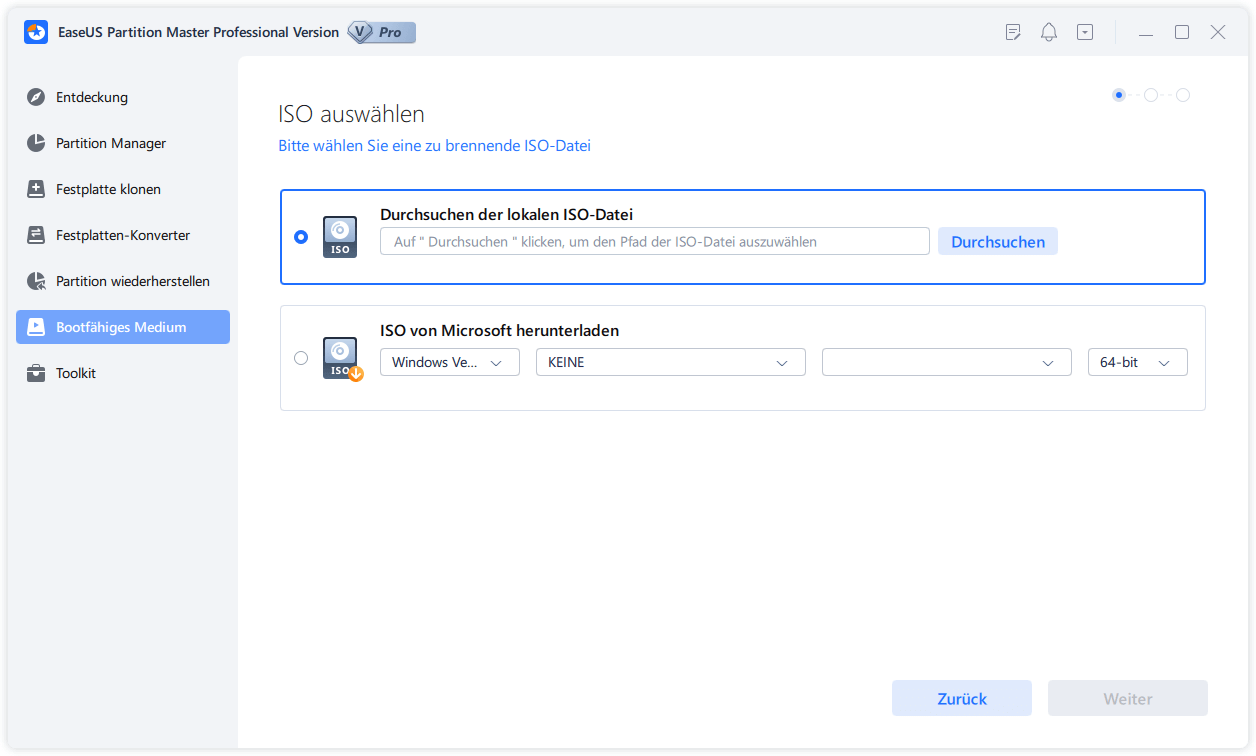
Schritt 3. Klicken Sie auf "Weiter" und wählen Sie den Ziel-USB als Ziel und klicken Sie auf "Brennen", um den Vorgang auszuführen.
Lesen Sie weiter: ISO-Datei kann nicht auf USB gebrannt werden
Wenn Sie denken, dass diese ISO-Brennsoftware hilfreich ist und Sie diesen Artikel sofort auf Facebook, Twitter, Instagram oder Linkedin teilen möchten, um mehr Menschen um Sie herum beim erfolgreichen Brennen von ISO auf USB, DVD oder sogar CD zu unterstützen.
Methode 2. Manuelles Brennen von Windows 10 ISO-Dateien auf DVD
Neben der Anwendung von Software zum Brennen von ISO-Dateien ziehen es einige fortgeschrittene Benutzer auch vor, selbst ein Windows-Installationsmedium zu erstellen. Hier finden Sie eine kurze Anleitung, wie Sie diese Aufgabe ausführen können:
Schritt 1. Legen Sie den DVD-Rohling in Ihren Computer ein.
Schritt 2. Drücken Sie die Tasten Win + E, um den Dateiexplorer zu öffnen. Wählen Sie die ISO-Datei aus.
Schritt 3. Machen Sie einen Rechtsklick auf die ISO-Datei und wählen Sie "Datenträgerabbild brennen".
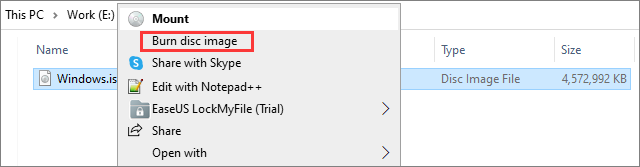
Schritt 4. Im Dialogfenster von Windows Disc Image Burner klicken Sie auf "Disk burner" und wählen die gewünschte CD oder DVD aus dem Dropdown-Menü.
Schritt 5. Markieren Sie "Datenträger nach dem Brennen überprüfen", um zu gewährleisten, dass die ISO-Datei ohne Fehler gebrannt wurde.
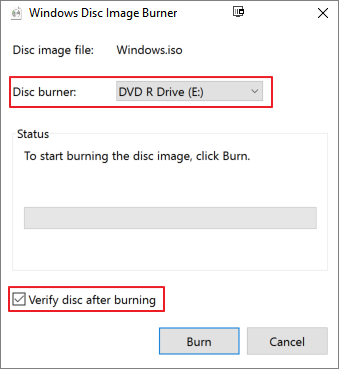
Schritt 6. Wenn der Vorgang abgeschlossen ist, sehen Sie die Meldung "Das Disk-Image wurde erfolgreich auf die Disk gebrannt".
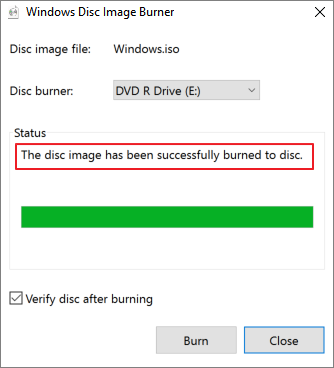
Extra Tipp: Verlorene ISO-Datei unter Windows 10/11 wiederherstellen
Die ISO-Dateien sind in der Regel groß und benötigen viel Zeit zum Herunterladen. Sobald sie heruntergeladen sind, kann man sie wiederverwenden. Falls eine heruntergeladene ISO-Datei verloren geht oder versehentlich aus dem Papierkorb gelöscht wird, können Sie mit einer Datenwiederherstellungssoftware aus dem Papierkorb gelöschte Dateien wiederherstellen. So sparen Sie viel Zeit im Vergleich zum erneuten Herunterladen der Datei.
EaseUS Data Recovery Wizard gehört zu den bekanntesten Programmen zur Wiederherstellung von gelöschten, verlorenen, beschädigten oder formatierten Daten auf verschiedenen Speichermedien wie HDD, SSD, USB-Flash-Laufwerk, SD-Karte und vielen mehr. Sie können mit diesem Datenwiederherstellungsprogramm beschädigte Dateien effizient reparieren, wie z.B. fehlerhafte Excel-Dateien reparieren, Word-, PPT- oder PDF-Dokumente sowie beschädigte Fotos und Videos reparieren.
Prüfen Sie die folgenden einfachen Schritte zur Wiederherstellung verlorener Daten mit ein paar Klicks.
1. Nach dem Start des EaseUS Datenrettungssoftware wählen Sie den Speicherplatz aus, auf dem Sie die Daten endgültig gelöscht haben und klicken Sie auf Scan.

2. Das Programm scannt zuerst oberflächlich nach gelöschten oder verlorenen Daten. Dann werden noch einmal alle Sektoren auf dem Laufwerk gescannt, um noch mehr Daten zu finden.

3. Schauen Sie die wiederherstellbaren Dateien durch den Verzeichnisbau oder die Filter Funktion an. Wenn Sie Ihre Daten im Verzeichnisbaum nicht auffinden können, können Sie oben auf „RAW“ Ordner klicken. Vielleicht befinden sich Ihre gelöschte Dateien in dieser Liste. Dann klicken Sie auf "Wiederherstellen", damit Sie die Daten wieder bekommen.

Windows 10/11 auf DVD brennen FAQs
Diese Fragen werden häufig von anderen Benutzern gestellt, um zu erfahren, wie man Windows 10- oder Windows 11-ISO-Dateien auf eine DVD brennt.
1. Wie kann ich eine bootfähige DVD aus einer ISO-Datei erstellen?
So erstellen Sie in einfachen Schritten eine bootfähige DVD aus einer ISO-Datei:
Schritt 1. Legen Sie einen leeren Datenträger in das CD-Laufwerk Ihres Computers ein. Machen Sie einen Rechtsklick auf die ISO-Datei und wählen Sie "Datenträgerabbild brennen".
Schritt 2. Suchen Sie den richtigen Brenner im Dropdown-Menü "Disc-Brenner" aus.
Schritt 3. Drücken Sie auf "Brennen". Der Brennvorgang ist abgeschlossen und die Disk wird ausgeworfen.
2. Hat Windows 10 einen ISO-Brenner?
In Windows 10 ist ein ISO-Brenner integriert, der sogenannte Windows Disc Image Burner. Er hilft beim Brennen einer ISO-Datei auf eine DVD, CD oder BD.
3. Wie kann ich eine bootfähige DVD von einer ISO-Datei mit WinISO erstellen?
WinISO ist eine professionelle CD/DVD/Blu-ray-Image-Datei von einem Drittanbieter, mit der Sie Disc-Image-Dateien von CD/DVD/Blu-ray-Laufwerken brennen sowie ISO-Dateien direkt extrahieren, editieren und umbenennen können.
Schritt 1. Downloaden und installieren Sie WinISO.
Schritt 2. Führen Sie die Software aus. Wählen Sie die Registerkarte "Bootfähig" und dann "Boot-Image einstellen".
Schritt 3. Suchen Sie eine Boot-Image-Datei aus, um diese auf eine DVD zu brennen.
4. Wie kann ich ISO mit dem Mac auf DVD brennen?
Schritt 1. Downloaden Sie die .iso-Datei des Betriebssystems oder Spiels auf Ihren Mac.
Schritt 2. Setzen Sie einen leeren Datenträger in Ihren Mac ein.
Schritt 3. Wählen Sie "Dienstprogramme/Anwendungen" und führen Sie das Festplatten-Dienstprogramm aus.
Schritt 4. Klicken Sie im Menü "Datei" auf "Datenträgerabbild öffnen". Markieren Sie das zu brennende ISO-Abbild. Drücken Sie auf das Symbol "Brennen".
Schritt 5. Im Fenster "Zu brennendes Abbild auswählen" markieren Sie die .iso-Datei, die Sie auf eine CD/DVD brennen möchten.
Schritt 6. Gehen Sie auf die Schaltfläche "Brennen" und warten Sie, bis der Vorgang vollständig beendet ist.
Wenn dieser Artikel über das Brennen von ISO-Dateien Ihnen gefällt, können Sie diesen Artikel sofort auf Facebook, Twitter, Instagram oder Linkedin teilen, um mehr Menschen um Sie herum zu helfen, ISO-Dateien erfolgreich auf USB, DVD oder sogar CD zu brennen:
Fazit
Um eine ISO-Datei auf DVD oder CD zu brennen, kann man nicht einfach die Kopierfunktion von Windows verwenden. Führen Sie stattdessen die oben genannten Schritte aus, um eine ISO-Datei von Windows 10 ordnungsgemäß auf eine DVD zu brennen. Anschließend können Sie die ISO-Datei brennen und ein bootfähiges Installationsmedium erstellen, mit dem Sie Windows 10 auf einem anderen PC installieren können.
Zum Wiederherstellen verlorener Dateien, einschließlich heruntergeladener ISO-Dateien unter Windows und Mac, verwenden Sie EaseUS Data Recovery als Soforthilfe, um verlorene Daten auf HDD, SSD, USB-Flash-Laufwerk, SD-Karte, Pen-Laufwerk und anderen internen oder externen Speichermedien wiederherzustellen.
War diese Seite hilfreich?
-
Nach dem Studium der Germanistik ist Mako seit 2013 Teil des EaseUS-Teams und hat sich in den letzten 11 Jahren intensiv mit Software-Themen beschäftigt. Der Schwerpunkt liegt auf Datenrettung, Datenmanagement, Datenträger-Verwaltung und Multimedia-Software. …

20+
Jahre Erfahrung

160+
Länder und Regionen

72 Millionen+
Downloads

4.7 +
Trustpilot Bewertung
TOP 2 in Recovery-Tools
"Easeus Data Recovery Wizard kann die letzte Möglichkeit sein, gelöschte Daten wiederherzustellen und ist dabei sogar kostenlos."

EaseUS Data Recovery Wizard
Leistungsstarke Datenrettungssoftware zur Wiederherstellung von Dateien in fast allen Datenverlustszenarien unter Windows und Mac.
100% Sauber
Top 10 Artikel
-
 Gelöschte Dateien wiederherstellen
Gelöschte Dateien wiederherstellen
-
 USB-Stick wiederherstellen
USB-Stick wiederherstellen
-
 SD-Karte reparieren
SD-Karte reparieren
-
 Papierkorb wiederherstellen
Papierkorb wiederherstellen
-
 Festplatte wiederherstellen
Festplatte wiederherstellen
-
 USB wird nicht erkannt
USB wird nicht erkannt
-
 RAW in NTFS umwandeln
RAW in NTFS umwandeln
-
 Gelöschte Fotos wiederherstellen
Gelöschte Fotos wiederherstellen
-
 Word-Dokument wiederherstellen
Word-Dokument wiederherstellen
-
 Excel-Dokument wiederherstellen
Excel-Dokument wiederherstellen
 May 21,2025
May 21,2025



