Inhaltsverzeichnis
Page Fault-Fehler in nicht ausgelagerten Bereichen gibt es seit Windows XP. Sie treten auf, wenn Windows oder ein Windows-Programm versucht, auf Speicher zuzugreifen, der entweder von einer anderen Software verwendet wird oder für einen anderen Zweck reserviert ist. Er verursacht einen Blue Screen of Death und einen Fehler in Windows.
Windows 10 Page_Fault_In_Nonpaged_Area Fehler (Inhalt)
In den meisten Fällen gibt die Fehlersyntax auch Auskunft darüber, was schief gelaufen ist. Das Problem kann durch Hardware oder Software verursacht werden und tritt nicht zufällig auf. Es tritt in der Regel nach einem Wechsel des Arbeitsspeichers oder der Grafikkarte, nach einer Aktualisierung von Windows oder Anwendungen oder nach der Installation von etwas Neuem auf. Daher besteht der erste Schritt zur Fehlerbehebung darin, die vorgenommenen Änderungen rückgängig zu machen. Entfernen Sie den Arbeitsspeicher, deaktivieren Sie den Dienst der App, löschen Sie sie oder gehen Sie zu einer älteren Version zurück.
Was ist der Fehler Page_Fault_In_Nonpaged_Area
Der NONPAGED-Bereich im RAM Ihres Computers ist der Ort, an dem das Windows-Betriebssystem (OS) gespeichert und ausgeführt wird. RAM- und Auslagerungsdateien tauschen häufig die Komponenten des Speichers einer CPU aus. Wenn Windows daher versucht, diese Daten aus dem RAM zu lesen, tritt das Problem PAGE FAULT IN NON PAGED AREA (Blauer Bildschirm des Todes) auf.
Wenn Ihr Computer von diesem Problem betroffen ist, wird ein blauer Bildschirm mit dem Stoppcode PAGE FAULT IN NON PAGED AREA angezeigt. Dies bedeutet, dass Ihr System unter großem Stress steht und dass ein ungültiger Systemspeicher als Referenz verwendet wurde. Eine falsche Speicheradresse könnte die Ursache für diesen Fehler sein.
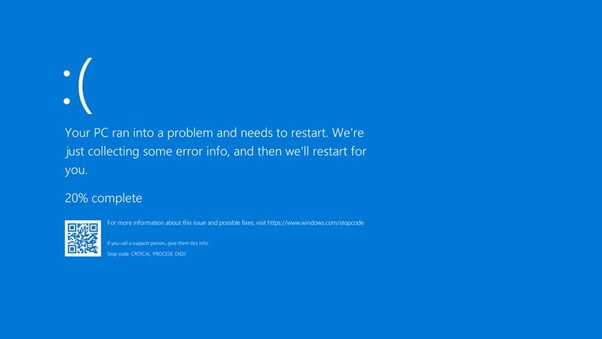
Das System benötigt Informationen, die in Ihrem Arbeitsspeicher (RAM) gespeichert sind. Wenn das Betriebssystem diese Informationen nicht erkennen kann, ist ein Problem aufgetreten. Wenn das System in der Auslagerungsdatei des Arbeitsspeichers nach Daten sucht, zeigt es diesen Fehler als falsches Positiv an.
Manchmal können diese Daten nicht abgerufen werden, und es wird so getan, als befänden sie sich in einem Teil des RAM, der nicht auf die Festplatte ausgelagert wurde. Es ist möglich, dass diese Daten wiederhergestellt werden können, aber es gibt keine Garantie dafür.
8 Korrekturen für PAGE_FAULT_IN_NONPAGED_AREA
Die meisten katastrophalen Ausfälle von Windows 10 sind auf Softwarefehler oder defekte Treiber zurückzuführen. Die häufigste Ursache für einen Absturz aufgrund eines Seitenfehlers im nicht ausgelagerten Bereich ist jedoch ein Problem mit der Hardware des Computers, insbesondere mit dem RAM. Die falsche Handhabung des virtuellen Speichers durch Windows kann die Ursache für das Problem sein.
Die Benutzer müssen daher sowohl Hardware- als auch Softwareprobleme identifizieren, um dieses Problem zu beheben. Im Folgenden finden Sie acht schnelle Lösungen für den blauen Bildschirm des Page_Fault_In_Nonpaged_Area-Problems.
Lösung 1. Fehlerbehebung des BSOD
Wenn Sie einen BSOD erhalten, aber weiterhin auf den Desktop zugreifen können, ist möglicherweise ein Treiber- oder Software-Update veraltet. Es ist auch möglich, dass ein kürzlich durchgeführtes Upgrade von Windows, ein Programm oder ein Gerätetreiber die Ursache ist. Daher ist die Fehlersuche ein hervorragender erster Schritt, um herauszufinden, was falsch ist.
Schritt 1. Öffnen Sie die App Einstellungen in Windows 10.
Schritt 2. Öffnen Sie "Updates und Sicherheit > Problembehandlung > Zusätzliche Problembehandlungen > Blauer Bildschirm".
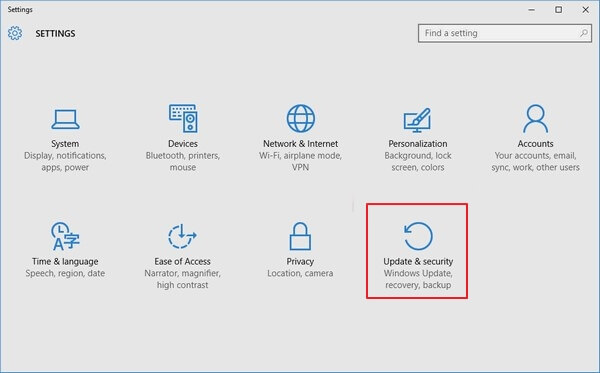
Schritt 3. Wählen Sie "Run the Troubleshooter" im vergrößerten Bereich des blauen Bildschirms.
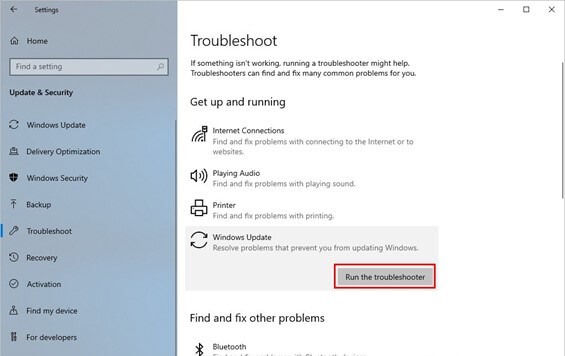
Die Benutzeroberfläche durchsucht das System nach Fehlern und behebt sie, ohne in die Fehlerbehebung einzugreifen. Wenn auf Ihrem Computer ein Problem mit einem Seitenfehler in einem nicht ausgelagerten Bereich auftritt, prüfen Sie die Ereignisanzeige auf Informationen.
Lösung 2. Fehlerbehebung bei der Hardware
Hardware-Probleme verursachen ebenfalls den Fehler "Page Fault in Nonpaged Area" (Seitenfehler im nicht ausgelagerten Bereich). Daher sollten Sie die Problembehandlung ausführen, um festzustellen, ob Ihre Hardware defekt ist. Folgen Sie den nachstehenden Anweisungen, um die Hardware-Fehlerbehebung zu starten.
Schritt 1. Gehen Sie zum Startmenü und wählen Sie Einstellungen.
Schritt 2. Klicken Sie auf dem Bildschirm "Einstellungen" auf "Update und Sicherheit".
Schritt 3. Wählen Sie "Hardware und Geräte" aus dem Menü "Fehlerbehebung" und klicken Sie erneut auf "Fehlerbehebung".
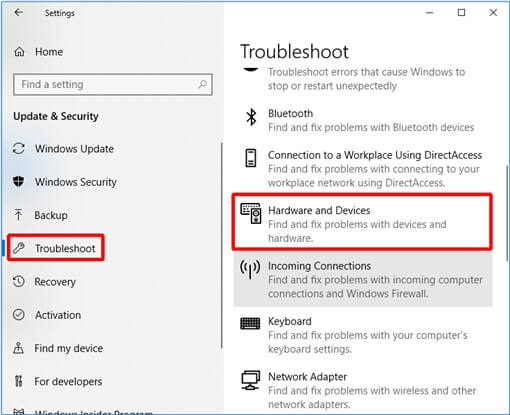
Schritt 4. Fahren Sie mit der Fehlersuche fort, indem Sie auf die Schaltfläche "Ausführen" klicken.
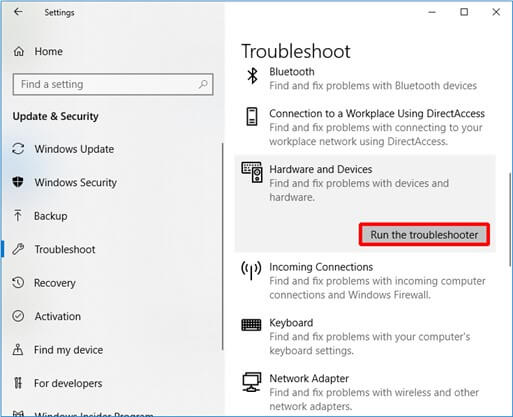
Schritt 5. Danach müssen Sie nur noch darauf warten, dass der Computer herausfindet, was falsch ist. Wenn es ein Problem gibt, wird es angezeigt, sobald der Scanvorgang abgeschlossen ist. Kümmern Sie sich dann um das Problem.
Lösung 3. Werfen Sie einen Blick auf den/die RAM-Stick(s)
Der Arbeitsspeicher (RAM) der CPU ist in dieser Situation der wichtigste Faktor. Stellen Sie sicher, dass der RAM im CPU-Gehäuse geschützt ist. Da die RAM-Sticks aus der Hauptplatine herausragen, sind sie anfällig für Schäden. Ihr Betriebssystem wird einen beschädigten Speicherstick nicht erkennen, sondern ihn zur Datenabfrage verwenden. Um zu prüfen, ob dieses Problem behoben werden kann, versuchen Sie einen RAM-Test.
Schritt 1. Entfernen Sie die Seitenabdeckung und schalten Sie den Computer ganz aus.
Schritt 2. Entfernen Sie den Akku und trennen Sie alle Stromkabel von Ihrem Gerät.
Schritt 3. Überprüfen Sie den Computer auf Staub, indem Sie den RAM-Chip von der Hauptplatine entfernen. Beseitigen Sie den Staub, falls er vorhanden ist. Wenn nicht, kaufen Sie ein neues RAM-Modul.

Schritt 4. Schließen Sie den RAM-Stick wieder an und starten Sie den Computer neu, um zu sehen, ob das Problem PAGE FAULT IN NON PAGED AREA immer noch auf dem Bildschirm des Computers angezeigt wird.
Lösung 4. Führen Sie eine Speicherdiagnose durch
Ein beschädigter RAM-Speicher kann manchmal einen blauen Bildschirm des Todes verursachen. Wenn dies der Fall ist, müssen Sie Ihren Arbeitsspeicher testen, um festzustellen, ob er beschädigt ist. Zu diesem Zweck können Sie das Memory Diagnostic Tool verwenden.
Schritt 1. Suchen Sie das Dienstprogramm Ausführen auf Ihrem Computer oder drücken Sie die Windows-Taste + R auf Ihrer Tastatur.
Schritt 2. Suchen Sie im Suchfeld nach "Speicherdiagnose" und wählen Sie "Windows-Speicherdiagnose".
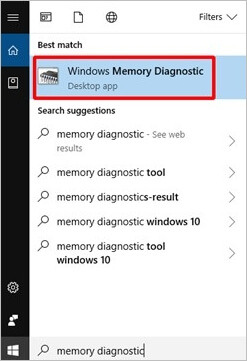
Schritt 3. Klicken Sie auf "Jetzt neu starten" und "Nach Problemen suchen", um mit dem Windows-Speicherdiagnoseprogramm zu sehen, ob es Probleme gibt.
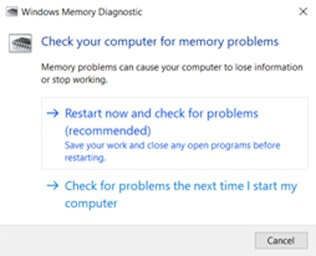
Lösung 5. Beschädigte Systemdateien reparieren
Sie können den Check Disk Scan verwenden, um eine bestimmte Festplattenpartition zu überprüfen, beschädigte Systemdateien wiederherzustellen und Beschädigungen zu identifizieren. Der SFC prüft alle Systemdateien und ersetzt diejenigen, die beschädigt sind, durch eine neuere Version, so dass der Betrieb des Systems nicht gestört wird
Schritt 1. Starten Sie die Eingabeaufforderung im Systemadministrator. Klicken Sie mit der rechten Maustaste auf eine Verknüpfung mit der Eingabeaufforderung und wählen Sie "Als Administrator ausführen".
Schritt 2. Um den System File Checker (SFC) auszuführen, geben Sie den Befehl sfc /scannow in das Eingabeaufforderungsfenster ein und drücken Sie die Eingabetaste.
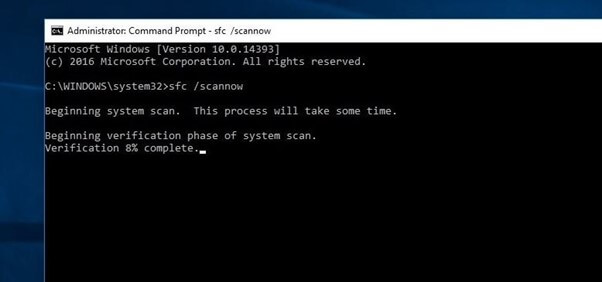
Lösung 6. Aktualisieren/Neuinstallieren von beschädigten oder inkompatiblen Treibern
Wenn Ihr Treiber fehlerhaft, veraltet oder mit dem Betriebssystem Ihres Computers nicht kompatibel ist, kann das Problem PAGE FAULT IN NON PAGED AREA auftreten. Dieses Problem kann entweder durch eine Aktualisierung des Treibers oder eine Deinstallation des Geräts behoben werden. Sie können den Treiber des Geräts anhand der folgenden Anweisungen aktualisieren oder entfernen.
Schritt 1. Öffnen Sie den Datei-Explorer und wählen Sie im erscheinenden Kontextmenü die Option Dieser PC.
Schritt 2. Um fortzufahren, wählen Sie Verwalten.
Schritt 3. Wählen Sie Geräte-Manager aus dem Menü Systemprogramme, um fortzufahren.
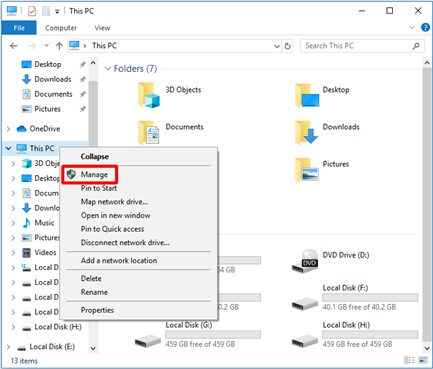
Schritt 4. Wenn Sie unter Laufwerke mit der rechten Maustaste auf das Laufwerk klicken, können Sie auswählen, ob der Treiber aktualisiert oder deinstalliert werden soll.
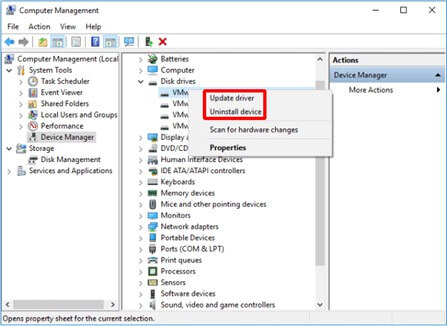
Schritt 5. Starten Sie Ihren Computer neu, um zu sehen, ob das Problem nach diesen Schritten behoben wurde.
Lösung 7. Laden Sie ein Windows-Betriebssystem-Update herunter und installieren Sie es
Manchmal können Low-Level-Anwendungen, die im Windows-Kernel arbeiten, BSODs erzeugen. Durch die Installation der neuesten Windows-Updates, die Microsoft regelmäßig mit zahlreichen Fehlerbehebungen und Sicherheitsupgrades verteilt, sollte das Problem behoben werden.
Schritt 1. Um das Menü Einstellungen zu öffnen, drücken Sie Windows + I auf Ihrer Tastatur.
Schritt 2. Nachdem Sie die Option "Updates und Sicherheit" ausgewählt haben, werden Sie auf die Seite Windows Update weitergeleitet.
Schritt 3. Um zu sehen, ob Updates verfügbar sind, wählen Sie die Option "Nach Updates suchen".
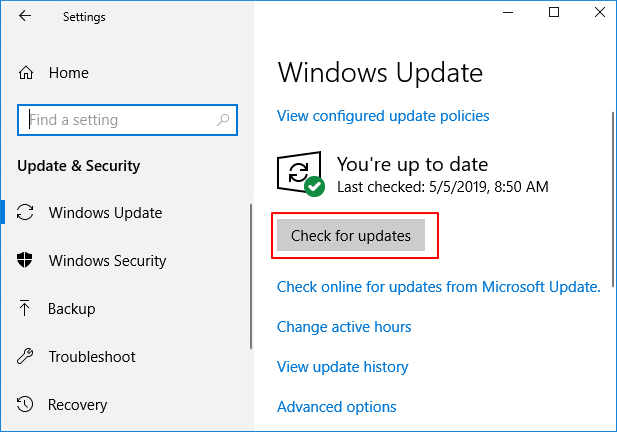
Schritt 4. Wählen Sie im selben Fenster die Option Herunterladen und Installieren, wenn Aktualisierungen anstehen.
Schritt 5. Starten Sie Ihren Computer neu, um die Installation dieser Updates abzuschließen.
Lösung 8. Setzen Sie Ihren Windows 10 PC zurück
Als letzte Option, wenn eine der oben aufgeführten Prozeduren das Problem PAGE FAULT IN NON PAGED AREA nicht behebt, sollten Sie versuchen, Ihren Windows 10 PC neu zu starten.
Schritt 1. Gehen Sie auf die Seite Einstellungen und wählen Sie Update & Sicherheit.
Schritt 2. Klicken Sie auf der Seite Wiederherstellung rechts auf Erste Schritte und folgen Sie den Anweisungen auf dem Bildschirm.
Schritt 3. "Meine Dateien behalten" oder "Alles entfernen" ist die dritte Option beim Neustart Ihres Computers.
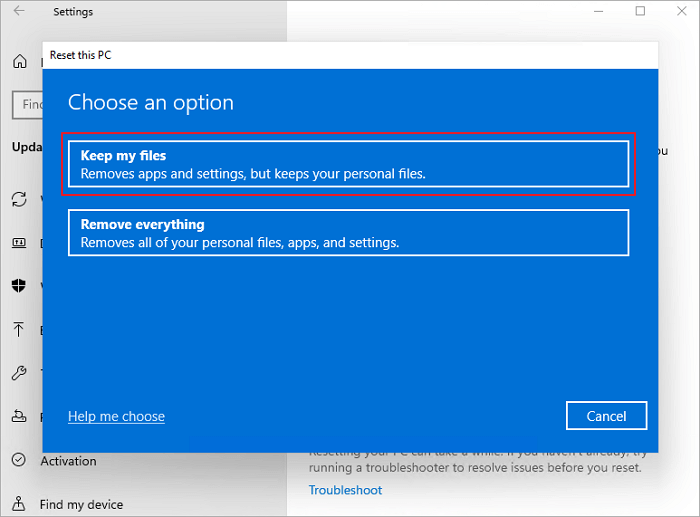
Schritt 4. Folgen Sie den Anweisungen des Assistenten, um zum nächsten Schritt überzugehen.
Wiederherstellung von Daten nach der Installation von Windows 11/10/8/7
Die Neuinstallation von Windows von Grund auf hat sowohl Vorteile als auch Nachteile. Wenn bei Ihrem Computer das Problem "Page Fault in Nonpaged Area" (Seitenfehler im nicht ausgelagerten Bereich) auftritt, das auch als "Blue Death Screen" (blauer Todesbildschirm) bekannt ist, sollten Sie Ihr Betriebssystem neu installieren. Die Neuinstallation von Windows ermöglicht Ihrem Computer einen Neustart und steigert die Leistung.
EaseUS Data Recovery Wizard Free macht es einfach, Daten wiederherzustellen, die unter Windows 11/10/8/7 und anderen Betriebssystemen verloren gegangen oder zerstört worden sind. Alle Dateien, Ordner oder Verzeichnisse, die versehentlich auf Ihrem Windows gelöscht wurden, können mit diesem Tool schnell wiederhergestellt werden. Windows PC-Benutzer können dieses Tool verwenden, um gelöschte Dateien wiederherzustellen.
Laden Sie diese Datenwiederherstellungssoftware kostenlos herunter und stellen Sie verlorene Windows-Dateien mit Leichtigkeit wieder her.
1. Starten Sie den EaseUS Data Recovery Wizard und wählen Sie das Laufwerk aus, auf dem Sie die verlorenen Daten gespeichert haben, und klicken Sie auf Scan. Wenn Sie Ihre Dateien auf einem externen Datenträger gespeichert haben, schließen Sie zuerst den Datenträger an den PC an.

2. Zunächst werden alle gelöschten Dateien auf dem Laufwerk gefunden. Dann wird noch einmal die gesamte Festplatte gescannt, um alle wiederherstellbaren Dateien zu finden. Diese Suche kann Minuten lang dauern, bitte warten Sie geduldig.

3. Nun filtern Sie die Scan-Ergebnisse, suchen Sie durch den Verzeichnisbau auf der linken Seite und wählen Sie Ihre Daten zur Wiederherstellung aus. Klicken Sie auf Wiederherstellen. Wenn Sie Ihre Daten im Verzeichnisbaum nicht auffinden können, können Sie oben auf „RAW“ Ordner klicken, um andere Dateien zu finden, deren Metadaten beschädigt oder verloren gegangen sind.

Auch RAW-Dateisysteme, die vom Betriebssystem Ihres Computers nicht erkannt werden, können mit dieser Methode wiederhergestellt werden. Mit der Vorschau dieser Anwendung vor der Wiederherstellung können Sie je nach Situation schnell nach verlorenen Objekten suchen oder die Speicherung Sektor für Sektor überprüfen. Sie können dies überprüfen, bevor die Daten in ihrem ursprünglichen Zustand wiederhergestellt werden.
Fazit
Der blaue Bildschirm oder der "Page_Fault_In_Nonpaged_Area"-Fehler wird durch einen fehlerhaften Speicher verursacht, der auftritt, wenn das Betriebssystem die erforderlichen Daten im nicht ausgelagerten Bereich des RAM nicht erkennen kann. Andere Ursachen sind defekte Hardware, nicht passende Treiber und beschädigte Festplattenpartitionen. Dies sind einige der effektivsten Methoden zur Behebung des Problems des Auslagerungsfehlers im nicht ausgelagerten Bereich in Windows.
Egal was passiert, wenn Sie gezwungen sind, Ihr System neu zu starten oder neu zu installieren, können Sie Ihre Daten mit der kostenlosen Datenwiederherstellungssoftware von EaseUS wiederherstellen, die sowohl sicher als auch effektiv ist.
War diese Seite hilfreich?
-
Maria ist begeistert über fast allen IT-Themen. Ihr Fokus liegt auf der Datenrettung, der Festplattenverwaltung, Backup & Wiederherstellen und den Multimedien. Diese Artikel umfassen die professionellen Testberichte und Lösungen. …

20+
Jahre Erfahrung

160+
Länder und Regionen

72 Millionen+
Downloads

4.7 +
Trustpilot Bewertung
TOP 2 in Recovery-Tools
"Easeus Data Recovery Wizard kann die letzte Möglichkeit sein, gelöschte Daten wiederherzustellen und ist dabei sogar kostenlos."

EaseUS Data Recovery Wizard
Leistungsstarke Datenrettungssoftware zur Wiederherstellung von Dateien in fast allen Datenverlustszenarien unter Windows und Mac.
100% Sauber
Top 10 Artikel
-
 Gelöschte Dateien wiederherstellen
Gelöschte Dateien wiederherstellen
-
 USB-Stick wiederherstellen
USB-Stick wiederherstellen
-
 SD-Karte reparieren
SD-Karte reparieren
-
 Papierkorb wiederherstellen
Papierkorb wiederherstellen
-
 Festplatte wiederherstellen
Festplatte wiederherstellen
-
 USB wird nicht erkannt
USB wird nicht erkannt
-
 RAW in NTFS umwandeln
RAW in NTFS umwandeln
-
 Gelöschte Fotos wiederherstellen
Gelöschte Fotos wiederherstellen
-
 Word-Dokument wiederherstellen
Word-Dokument wiederherstellen
-
 Excel-Dokument wiederherstellen
Excel-Dokument wiederherstellen
 May 21,2025
May 21,2025



