Inhaltsverzeichnis
Nach dem Verlust oder der Löschung von wichtigen Dateien bzw. Ordnern können Sie zahlreiche Möglichkeiten ausprobieren, um gelöschte Dateien wiederherzustellen. Die Wiederherstellung von Dateien aus früheren Versionen ist eine häufig verwendete Lösung. Mit der Funktion "Vorgängerversionen wiederherstellen" lassen sich Dateien aus dem Dateiverlauf oder aus Wiederherstellungspunkten wiederherstellen, die die Sicherung von Dokumenten, Musik, Bildern, Videos, Desktop-Ordnern oder anderen Dateien auf einer lokalen Festplatte umfassen.
Aber viele Nutzer stellen fest, dass beim Rechtsklick auf einen Ordner oder eine Datei und der Auswahl von "Vorgängerversionen wiederherstellen" die Fehlermeldung "Es sind keine vorherigen Versionen vorhanden" erscheint, wie im folgenden Screenshot zu sehen ist.
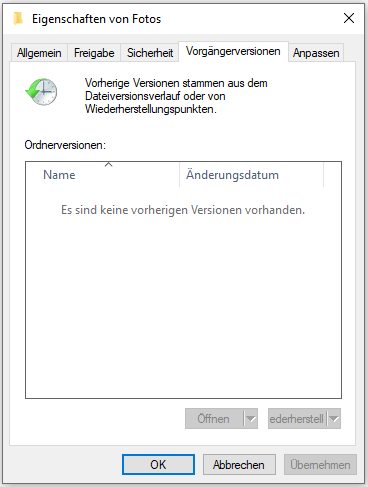
Wieso sind es keine vorherigen Versionen in Windows 10 vorhanden?
Vielleicht fragen Sie sich, warum keine vorherigen Versionen unter Windows 10 vorhanden sind, obwohl Sie den Systemschutz aktiviert und Wiederherstellungspunkte erstellt haben?
Tatsache ist, dass " Vorherige Version wiederherstellen" unter Windows 10 nur dann funktioniert, wenn der Dateiverlauf oder die Windows-Sicherung zuvor aktiviert wurde. Die vorherigen Versionen werden nicht als Teil eines Wiederherstellungspunktes erstellt.
Die gelöschten oder verlorenen Dateien sind in diesem Fall noch auf Ihrer Festplatte vorhanden, doch Sie können die Option Vorherige Version wiederherstellen nicht verwenden, um diese wiederherzustellen. Wenn Sie die verlorenen Dateien wiederherstellen möchten, können Sie eine vollständige Systemwiederherstellung durchführen oder einen Drittanbieter zur Datenwiederherstellung nutzen.
Nach dem Verständnis der Ursachen für das Problem Es sind keine vorherigen Versionen vorhanden, sollten wir versuchen, das Problem zu lösen. Im Folgenden finden Sie die effektivsten Lösungen zur Behebung des Problems Es sind keine vorherigen Versionen vorhanden unter Windows 10.
Lösung 1. Wiederherstellen gelöschter Dateien mit Datenwiederherstellungssoftware, wenn es keine vorherigen Versionen vorhanden sind
Bei einem Datenverlust müssen wir als Erstes die Verwendung der Festplatte einstellen, um ein Datenüberschreiben zu vermeiden, und die Daten mit einem Tool zur Datenwiederherstellung so schnell wie möglich wiederherzustellen.
EaseUS Data Recovery Wizard ist mit den besten Algorithmen zur Datenwiederherstellung ausgestattet, mit denen gelöschte oder verlorene Word-, Excel-, PPT-, PDF-, Foto-, Video-, Audio-, E-Mail- und andere Hunderte an Dateien wiederhergestellt werden können.
Mit EaseUS Data Recovery Wizard könen Sie:
- Verloren gegangene oder gelöschte Dateien, Dokumente, Fotos, Audiodateien, Musik und E-Mails effektiv wiederherstellen
- Wiederherstellen von Dateien von einer formatierten Festplatte, geleerte Papierkörbe, Speicherkarten, Flash-Laufwerke, Digitalkameras und Videokameras
- Unterstützt Datenwiederherstellung bei plötzlicher Löschung, Formatierung, Festplattenbeschädigung, Virenbefall, Systemabsturz in unterschiedlichen Situationen
- Automatische Reparatur beschädigter Fotos, Videos sowie Dokumente
Holen Sie sich jetzt dieses anerkannte Tool zur Wiederherstellung von Dateien kostenlos, wenn es auf Ihrem Computer keine vorherigen Versionen mehr vorhanden sind.
Schritt 1. Starten Sie die Software und wählen Sie die Festplatte zur Wiederherstellung aus. Dann klicken Sie auf „Scan“.

Schritt 2. Nach dem Scan können Sie die gelöschten Daten unter „Gelöschte Dateien“ im Verzeichnisbaum auf der linken Seite sehen. Betrachten Sie die Dateien in der Vorschau. Wenn Sie Ihre gelöschte Dateien nicht finden, filtern Sie nach spezifischen Dateitypen oder wählen Sie „Papierkorb“ unter „Filter“. Außerdem können Sie den Dateinamen im Suchfeld oben rechts suchen.

Schritt 3. Klicken Sie auf „Wiederherstellen“. Es wäre besser, die geretteten Daten am anderen Speicherort zu speichern, um zu vermeiden, dass die Daten am angestammten Speicherort überschrieben werden.

Lösung 2. Vorherige Versionen von Wiederherstellungspunkten mit Shadow Explorer unter Windows 10 wiederherstellen
Der Schattenexplorer ist ein kostenloser Ersatz für die Funktion "Vorherige Versionen" in Windows 10. Sie können aus den Schattenkopien verlorene oder beschädigte Dateien wiederherstellen.
Schritt 1. Holen Sie sich die neueste portable Version von ShadowExplorer von der Webseite: https://www.shadowexplorer.com/downloads.html.
Schritt 2. Öffnen Sie die Datei ShadowExplorer-0.9-portable.zip und klicken Sie auf die Datei "ShadowExplorerPortable.exe", um diese auszuführen.
Schritt 3. Einen bestimmten Wiederherstellungspunkt anhand des Datums auswählen.
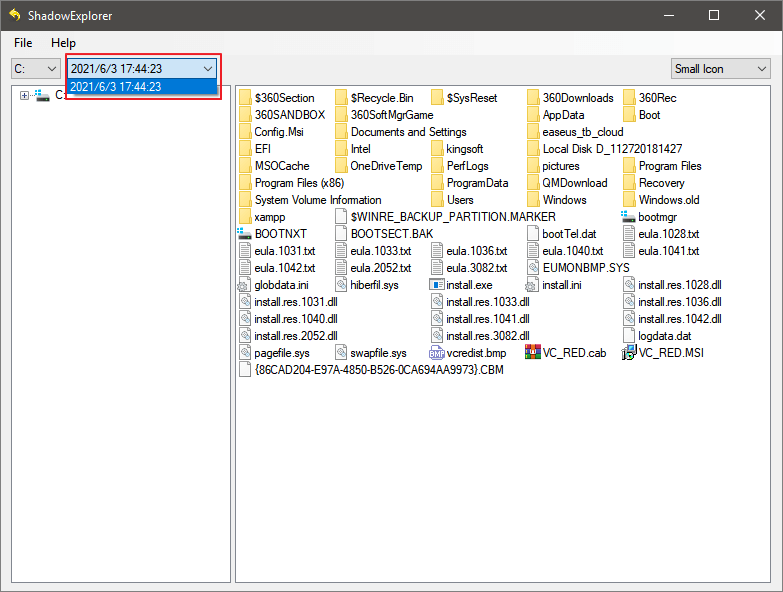
Schritt 4. Wählen Sie im Suchfeld den Ordner oder die Datei aus, welche Sie wiederherstellen möchten. Rechtsklicken Sie darauf und wählen Sie "Exportieren".
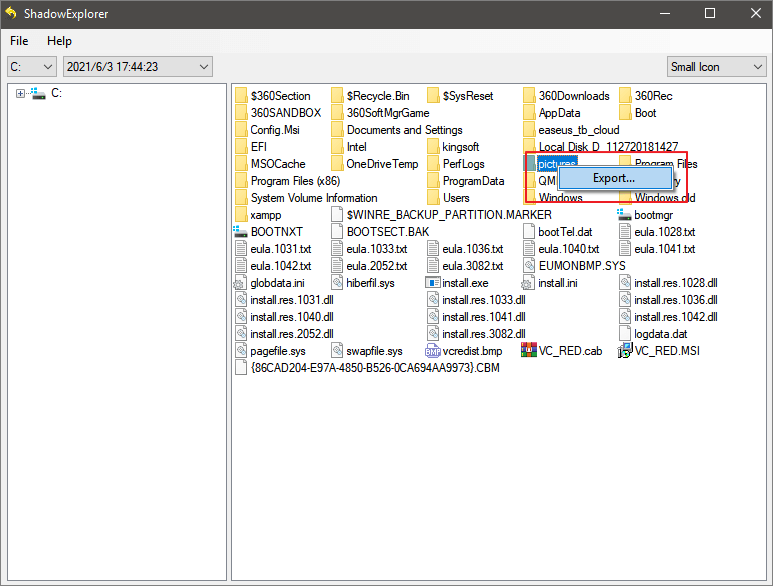
Schritt 5. Dann wählen Sie einen sicheren Speicherort, an dem die wiederhergestellten Dateien/Ordner gespeichert werden, und drücken Sie auf "OK". Bewahren Sie die wiederhergestellten Dateien/Ordner nicht an demselben Speicherplatz auf, an dem Sie die Dateien verloren haben.
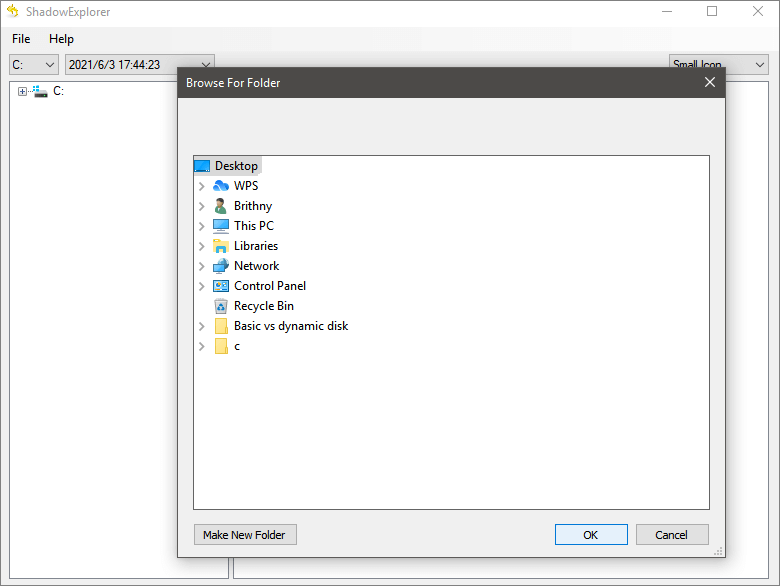
Schritt 6. Nachdem die Wiederherstellung abgeschlossen ist, gehen Sie zu dem Speicherort, um die Dateien zu überprüfen.
Lösung 3. Dateiverlauf aktivieren, um das Problem "Es sind keine vorherigen Versionen vorhanden" zu beheben
Befolgen Sie die nachstehenden Schritte, um den Dateiverlauf zu aktivieren und Ihre Dateien auf einer anderen internen oder externen Festplatte zu sichern. Nachdem Sie diese Funktion aktiviert haben, werden Sie beim nächsten Mal keine Probleme mehr mit früheren Versionen haben.
Schritt 1. Drücken Sie auf die Schaltfläche Start und navigieren Sie anschließend zu "Einstellungen > Update & Sicherheit".
Schritt 2. Im linken Fensterbereich klicken Sie auf "Sicherung". Klicken Sie auf "Laufwerk hinzufügen" unter dem Abschnitt "Sichern mit Dateiverlauf". Geben Sie die Zielfestplatte an, auf der Sie die Dateien sichern möchten.
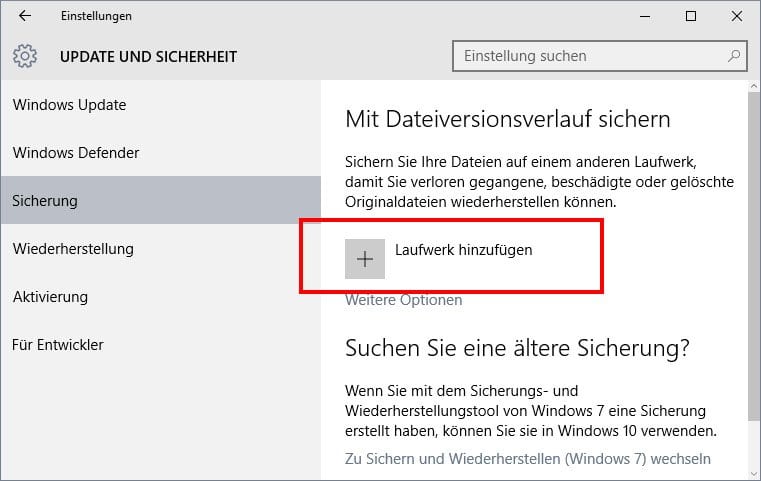
Schritt 3. Zur Konfiguration der Einstellungen für den Dateiverlauf klicken Sie auf "Weitere Optionen". Die Häufigkeit der Datensicherung kann angepasst werden.
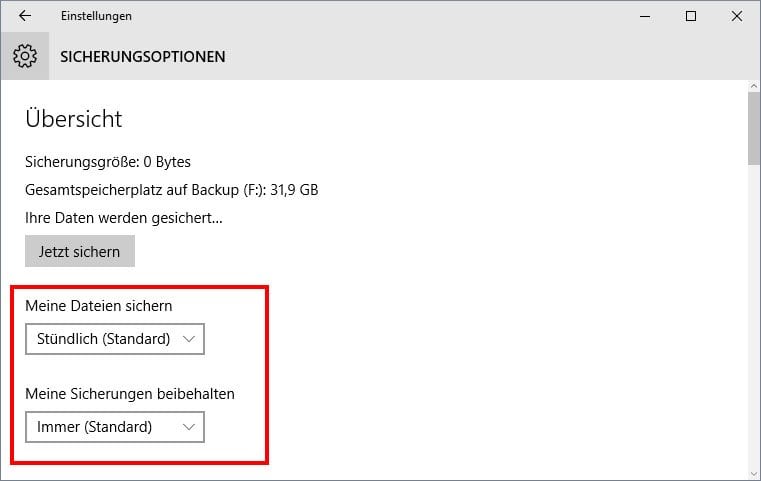
Schritt 4. Außerdem können Sie spezifische Ordner für die Sicherung flexibel auswählen oder ausschließen. Nach Abschluss der Einrichtung beginnt Windows automatisch mit der Datensicherung.
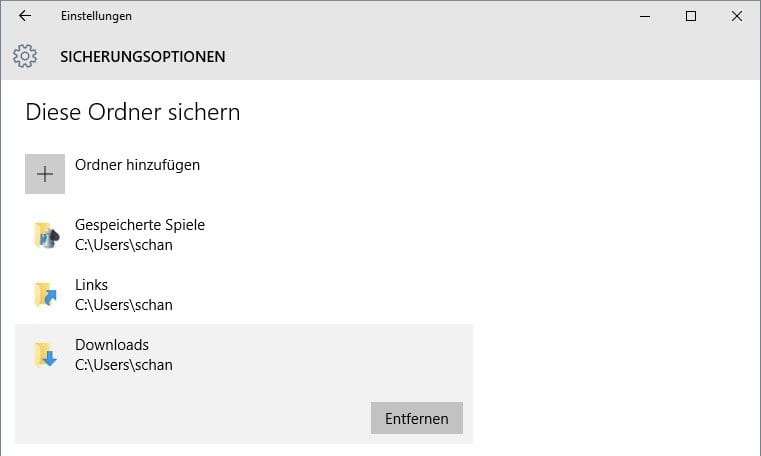
Lösung 4. Einrichten einer Windows-Sicherung, um das Problem der fehlenden Vorgängerversionen zu lösen
So konfigurieren Sie die Windows-Sicherung unter Windows 10:
Schritt 1. Drücken Sie die Schaltfläche "Start > Einstellungen > Update & Sicherheit".
Schritt 2. Auf " Sicherung" klicken. Unter dem Abschnitt "Suche nach einer älteren Sicherung" wählen Sie die Option "Zu Sichern und Wiederherstellen (Windows 7) wechseln".
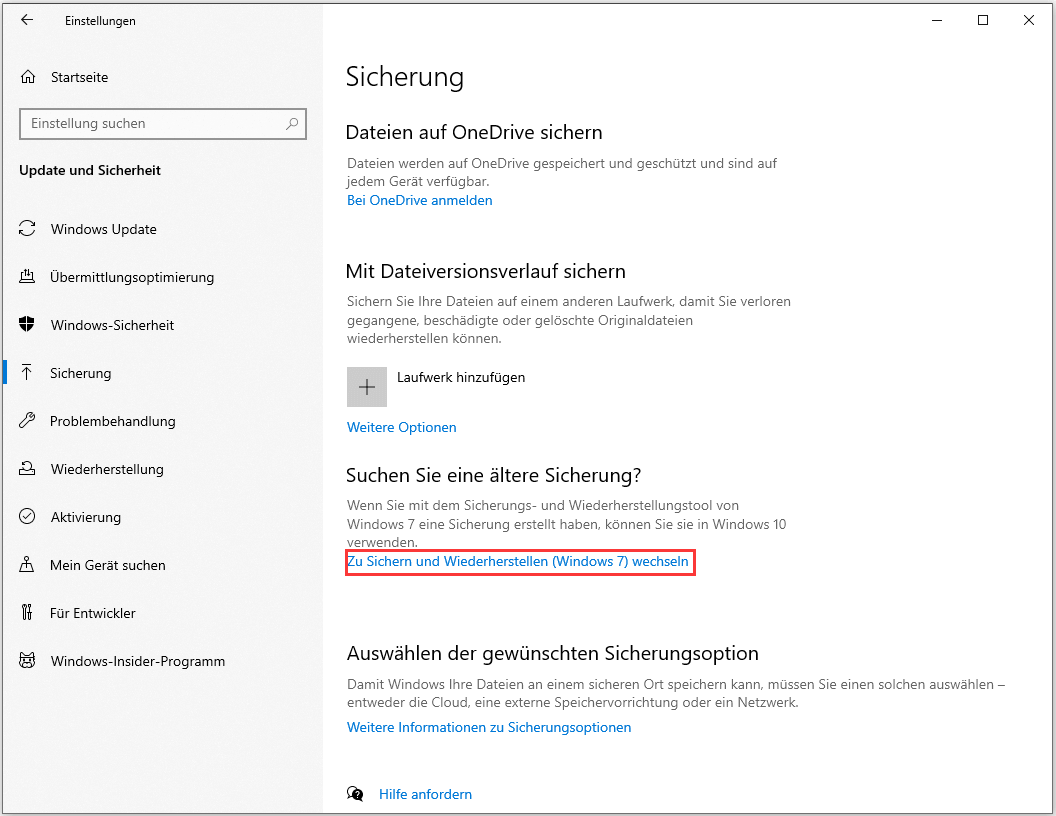
Schritt 3. Im Abschnitt "Sicherung" klicken Sie auf "Sicherung einrichten". Dann wählen Sie ein Festplattenlaufwerk aus, auf dem die Sicherung gespeichert werden soll. Wir empfehlen die Sicherung auf einer externen Festplatte zu speichern. Drücken Sie die Schaltfläche "Weiter".
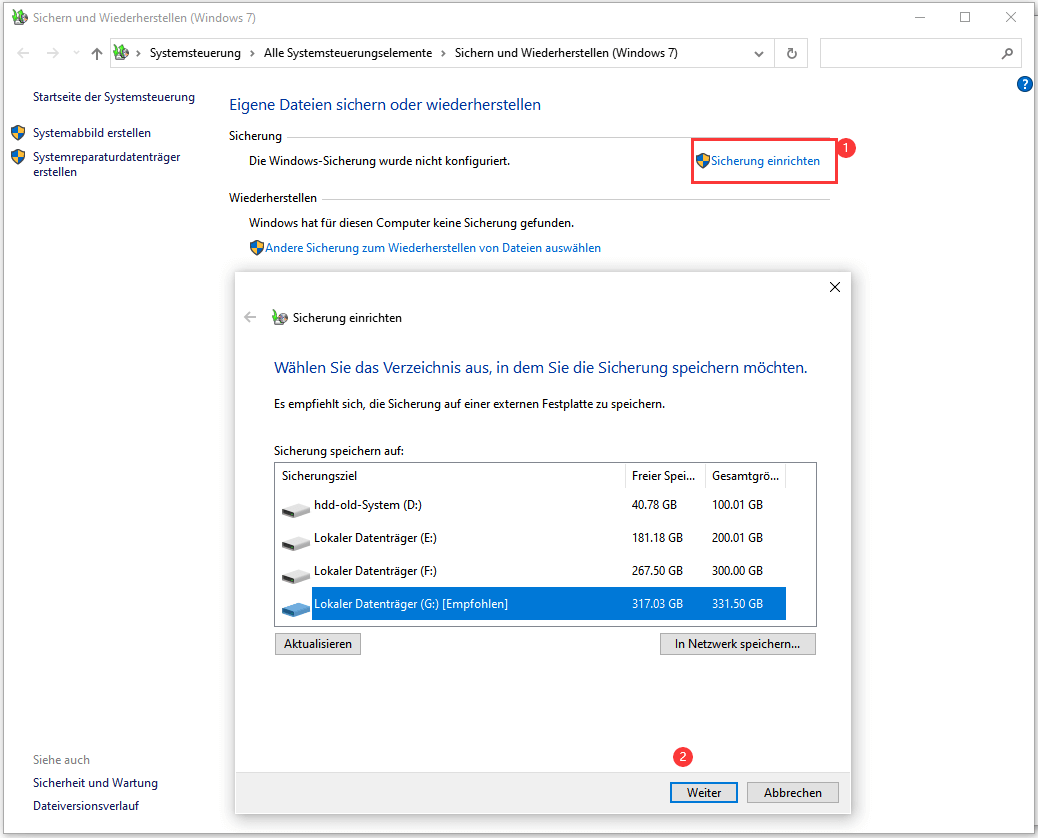
Schritt 4. Im Abschnitt "Was soll gesichert werden?" können Sie "Auswählen lassen" wählen, um die gewünschten Dateien oder Ordner zu sichern.
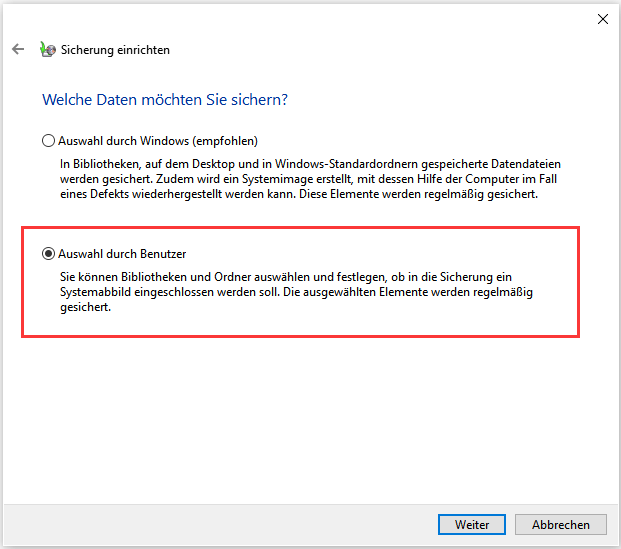
Schritt 5. Im nächsten Fenster wählen Sie die Elemente und Laufwerke aus, die Sie sichern möchten. Sie können ein Häkchen vor Systemabbild der Laufwerke einschließen setzen. Dann klicken Sie auf "Weiter".
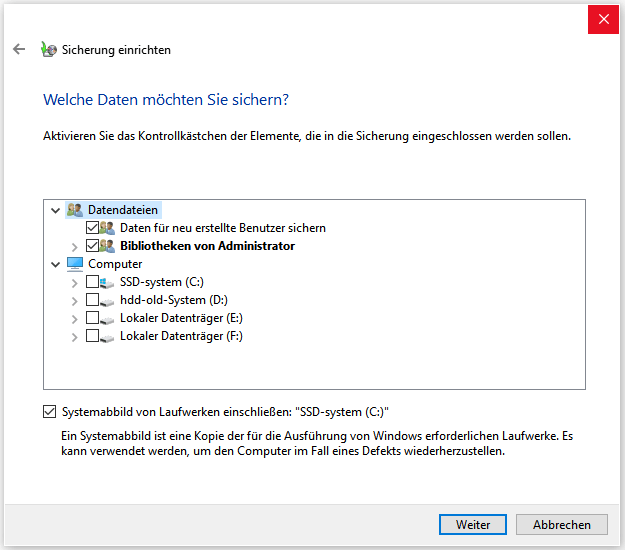
Schritt 6. In den Sicherungseinstellungen klicken Sie auf "Zeitplan ändern", um den Sicherungszeitplan festzulegen. Klicken Sie dann auf "OK > Einstellungen speichern und Sicherung ausführen".
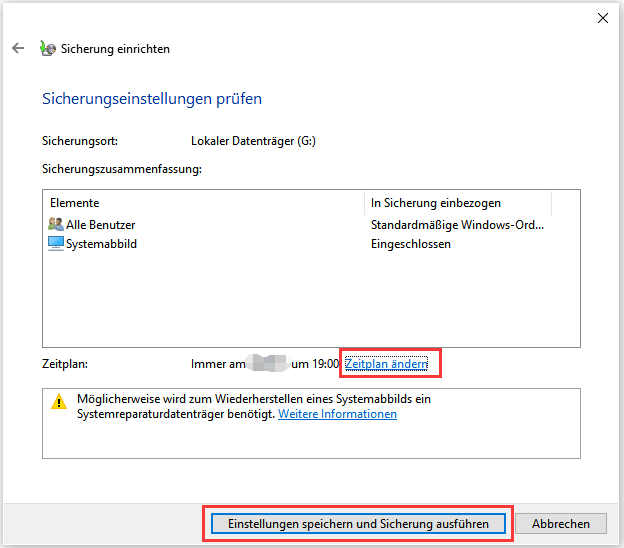
Nachdem Sie die oben genannten Schritte ausgeführt haben, beginnt Windows mit der Datensicherung und ermöglicht Ihnen das Wiederherstellen von Dateien aus einem Backup.
Schlussfolgerung
Am besten beugen Sie Datenverlusten vor, indem Sie im Voraus eine Sicherungskopie erstellen, da dies besser ist als jede Datenwiederherstellungsmethode. Sie können die Lösung 3 und 4 befolgen, um den Dateiverlauf und die Sicherung unter Windows 11/10/8/7 zu aktivieren. Wenn Sie die Windows-Sicherung aktiviert haben, können Sie das Dienstprogramm Vorherige Version wiederherstellen anwenden, wenn Sie einen Datenverlust feststellen.
Falls Sie gelöschte Dateien ohne Backup wiederherstellen möchten, hilft Ihnen die EaseUS Datenwiederherstellungssoftware dabei, Dateien mühelos wiederherzustellen. Sie können mit diesem Dateiwiederherstellungstool alle permanent gelöschten Dateien auf Windows 11/10/8/7 und macOS Computern wiederherstellen.
War diese Seite hilfreich?
-
Nach dem Studium der Germanistik ist Mako seit 2013 Teil des EaseUS-Teams und hat sich in den letzten 11 Jahren intensiv mit Software-Themen beschäftigt. Der Schwerpunkt liegt auf Datenrettung, Datenmanagement, Datenträger-Verwaltung und Multimedia-Software. …

20+
Jahre Erfahrung

160+
Länder und Regionen

72 Millionen+
Downloads

4.7 +
Trustpilot Bewertung
TOP 2 in Recovery-Tools
"Easeus Data Recovery Wizard kann die letzte Möglichkeit sein, gelöschte Daten wiederherzustellen und ist dabei sogar kostenlos."

EaseUS Data Recovery Wizard
Leistungsstarke Datenrettungssoftware zur Wiederherstellung von Dateien in fast allen Datenverlustszenarien unter Windows und Mac.
100% Sauber
Top 10 Artikel
-
 Gelöschte Dateien wiederherstellen
Gelöschte Dateien wiederherstellen
-
 USB-Stick wiederherstellen
USB-Stick wiederherstellen
-
 SD-Karte reparieren
SD-Karte reparieren
-
 Papierkorb wiederherstellen
Papierkorb wiederherstellen
-
 Festplatte wiederherstellen
Festplatte wiederherstellen
-
 USB wird nicht erkannt
USB wird nicht erkannt
-
 RAW in NTFS umwandeln
RAW in NTFS umwandeln
-
 Gelöschte Fotos wiederherstellen
Gelöschte Fotos wiederherstellen
-
 Word-Dokument wiederherstellen
Word-Dokument wiederherstellen
-
 Excel-Dokument wiederherstellen
Excel-Dokument wiederherstellen
 May 21,2025
May 21,2025



