Inhaltsverzeichnis
Der Speicherpfad von aufgenommenen Zoom-Videos
Zoom ist eine weltweit beliebte Online-Kontakt-Ap und bietet Ihnen den Cloud-basierter Videokonferenzdienst an. Mithilfe der App können Benutzer einfach und bequem mit anderen kommunizieren. Zoom wird bei der Online-Ausbildung auch häufig genutzt. Benutzer wollen natürlich auch die wichtigen Videos aufnehmen und speichern, damit sie keine wichtigen Informationen verpassen werden. Nachdem Sie die Videos mit der App selbst aufgenommen haben, werden die Video im folgenden Pfad gespeichert:
- Zoom Cloudaufzeichnungen: Melden Sie sich bei Zoom > gehen Sie zu Aufzeichnung > Cloudaufzeichnung.
- Zoom Aufzeichnungen auf dem Computer: C:\Users\PC\Documents\Zoom or C:\Users\PC\AppData\Roaming\Zoom\
Aber wie die anderen Videos können die Zoom Videos auch einfach verlorenen gehen, z.B., Benutzer können sie aus Versehen löschen. Wenn Sie auch wichtige Zoom Aufzeichnungen verloren haben und den Datenverlust vermeiden wollen, können wir Ihnen drei Lösungen für die Datenrettung anbieten. Stellen Sie zuerst sicher, auf wo Ihre Videos gespeichert werden. Dann führen Sie die geeignete Lösung aus.
Methode 1. Zoom Cloudaufzeichnungen wiederherstellen
Diese Lösung gilt nur für die lizenzierten Benutzer, wer die Cloudaufzeichnung aktiviert haben. Zoom ermöglicht Ihnen, die gelöschten Cloudaufzeichnungen innerhalb 30 Tagen aus den Papierkorb wiederherzustellen. Nach 30 Tagen sind die aufgenommenen Videos dann für immer weg.
Schritt 1. Öffnen Sie Zoom und loggen Sie sich ein.
Schritt 2. Gehen Sie zu Aufzeichnungen > Cloudaufzeichnungen.
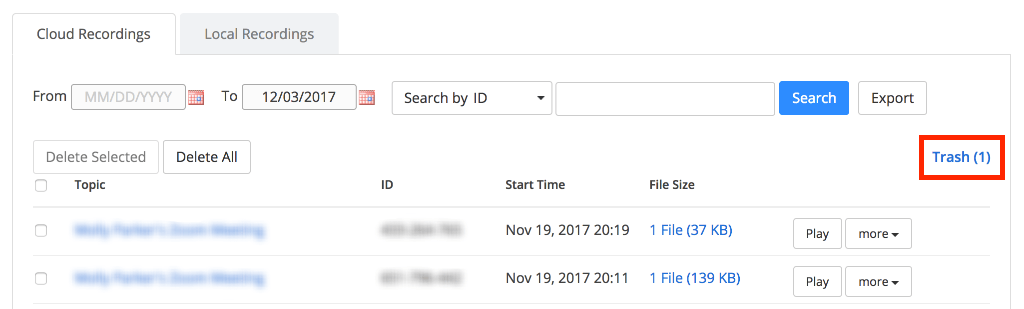
Schritt 3. Klicken Sie auf Papierkorb im rechten Bereich. Die gelöschten Cloudaufzeichnungen werden aufgelistet. Wählen Sie die gewünschten Videos aus und klicken Sie auf Wiederherstellen.
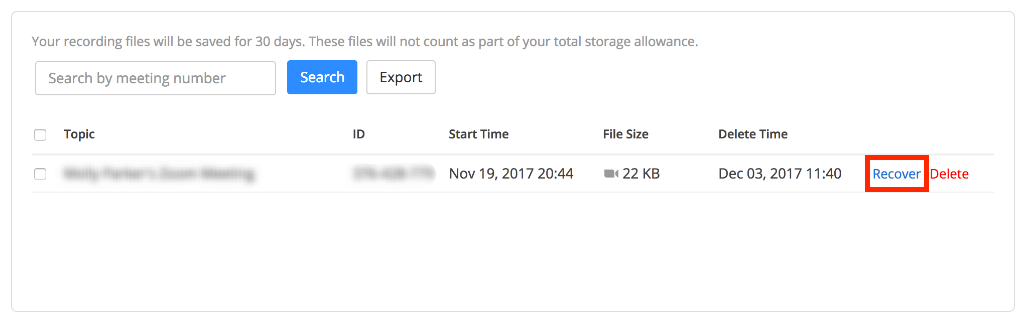
Methode 2. Wiederherstellen von den Aufzeichnungen in Zoom
Diese Lösung gilt auch dafür die Wiederherstellung der Aufzeichnungen, welche innerhalb 30 Tagen gelöscht werden. Nach 30 Tagen sind die Aufzeichnungen auch nicht wiederherstellbar.
Schritt 1. Loggen Sie sich ein und gehen Sie zu Meetings.
Schritt 2. Auf der Seite von der Aufzeichnungsverwaltung klicken Sie auf Papierkorb.
Schritt 3. Alle Dateien im Papierkorb werden aufgelistet. Finden Sie die benötigten Aufzeichnungen und klicken Sie auf Wiederherstellen.
Methode 3. Gelöschte Zoom-Meetings mit einer Software wiederherstellen
Aber sind die gelöschten Videos nach 30 Tagen echt für immer weg? Nein. Diese Aufzeichnungen werden vorher auch auf dem Computer gespeichert. Deswegen haben Sie noch Möglichkeiten, die gelöschten Aufzeichnungen mit einer professionellen Datenrettungssoftware zurückholen.
EaseUS Data Recovery Wizard ist eine professionelle Software zur Datenrettung. Nachdem Sie Dateien wie Videos, Audio, Dokumente und Bilder aus Versehen gelöscht haben, können Sie versuchen, die verlorenen Daten mit der Software zu retten. Jetzt laden Sie die Software herunter und Sie können die wichtigen Aufzeichnungen in drei Schritten wiederherstellen.
Schritt 1. Wählen Sie den Speicherplatz aus, wo Sie Ihre Videos gelöscht haben. Dann beginnen Sie mit der Suche, in dem Sie auf Scan klicken. Wenn Sie Videos von einer externen Festplatte verloren haben, schließen Sie zuerst die externe Festplatte an den Computer an.

Schritt 2. Das Programm listet zunächst alle gelöschten Dateien auf. Dann wird noch einmal die gesamte Festplatte Sektor für Sektor durchleuchtet, um noch mehr wiederherstellbaren Dateien zu finden. Wenn Sie die von Ihnen gewünschten Dateien gefunden wurden, stoppen Sie den Scan und beginnen Sie mit der Wiederherstellung.

Schritt 3. Nach dem Scan werden die gefundenen Daten aufgelistet. Schauen Sie durch den Verzeichnisbaum links, filtern Sie bestimmte Dateitypen oder suchen Sie nach dem Dateinamen mit der Suchfunktion oben rechts. Ebenso können Sie oben unter „RAW“ Ordner Dateien durchschauen, deren Dateinamen und/oder Verzeichnisstruktur abhanden gekommen ist. Klicken Sie anschließend auf Wiederherstellen.

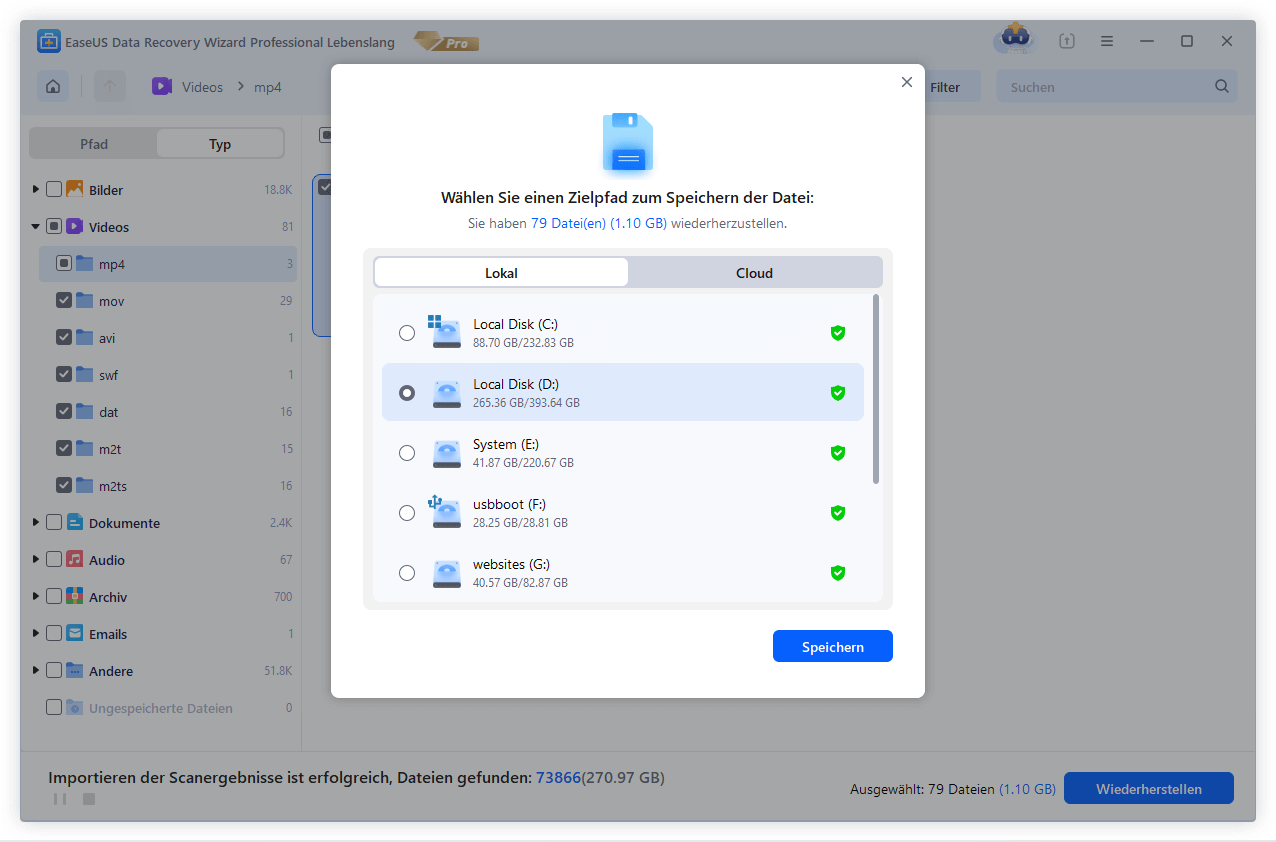
Häufig gestellte Fragen:
Hier haben wir noch drei häufig gestellte Fragen aufgelistet. Die Antworten können Ihnen möglicherweise helfen.
1. Wie kann man die Zoom-Meetings wieder abspielen?
Schritt 1. Öffnen Sie die Zoom-Webversion und gehen Sie zu Aufzeichnungsverwaltung.
Schritt 2. Die aufgenommenen Meetings werden angezeigt. Sie können die gewünschte Aufzeichnung nach den Themen finden.
Schritt 3. Klicken sie auf das Video und dann wird die Aufzeichnung abgespielt.
2. Wird die Zoom Aufzeichnungen ablaufen?
Normalerweise wird Zoom die Aufzeichnungen für 7 Tage beibehalten. Danach werden sie in den Papierkorb verschoben. Die gelöschten Dateien werden dann nach 30 Tagen von der App selbst gelöscht.
3. Wie kann man Zoom-Meetings aufzeichnen?
Wenn Sie die wichtigen Zoom Videokonferenzen beibehalten wollen, wird die Aufzeichnung empfohlen. Die Aufnahme mit der App selbst ist aber eingeschränkt. Benutzer müssen der Host sein oder das Erlaubnis haben. Wenn Sie die Konferenzen ohne Erlaubnis aufzeichnen wollen, können Sie auf den Link klicken. Wir haben in einem anderen Artikel ausführlich erklärt, wie Sie die Zoom Meeting mit und ohne Erlaubnis aufzeichnen können.
War diese Seite hilfreich?
-
Markus verfügt über 10+ Jahre Praxiserfahrung in Datenwiederherstellung, Festplatten-/Partitionsverwaltung und Multimedia-Technologien. Er beherrscht die Kunst, komplexe Probleme zu vereinfachen und effiziente Lösungsanleitungen zu erstellen. Privat liebt er Filme, Reisen und kulinarische Genüsse. …

20+
Jahre Erfahrung

160+
Länder und Regionen

72 Millionen+
Downloads

4.7 +
Trustpilot Bewertung
TOP 2 in Recovery-Tools
"Easeus Data Recovery Wizard kann die letzte Möglichkeit sein, gelöschte Daten wiederherzustellen und ist dabei sogar kostenlos."

EaseUS Data Recovery Wizard
Leistungsstarke Datenrettungssoftware zur Wiederherstellung von Dateien in fast allen Datenverlustszenarien unter Windows und Mac.
100% Sauber
Top 10 Artikel
-
 Gelöschte Dateien wiederherstellen
Gelöschte Dateien wiederherstellen
-
 USB-Stick wiederherstellen
USB-Stick wiederherstellen
-
 SD-Karte reparieren
SD-Karte reparieren
-
 Papierkorb wiederherstellen
Papierkorb wiederherstellen
-
 Festplatte wiederherstellen
Festplatte wiederherstellen
-
 USB wird nicht erkannt
USB wird nicht erkannt
-
 RAW in NTFS umwandeln
RAW in NTFS umwandeln
-
 Gelöschte Fotos wiederherstellen
Gelöschte Fotos wiederherstellen
-
 Word-Dokument wiederherstellen
Word-Dokument wiederherstellen
-
 Excel-Dokument wiederherstellen
Excel-Dokument wiederherstellen
 May 21,2025
May 21,2025



