Featured Artikel
- 01 Nicht gespeicherte Word-Datei nach PC Neustart wiederherstellen
- 02 Nicht gespeichertes Word-Dokument wiederherstellen
- 03 Gelöschtes Word Dokument wiederherstellen
- 04 Word nicht gespeichert wiederherstellen Mac
- 05 AutoSave in Word/Excel
- 06 Gelöschtes Word-Dokument unter Windows wiederherstellen
- 07 Unlesbare Inhalte in Word wiederherstellen
- 08 Microsoft Word funktioniert nicht mehr
- 09 Wiederherstellen-Textkonverter für Word
- 10 Word-Dateien online reparieren
- 11 Beste Word-Reparatur-Tools
Was ist AutoSave in Word/Excel
Kürzlich hat Microsoft eine automatische Speicherfunktion integriert, die standardmäßig aktiviert ist. Dieses Feature ist verfügbar, wenn eine Datei in Microsoft OneDrive oder SharePoint in Microsoft 365 gespeichert wird. Automatisches Speichern kann nützlich sein, da es eine Zeit geben kann, in der Sie Änderungen an einer Datei vornehmen möchten, ohne sie zu speichern. Aber es gibt ein Problem: Jede Änderung, die Sie vornehmen, wird automatisch gespeichert – das heißt, Ihr Originaldokument wird überschrieben, auch wenn Sie dies nicht möchten. Daher werden wir darüber sprechen, wie man es ausschaltet.
Teil 1. So deaktivieren Sie AutoSave in Word/Excel unter Windows
Wenn Sie Windows 10/8.1/8/7 verwenden, können Sie Word/Excel AutoSave mit den folgenden Schritten deaktivieren.
Schritt 1. Öffnen Sie ein Office 365-Programm, das eine Word-, Excel-, PowerPoint- usw. Datei öffnen kann, und klicken Sie auf „Datei“.
Schritt 2. Wählen Sie „Optionen“ aus der linken Navigation.
Schritt 3. Wählen Sie im Fenster „Optionen“ in der linken Navigation „Speichern“ aus.
Schritt 4. Deaktivieren Sie die Option „OneDrive- und SharePoint Online-Dateien standardmäßig automatisch speichern“.
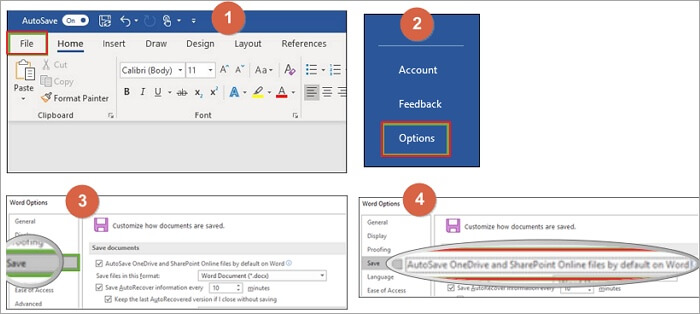
Teil 2. So deaktivieren Sie AutoSave in Word/Excel unter macOS
Wenn Sie AutoSave für eine einzelne Datei deaktivieren, erinnert sich die Anwendung daran, es bei jedem erneuten Öffnen dieser Datei deaktiviert zu lassen. Die Dinge könnten etwas anders sein, wenn Sie AutoSave auf dem Mac deaktivieren.
Schritt 1. Öffnen Sie Excel oder Word oder eines der Office-Programme und klicken Sie (in unserem Fall) auf Excel in der Symbolleiste oben auf dem Bildschirm.
Schritt 2. Klicken Sie auf „Einstellungen“.
Schritt 3. Klicken Sie im Dialogfeld „Einstellungen“ auf die Schaltfläche „Speichern“ unter „Freigabe und Datenschutz“ am unteren Rand des Felds.
Schritt 4. Deaktivieren Sie standardmäßig „Automatisches Speichern aktivieren“.
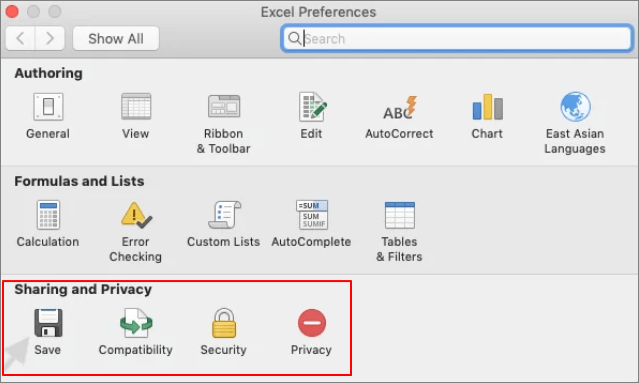
Teil 3. So stellen Sie verlorene Word-/Excel-Dateien auf Ihrem PC wieder her
Microsoft Office verfügt standardmäßig über eine aktivierte AutoSave-Schaltfläche. Es ist eine sehr gute Idee für den Datenschutz. Da Sie die AutoSave-Option mit den folgenden Schritten deaktiviert haben, müssen Sie das Risiko eines Datenverlusts eingehen. Aber Sie können die gelöschten oder verlorenen Dateien mit professioneller Datenwiederherstellungssoftware wiederherstellen - EaseUS Data Recovery Wizard. Diese Dateiwiederherstellungssoftware kann nicht gespeicherte oder gelöschte Word- , Excel- und PPT-Dateien mit einfachen Schritten wiederherstellen.
EaseUS-Datenwiederherstellungsassistent
- Stellen Sie verlorene oder gelöschte Dateien, Dokumente, Fotos, Audio, Musik und E-Mails effektiv wieder her.
- Stellen Sie Dateien von SD-Karten, geleerten Papierkörben, Speicherkarten, Flash-Laufwerken, Digitalkameras und Camcordern wieder her.
- Unterstützen Sie die Datenwiederherstellung für plötzliches Löschen, Formatieren, Festplattenbeschädigung, Virenbefall, Systemabsturz in verschiedenen Situationen.
Führen Sie die folgenden Schritte aus, um verlorene Word- oder Excel-Dateien wiederherzustellen.
Schritt 1. Starten Sie EaseUS Data Recovery Wizard und scannen Sie dann die Festplatte, auf der die beschädigten Dokumente befinden. Diese Software ermöglicht Ihnen, beschädigte Word-, Excel-, PPT- und PDF-Dateien in denselben Schritten zu reparieren.
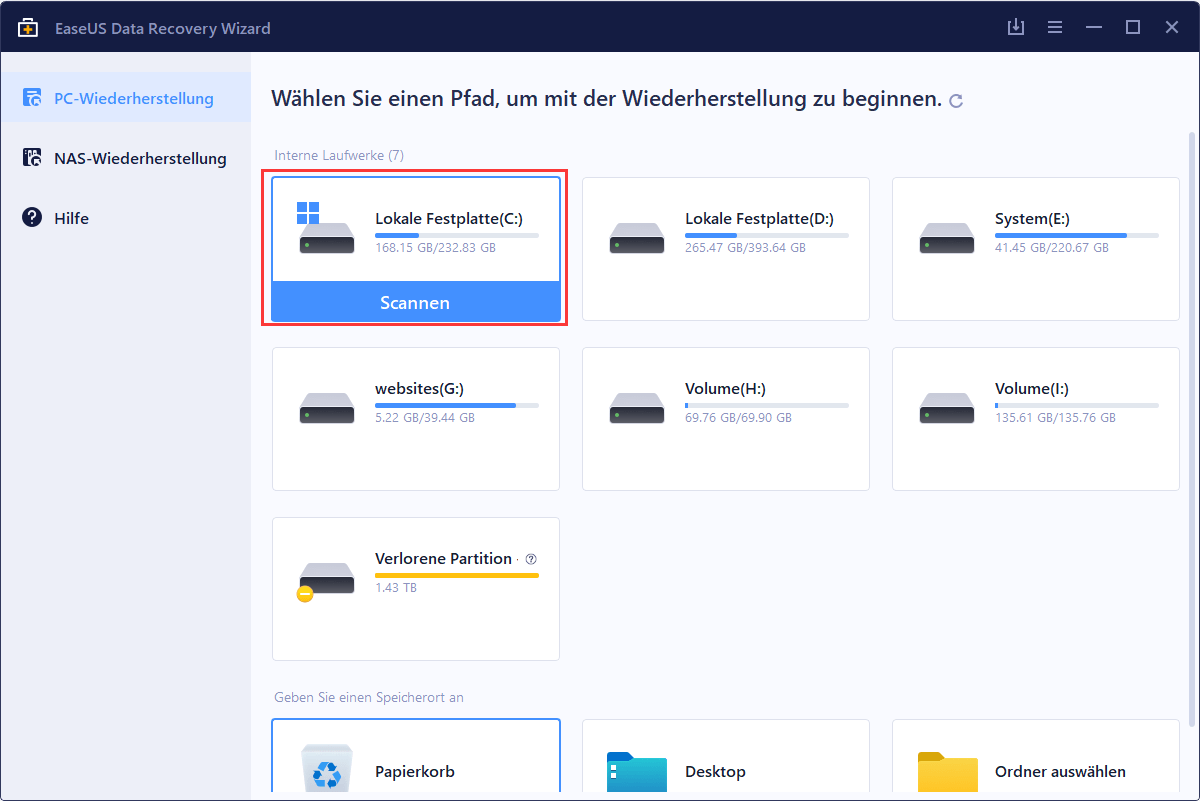
Schritt 2. EaseUS Datenrettung und Reparatur-Tool wird für alle verlorenen und beschädigten Dateien zu scannen. Sie können die gewünschten Dateien nach Dateityp suchen oder den Dateinamen in das Suchfeld eingeben.

Schritt 3. EaseUS Data Recovery Wizard kann Ihre beschädigten Dokumente automatisch reparieren. Nach der Dateivorschau können Sie auf "Wiederherstellen" klicken, um die reparierten Word-, Excel- und PDF-Dokumentdateien an einem sicheren Ort zu speichern.
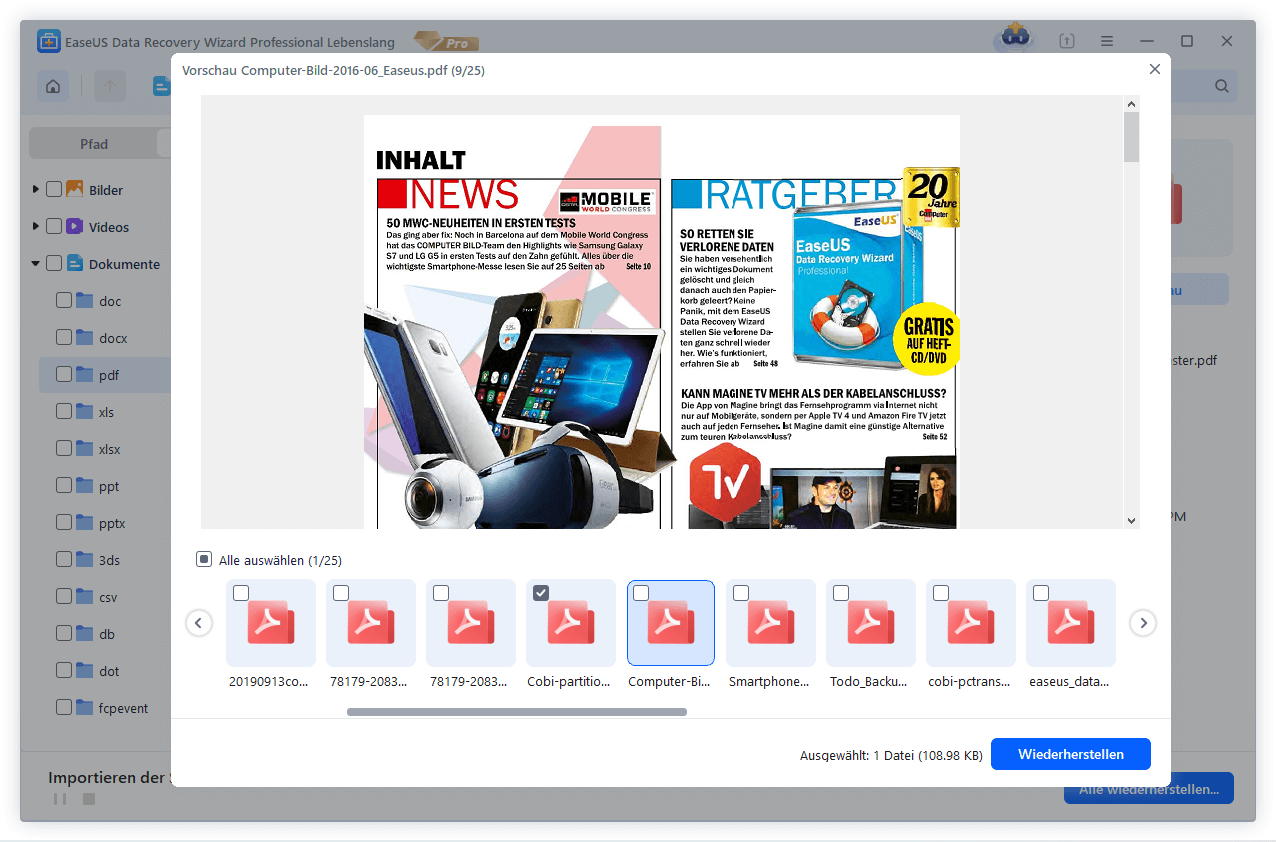
Fazit
AutoSave ist eine neue Funktion, die in Excel, Word und PowerPoint für Microsoft 365-Abonnenten verfügbar ist und Ihre Datei automatisch speichert. Es wird empfohlen, AutoSave eingeschaltet zu lassen, um Ihre Office-Daten zu schützen. Aber manchmal kann es zu Problemen kommen, Sie können die Option auch mit den oben genannten Methoden deaktivieren. Wenn Sie mit Office-Datenverlust konfrontiert sind, können Sie sich auch an die EaseUS -Datenwiederherstellungssoftware wenden.
War der Artikel hilfreich?
Maria ist begeistert über fast allen IT-Themen. Ihr Fokus liegt auf der Datenrettung, der Festplattenverwaltung, Backup & Wiederherstellen und den Multimedien. Diese Artikel umfassen die professionellen Testberichte und Lösungen.
Weitere Artikel & Tipps:
-
Wallet.dat Datei wiederherstellen | Bitcoin Wallet wiederherstellen
![author icon]() Katrin | 21.05.2025, 16:23
Katrin | 21.05.2025, 16:23 -
SanDisk Recovery: Top 10 Kostenlose Sofware zur SanDisk Datenrettung in 2025
![author icon]() Katrin | 21.05.2025, 16:23
Katrin | 21.05.2025, 16:23 -
Kostenloser Minecraft-Download und Minecraft-Datenwiederherstellung für Windows 10/11
![author icon]() Maria | 21.05.2025, 16:23
Maria | 21.05.2025, 16:23 -
Beheben Sie Fehler 0x80070490 in Windows Update, Mail App und Xbox
![author icon]() Maria | 21.05.2025, 16:23
Maria | 21.05.2025, 16:23