Inhaltsverzeichnis
Was für einen Boot-Fehler können Sie begegnen
Es gibt mehrere häufige Situationen, die auf einen Bootfehler hindeuten:
- Der Computer hängt im Bildschirm "Automatische Reparatur wird vorbereitet" Schleife.
- Sie erhalten die Fehlermeldung: "DISK BOOT-FEHLER - SYSTEMDISKETTE EINLEGEN UND ENTER DRÜCKEN".
- Eine Fehlermeldung wird zeigt "Auf dem PC ist ein Problem aufgetreten und muss neu gestartet werden".
- Ein schwarzer Bildschirm zeigt "Boot Device Not Found - Bitte installieren Sie ein Betriebssystem auf Ihrer Festplatte" an.
Es gibt viele andere Situationen oder Fehlermeldungen, die Sie verhindern könnten, in Windows zu booten. Um den Computer zu reparieren und Daten darauf zu retten, der sich nicht starten lässt, müssen Sie im Allgemeinen die Funktionen in den erweiterten Optionen ausprobieren, um das Problem zu beheben, wofür möglicherweise das Windows-Installationsmedium erforderlich ist. Mit einem Wort, es ist nicht einfach, Probleme beim Booten zu beheben. Selbst wenn Sie die Lösungen angewendet haben, kann es sein, dass Sie mit dem Problem nicht zurechtkommen. Aus diesem Grund entscheiden sich so viele Benutzer dafür, die Daten auf dem Computer direkt oder als letztes Mittel zu retten.
Voraussetzungen für die Erstellung eines USB-Bootsticks
Um einen USB-Bootstick zu erstellen, benötigen Sie folgende Voraussetzungen:
1. USB-Stick
- Mindestens 4 GB Speicherplatz (für die meisten Betriebssysteme wie Windows, Linux, etc.).
- Für größere ISO-Dateien (z. B. Windows 11 oder spezielle Linux-Distributionen) empfiehlt sich ein Stick mit 8 GB oder mehr.
🎈Wichtig: Alle Daten auf dem Stick werden gelöscht – sicheren Sie sie vorher!
2. ISO- oder IMG-Datei des Betriebssystems
- Die Installationsdatei des gewünschten Betriebssystems (z. B. Windows 10/11, Ubuntu, Fedora, etc.).
- Diese kann von den offiziellen Websites heruntergeladen werden:
- Windows: Microsoft Download
- Ubuntu: Ubuntu Download
- Andere Linux-Distributionen: Jeweilige Projektseite
3. Tool zum Erstellen des USB-Bootsticks
- Für Windows:
- Rufus (https://rufus.ie/) – Einfach und zuverlässig.
- Windows Media Creation Tool (nur für Windows-Installationen).
- Balena Etcher (https://www.balena.io/etcher/) – Plattformübergreifend.
- Für Linux:
dd-Befehl (Kommandozeile) oder Balena Etcher.
Startup Disk Creator (bei Ubuntu standardmäßig installiert).
- Für macOS:
- Balena Etcher oder UNetbootin.
- Der Terminal-Befehl
dd(für fortgeschrittene Nutzer).
4. BIOS/UEFI-Einstellungen
- Der Computer muss so eingestellt sein, dass er vom USB-Stick booten kann.
- Meist muss im BIOS/UEFI die Boot-Reihenfolge geändert oder die Secure Boot-Option deaktiviert werden (abhängig vom Betriebssystem).
- Der Zugriff auf das BIOS/UEFI erfolgt meist über F2, F12, DEL oder ESC beim Starten des PCs.
USB-Bootstick mit Windows Media Creation Tool erstellen
Jetzt erfahren Sie eine komplette Anleitung zur Erstellung eines Windows 10/11-USB-Bootsticks mit dem offiziellen Microsoft Media Creation Tool
Schritt 1. Media Creation Tool herunterladen
- Gehen Sie zur offiziellen Microsoft-Seite und downloaden Sie das Windows Media Creation Tool von Microsift: Microsoft Windows 10 Download oder Microsoft Windows 11 Download
- Klicke auf „Tool jetzt herunterladen“ und speichere die Datei (
MediaCreationTool.exe).
Schritt 2. Tool starten & Einstellungen vornehmen
- Führen Sie die .exe-Datei als Administrator aus (Rechtsklick → „Als Administrator ausführen“).
- Akzeptieren Sie die Lizenzbedingungen.
- Wählen Sie die Option: „Installationsmedium für einen anderen PC erstellen“ und klicken Sie auf „Weiter“.
- Wählen Sie Sprache, Edition und Architektur (Standard ist die neueste Version deines aktuellen Systems)
🎈Hinweis: Falls Sie „Diesen PC jetzt aktualisieren“ wählen, wird Windows direkt installiert – nicht für einen Bootstick!
Schritt 3. USB-Stick auswählen & erstellen
- Wählen Sie „USB-Speicherstick“ (alternativ: ISO-Datei, falls Sie später brennen möchten).
- Stecken Sie den USB-Stick ein und wählen Sie ihn aus der Liste aus.
- Klicken Sie auf „Weiter“.
- Warten Sie, bis der Vorgang abgeschlossen ist (ca. 15–30 Minuten, abhängig von Ihrer Internetgeschwindigkeit).
🎈Warnung: Alle Daten auf dem Stick werden gelöscht!
Schritt 4. Vom USB-Stick booten & installieren
- Stecken Sie den Stick in den Ziel-PC, auf dem Windows installiert werden soll.
- Starten Sie den PC neu und drücken Sie die Boot-Menü-Taste (meist F12, ESC, F2 oder Entf – je nach Hersteller).
- Wählen Sie im Boot-Menü den USB-Stick aus.
- Folgen Sie den Installationsanweisungen von Windows.
Altimative Lösung - Windows USB-Bootstick erstellen und Daten retten
Wenn der Computer nicht booten kann, Datenverlust ist verbreiteter, als wir glauben. Viele Möglichkeiten können zum Datenverlust führen. Die oben erwähnte Lage ist eine davon. Der System- und Fesplattenabsturz u.s.w. können auch die Gründe sein. Wenn der Computer nicht bootfähig ist, wie kann man die Daten auf dem fehlerhaften Computer wiederherstellen? Keine Sorge. EaseUS Data Recovery Wizard Pro with Bootable Media bietet für Sie eine einfache Lösung an, damit man auch abgestürzten Windows-PC von bootfähiger CD/DVD oder bootfähigem USB-Laufwerk booten und dann Daten wiederherstellen kann.
Wichtige Tipps zur Verwendung der EaseUS Datenwiederherstellungssoftware
- Bereiten Sie ein funktionierendes USB-Laufwerk vor.
- Bereiten Sie einen funktionierenden Computer vor, über den Sie den USB-Bootstick erstellen können.
- Sie müssen die Boot-Sequenz im BIOS ändern, um den Computer von dem USB-Bootstick zu starten.
- Die EaseUS Datenwiederherstellungssoftware kann Ihre Daten nicht wiederherstellen, wenn die PC-Festplatte physisch beschädigt ist.
Schritte zum Erstellen eines bootfähigen Mediums mit Datenwiederherstellungssoftware
Schon bereit? Jetzt können wir starten, ein bootfähiges USB-Laufwerk zu erstellen.
Schritt 1. Laden Sie EaseUS Data Recovery Wizard mit Bootable Media herunter und erstellen Sie zuerst durch diese Software einen bootfähiges Laufwerk.

Schritt 2. Schließen Sie das Laufwerk an den fehlerhaften PC an und starten Sie den Computer. Drücken Sie mehr Male F8 oder F10, um BIOS zu öffnen. Dann wählen Sie, den PC aus einem bootfähigen Laufwerk zu starten.
Schritt 3. Nach dem Start wird EaseUS Data Recovery Wizard geöffnet. Wählen Sie Datenträger aus, von dem Ihre Daten verloren wurden, und klicken Sie dann auf "Scan". Das Programm wird das gewählte Laufwerk scannen und alle Ihre gelöschten Daten herausfinden.

Schritt 4. EaseUS Data Recovery Wizard listet zunächst alle gelöschten Dateien auf. Dann wird noch einmal die gesamte Festplatte durchleuchtet, um alle wiederherstellbaren Dateien zu finden.

Schritt 5. Suchen Sie nach Ihren Daten im Verzeichnisbaum links oder oben rechts in der Suchleiste. Wählen Sie die gewünschten Dateien aus und klicken Sie auf “Wiederherstellen”, damit Sie die Daten wieder bekommen. Wenn Sie Ihre Dateien hier nicht finden können, schauen Sie oben unter „RAW“ Ordner. Es empfiehlt sich, alle wiederhergestellten Dateien auf einer externen Festplatte zu speichern, um zu vermeiden, dass die Daten doch noch überschrieben werden können.

Wie können Sie sich vor einem Boot-Problem schützen
Ein Bootfehler ist eines der schwerwiegendsten Probleme, die einem Computer passieren können. Wenn es einmal aufgetreten ist, kann man es nicht mehr aufhalten, egal wie sehr man es nicht gewollt hat. In den meisten Fällen taucht es einfach unerwartet auf und hinterlässt Sie in Angst und Schrecken. Es ist notwendig zu lernen, wie man das Problem lösen kann. Aber noch wichtiger ist, dass Sie wissen sollten, wie Sie sich auf ein potenzielles Boot-Problem vorbereiten können.
Systemwiederherstellungspunkte erstellen
Die meisten Boot-Probleme sind auf Systemänderungen zurückzuführen. Mit einem Systemwiederherstellungspunkt können Sie eine Systemwiederherstellung durchführen, die Ihren Computer beim Auftreten eines Bootfehlers auf einen Arbeitspunkt zurücksetzt. So erstellen Sie einen Systemwiederherstellungspunkt:
Schritt 1. Geben Sie "Wiederherstellungspunkt erstellen" in die Suchleiste ein.
Schritt 2. Klicken Sie im Suchergebnis auf "Wiederherstellungspunkt erstellen".
Schritt 3. Klicken Sie in der Registerkarte "Computerschutz" auf "Erstellen", um einen Wiederherstellungspunkt zu erstellen.
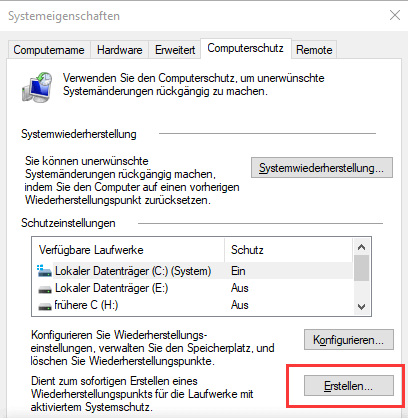
Ein Systemimage erstellen
Die Sicherungs- und Wiederherstellungsfunktion in Windows kann Ihnen helfen, ein Systemabbild zu erstellen, bei dem es sich um eine Kopie des/der Windows-Systemlaufwerk(e) handelt. Außerdem können Sie zusammen mit den Systemlaufwerken auch andere Partitionen zur Sicherung hinzufügen. Mit dem Systemabbild sind Sie nicht in der Lage, den Computer, der nicht mehr funktioniert, wiederherzustellen.
Schritt 1. Bereiten Sie eine ausreichend große EXTERNE Festplatte vor und schließen Sie diese an den Computer an.
Schritt 2. Geben Sie "Systemsteuerung" in die Windows-Suchleiste ein und wählen Sie "Systemsteuerung", die im Ergebnis angezeigt wird.
Schritt 3. Wählen Sie "Sichern und Wiederherstellen" und klicken Sie auf "Systemimage erstellen".
Schritt 4. Wählen Sie "Auf Festplatte" (Sie können den Backup-Speicherort Ihren Bedürfnissen entsprechend ändern) und klicken Sie auf "Weiter".
Schritt 5. Wählen Sie die Partitionen, die Sie in das Systemimage aufnehmen möchten, und klicken Sie auf "Weiter".
Schritt 6. Folgen Sie den Anweisungen auf dem Bildschirm, um mit der Erstellung eines Systemimages zu beginnen.
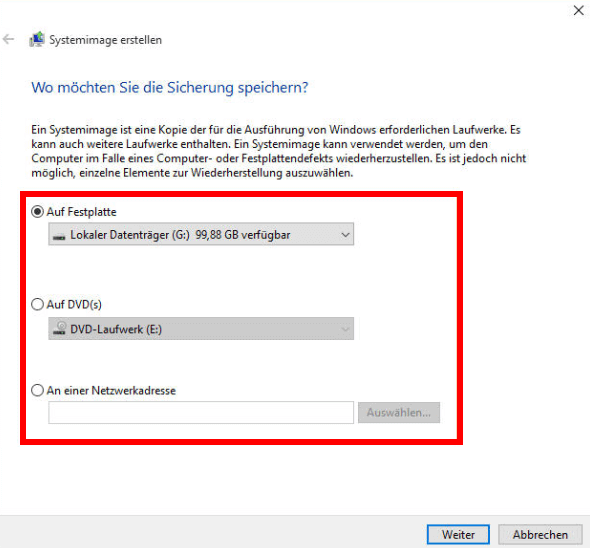
Windows-Boot-Probleme mit Windows 10-Reparaturdiensten beheben
Wenn Sie keine Ahnung haben, wie Sie die Windows-Startprobleme beheben können, nutzen Sie die manuellen Windows-Reparaturdienste von EaseUS. Das professionelle technische Team von EaseUS kann Ihnen helfen, alle Systemstartfehler zu lösen, einschließlich Systemfehler, blauer Bildschirm, schwarzer Bildschirm und so weiter.
EaseUS Datenrettungsdienste
Klicken Sie hier, um unsere Experten für eine kostenlose Bewertung zu kontaktieren
Wenden Sie sich an die Datenwiederherstellungsexperten von EaseUS für einen individuellen manuellen Wiederherstellungsservice. Nach einer KOSTENLOSEN Diagnose können wir die folgenden Dienstleistungen anbieten
- Reparieren einer beschädigten RAID-Struktur, eines nicht mehr startfähigen Windows-Betriebssystems und einer beschädigten virtuellen Festplattendatei
- Wiederherstellen/Reparieren von verlorenen Partitionen und neu partitionierten Laufwerken
- Unformatierte Festplatten und Reparatur von rohen Laufwerken (Bitlocker-verschlüsselte Laufwerke)
- Festplatten reparieren, die zu GPT-geschützten Partitionen werden
Das Fazit
Wenn ein PC oder Laptop nicht mehr startet, ist die Software zur Wiederherstellung bootfähiger Daten hilfreich, um die auf den Computerfestplatten gespeicherten Daten wiederherzustellen.Außerdem können Sie mit einer Software zum Klonen von Festplatten ein bootfähiges Medium erstellen, mit dem Sie auch Daten aus dem Computer extrahieren können.
FAQ: USB-Bootstick für Windows 10 erstellen & verwenden
1. Wie erstelle ich einen USB-Bootstick?
Sie brauchen:
- Einen USB-Stick (mind. 8 GB).
- Die Windows 10 ISO-Datei (von Microsoft).
- Ein Tool wie Rufus oder das Media Creation Tool.
Schritte:
- Rufus herunterladen (https://rufus.ie) oder das Media Creation Tool verwenden.
- USB-Stick anschließen und in Rufus auswählen.
- Windows 10 ISO auswählen.
- Partitionsschema festlegen (GPT für UEFI, MBR für BIOS).
- Starten und warten, bis der Vorgang abgeschlossen ist.
2. Wie kann ich Windows 10 von einem USB-Laufwerk booten?
- Stecken Sie den USB-Bootstick in den PC.
- Starten Sie den PC neu und drücke die Boot-Menü-Taste (meist F12, ESC, F2, Entf).
- Wählen Sie im Boot-Menü den USB-Stick aus.
- Folgen Sie den Installationsanweisungen von Windows 10.
3. Wie bekomme ich Windows 10 auf einen USB-Stick?
Option 1: Media Creation Tool (offiziell von Microsoft):
- Laden Sie das Tool von Microsoft herunter.
- Wählen Sie „USB-Speicherstick“ und folge den Anweisungen.
Option 2: Rufus (schneller & flexibler):
- Starten Sie Rufus, wählen Sie den Stick und die Windows 10 ISO.
- Klicken Sie auf „Starten“ und warten Sie, bis der Stick fertig ist.
4. Was muss ich im BIOS einstellen, um von USB zu booten?
- Starten Sie den PC neu und drücke die BIOS-Taste (meist F2, DEL, F12).
- Gehen Sie zum Boot-Menü und Aktivieren Sie „USB Boot“, stellen Sie die Boot-Reihenfolge so ein, dass der USB-Stick vor der Festplatte geladen wird.
- Für UEFI-PC wählen Sie „UEFI-Modus“ (nicht Legacy/CSM). Falls nötig, deaktivieren Sie „Secure Boot“.
- Für ältere BIOS-PCs wählen Sie „Legacy/CSM“-Modus.
Tipp: Falls der Stick nicht erkannt wird, probiere einen anderen USB-Port (vorzugsweise USB 2.0).
War diese Seite hilfreich?
-
Jahrgang 1990; Studierte Deutscher Philologie an SISU, China; Seit 2011 zum festen Team der EaseUS-Redaktion. Seitdem schreibte sie Ratgeber und Tipps. Zudem berichtete sie über Neues und Aufregendes aus der digitalen Technikwelt. …

20+
Jahre Erfahrung

160+
Länder und Regionen

72 Millionen+
Downloads

4.7 +
Trustpilot Bewertung
TOP 2 in Recovery-Tools
"Easeus Data Recovery Wizard kann die letzte Möglichkeit sein, gelöschte Daten wiederherzustellen und ist dabei sogar kostenlos."

EaseUS Data Recovery Wizard
Leistungsstarke Datenrettungssoftware zur Wiederherstellung von Dateien in fast allen Datenverlustszenarien unter Windows und Mac.
100% Sauber
Top 10 Artikel
-
 Gelöschte Dateien wiederherstellen
Gelöschte Dateien wiederherstellen
-
 USB-Stick wiederherstellen
USB-Stick wiederherstellen
-
 SD-Karte reparieren
SD-Karte reparieren
-
 Papierkorb wiederherstellen
Papierkorb wiederherstellen
-
 Festplatte wiederherstellen
Festplatte wiederherstellen
-
 USB wird nicht erkannt
USB wird nicht erkannt
-
 RAW in NTFS umwandeln
RAW in NTFS umwandeln
-
 Gelöschte Fotos wiederherstellen
Gelöschte Fotos wiederherstellen
-
 Word-Dokument wiederherstellen
Word-Dokument wiederherstellen
-
 Excel-Dokument wiederherstellen
Excel-Dokument wiederherstellen
 May 21,2025
May 21,2025



