Inhaltsverzeichnis
[GLITCH] Discord hängt bei "RTC-Verbindung" fest
"Ich weiß nicht, was los ist, aber ich stecke in diesem blöden RTC-Verbindungsding fest und es geht nicht weg. Zusammen mit diesem Bug/Glitch bleibe ich bei einem leeren Bildschirm hängen und nichts scheint zu funktionieren."
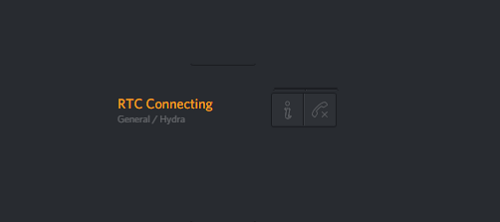
Was bedeutet RTC-Verbindung bei Discord, wie kann man das beheben?
Wenn Sie online mit Ihren Freunden sprechen, können Sie WhatsApp, iMessage, Snapchat, WeChat usw. verwenden. Discord ist eine dieser Chat-Apps. Es ist eine kostenlose Sprach-, Video- und Text-Chat-App, die von Millionen von Menschen ab 13 Jahren genutzt wird, um sich mit ihren Gemeinschaften und Freunden zu unterhalten und abzuhängen.
Einige Discord-Benutzer blieben jedoch ständig bei dem Fehler "RTC verbindet / Keine Route" hängen. Dieser Fehler wird normalerweise durch eine Barriere auf Ihrem Gerät verursacht, die Discord als Gefahr wahrnimmt. Er stimmt nicht mit der Programmierung von Discord überein. Kurz gesagt, es handelt sich um einen netzwerkbezogenen Fehler, der bedeutet, dass Discord Probleme bei der Verbindung mit einem Remote-Server hat. Die häufigsten Ursachen für RTC-Verbindungsfehler sind unten aufgeführt.
- Die Internetverbindung ist langsam oder instabil
- Das WiFi-Signal ist sehr schlecht und unstabil
- Der Discord-Server ist offline oder fehlt
- Es gibt DNS-Netzwerkprobleme
- Ihre Firewall blockiert Discord...
Die folgenden Lösungen werden Ihnen helfen, den Fehler "Discord bleibt beim Verbinden mit der RTC hängen" zu beheben. Möglicherweise müssen Sie nicht alle Methoden ausprobieren. Arbeiten Sie sich einfach in der Liste nach unten, bis Sie eine Lösung gefunden haben, die funktioniert.
Lösung 1. Starten Sie Discord oder Ihren PC neu, um den RTC-Verbindungsfehler zu beheben
Wenn Sie durch den Fehler "RTC-Verbindung" gestört werden, können Sie zunächst versuchen, Discord oder Ihren PC neu zu starten. Ein Neustart hilft bei Verbindungsproblemen, dem Einfrieren der App oder anderen Problemen, die nicht durch ein Problem mit der Discord-Plattform selbst verursacht werden. Viele Leute haben diese Methode ausprobiert und sagen, dass sie gut funktioniert.
So starten Sie Discord neu:
Schritt 1. Klicken Sie mit der rechten Maustaste auf das Startmenü oder die Taskleiste und wählen Sie "Task-Manager".
Schritt 2. Suchen Sie auf der Registerkarte "Prozesse" im Fenster des Task-Managers den Prozess Discord (oder discord.exe auf der Registerkarte "Details"). Klicken Sie mit der rechten Maustaste darauf und wählen Sie "Task beenden", um das Schließen des Prozesses zu erzwingen.
Schritt 3. Sobald der Discord-Prozess geschlossen ist, suchen Sie Discord im Startmenü, um es erneut zu starten.
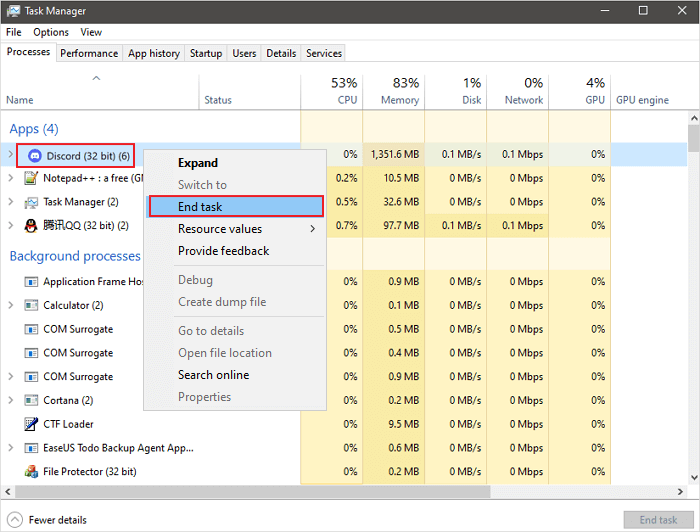
So starten Sie Ihren PC neu:
Schritt 1. Klicken Sie auf das Symbol "Start".
Schritt 2. Gehen Sie zu "Herunterfahren oder Abmelden > Neustart".
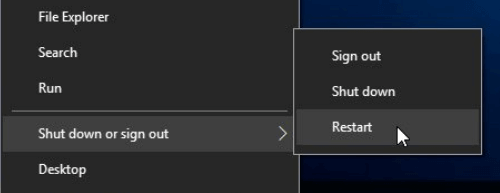
Dann können Sie versuchen, Discord erneut zu starten, um zu sehen, ob Sie den Fehler "RTC connecting" behoben haben.
Lösung 2. RTC-Verbindungsfehler durch Überprüfen und Neustarten des Netzwerks beheben
Wie bereits erwähnt, ist der RTC-Verbindungsfehler von Discord ein internetbezogener Fehler. Daher können Sie den Fehler beheben, indem Sie Ihr Netzwerk überprüfen und neu starten. Hier sind die Schritte zum Überprüfen und Neustarten Ihres Netzwerks.
Der schnellste Weg, Ihr Netzwerk neu zu starten, besteht darin, den Router direkt vom Strom zu trennen. Warten Sie dann 30 Sekunden, und starten Sie den Router neu. Danach können Sie Ihr Discord wieder überprüfen.

Lösung 3. DNS-Server ändern, um RTC-Verbindung zu beheben
Sie können auch versuchen, die RTC-Verbindung von Discord zu beheben, indem Sie die DNS-Server ändern. Führen Sie die folgenden Schritte aus, um die DNS-Server zu ändern.
Schritt 1. Gehen Sie zu "Systemsteuerung > Netzwerk und Internet > Netzwerk- und Freigabecenter > Adaptereinstellungen ändern".
Schritt 2. Klicken Sie mit der rechten Maustaste auf die Netzwerkverbindung und wählen Sie "Eigenschaften".
Schritt 3. Wählen Sie "Internetprotokoll Version 4 (TCIP/IPv4)" in der Liste und klicken Sie auf "Eigenschaften".
Schritt 4. Wählen Sie "Folgende DNS-Serveradressen verwenden", geben Sie die Adressen der DNS-Server ein, die Sie verwenden möchten, und klicken Sie auf "OK".
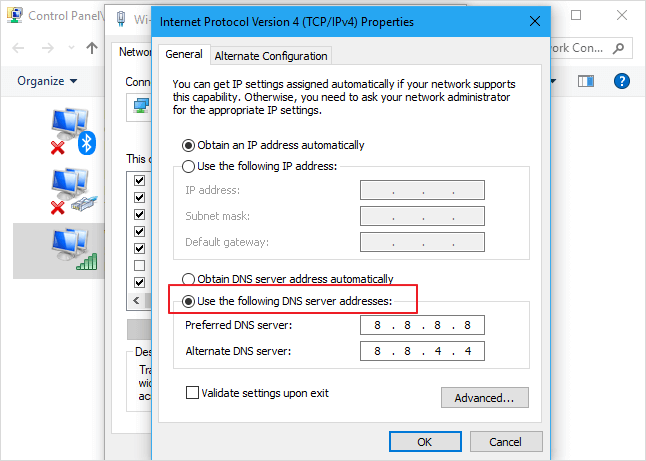
Lösung 4. Führen Sie die Internet-Fehlerbehebung aus
Die "RTC-Verbindung" ist ein netzwerkbezogener Fehler. Daher können Sie die Internet-Fehlerbehebung ausführen, um das Discord-Problem zu beheben. Hier sind die Schritte.
Schritt 1. Rufen Sie die Windows-Einstellungen auf und klicken Sie auf "Update und Sicherheit".
Schritt 2. Navigieren Sie zu "Problembehandlung" in der linken Seitenleiste und wählen Sie "Zusätzliche Problembehandlungen".
Schritt 3. Klicken Sie auf "Internetverbindungen" und dann auf "Problembehandlung ausführen".
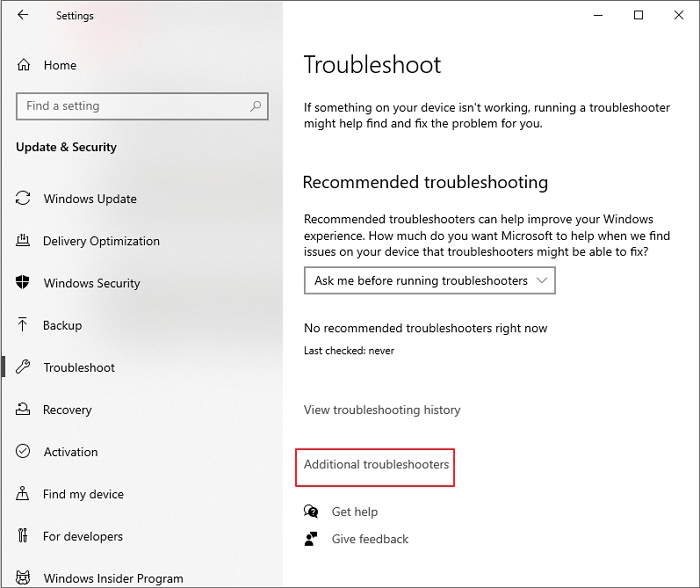
Lösung 5. QoS Hohe Paketpriorität deaktivieren
Sie werden das Discord RTC-Verbindungsproblem beheben, indem Sie die Quality of Service-Einstellungen deaktivieren. Hier sind die Schritte.
Schritt 1. Starten Sie Discord und klicken Sie auf "Einstellungen" in der unteren linken Ecke des Fensters.
Schritt 2. Klicken Sie auf "Sprache und Video" unter dem Abschnitt "App-Einstellungen" im linken Fensterbereich.
Schritt 3. Scrollen Sie nach unten zur Option "Enable Quality of Service High Packet Priority" und klicken Sie auf den Kippschalter, um die Option zu deaktivieren.
Schritt 4. Starten Sie Discord neu. Prüfen Sie, ob der Fehler behoben ist.
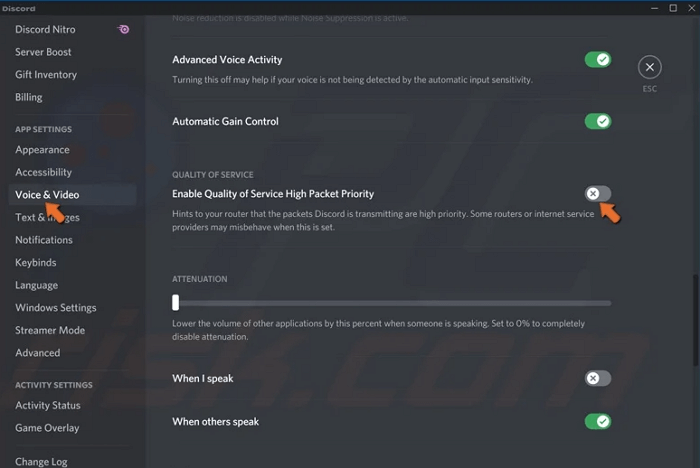
Lösung 6. Verwenden Sie ein VPN, um den Discord RTC-Verbindungsfehler zu beheben
Es ist sehr üblich, dass Discord mit VPNs arbeitet, die Ihre Daten über das Internet von Ihrem Gerät zu Ihrem Webserver übertragen. Und hier sind einige VPNs, die wir empfehlen:
- ShadowSocks
- CyberGhost VPN
- Ivacy VPN
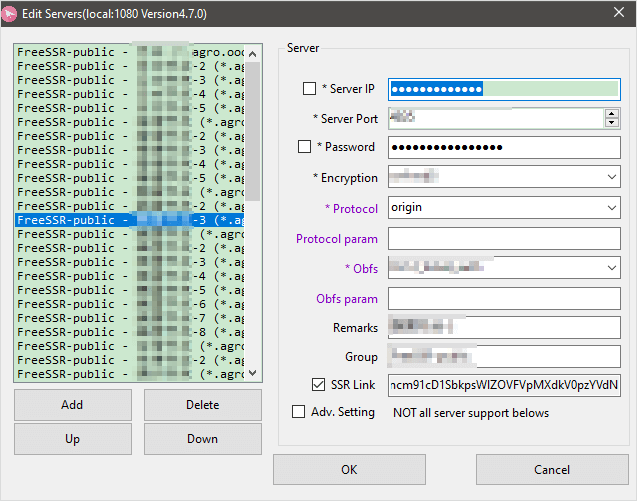
Lösung 7. Deaktivieren Sie die Firewall, um den Discord-Fehler "RTC-Verbindung hergestellt" zu beheben
Manchmal blockiert die Windows-Firewall versehentlich ungewollten Datenverkehr, was sie zu einem Verdächtigen für den "RTC Connecting"-Fehler macht. Daher können Sie die Firewall vorübergehend deaktivieren, um den Fehler "Discord hängt bei RTC-Verbindung fest" zu beheben.
Schritt 1. Drücken Sie die Tastenkombination Windows-Taste + R auf Ihrer Tastatur, um das Accessoire Ausführen zu öffnen.
Schritt 2. Geben Sie control firewall.cpl ein und drücken Sie die Eingabetaste oder klicken Sie auf "OK".
Schritt 3. Klicken Sie auf "Windows Defender Firewall ein- oder ausschalten" im linken Fensterbereich.
Schritt 4. Wählen Sie "Windows Defender Firewall ausschalten (nicht empfohlen)" unter den Einstellungen für das Domänennetzwerk, das private Netzwerk und das öffentliche Netzwerk.
Schritt 5. Klicken Sie abschließend auf die Schaltfläche "OK".
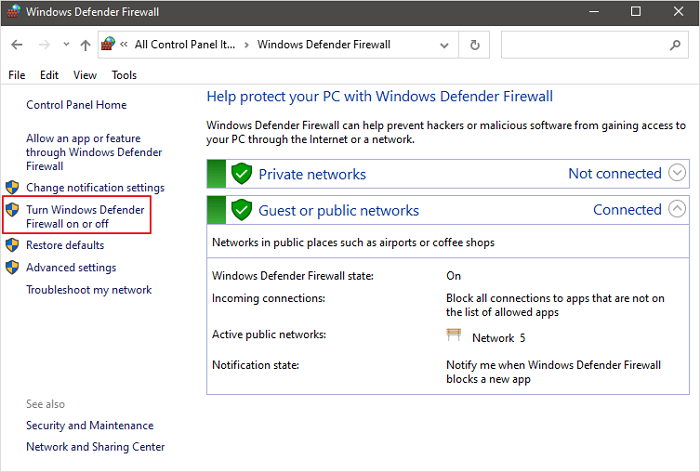
Bonus-Tipp: Wiederherstellung von Discord-Fotos/Videos/Daten
Was, wenn Sie Discord-Daten verloren haben, wenn Sie den Fehler "RTC verbindet" oder "Discord öffnet sich nicht" beheben? Sie können sich an die EaseUS Datenrettungssoftware wenden. Diese All-in-One-Datenrettungssoftware kann verlorene/gelöschte Dateien, Bilder, Videos, Dokumente und mehr mit einfachen Klicks wiederherstellen. Außerdem können Sie jede Art von Daten nach einer Formatierung, Löschung oder einem Systemabsturz wiederherstellen.
Laden Sie diese Software herunter und installieren Sie sie, um Discord-Daten so schnell wie möglich wiederherzustellen.
1. Starten Sie den EaseUS Data Recovery Wizard und wählen Sie das Laufwerk aus, auf dem Sie die verlorenen Daten gespeichert haben, und klicken Sie auf Scan. Wenn Sie Ihre Dateien auf einem externen Datenträger gespeichert haben, schließen Sie zuerst den Datenträger an den PC an.

2. Zunächst werden alle gelöschten Dateien auf dem Laufwerk gefunden. Dann wird noch einmal die gesamte Festplatte gescannt, um alle wiederherstellbaren Dateien zu finden. Diese Suche kann Minuten lang dauern, bitte warten Sie geduldig.

3. Nun filtern Sie die Scan-Ergebnisse, suchen Sie durch den Verzeichnisbau auf der linken Seite und wählen Sie Ihre Daten zur Wiederherstellung aus. Klicken Sie auf Wiederherstellen. Wenn Sie Ihre Daten im Verzeichnisbaum nicht auffinden können, können Sie oben auf „RAW“ Ordner klicken, um andere Dateien zu finden, deren Metadaten beschädigt oder verloren gegangen sind.

Fazit
Das ist alles darüber, wie man den Discord-Fehler "RTC connecting" behebt. Sie müssen nicht alle Lösungen ausprobieren, sondern nur diejenige finden, die Ihren Fehler beheben kann. Übrigens ist es eine gute Idee, die Daten mit EaseUS Data Recovery Wizard wiederherzustellen. Diese Software kann Ihnen einen großen Gefallen tun.
FAQs über Discord RTC verbindet nicht
1. Warum kann ich keine Verbindung zu Discord RTC-Servern herstellen?
Es kann verschiedene Gründe geben, warum Sie keine Verbindung zu Discord RTC-Servern herstellen können. Möglicherweise haben Sie kein aktives Internet, Ihre Firewall blockiert den Zugriff auf Discord RTC oder Ihre Discord-Einstellungen sind nicht korrekt konfiguriert.
2. Wie kann ich meine Firewall-Einstellungen überprüfen?
Sie können Ihre Firewall-Einstellungen überprüfen, indem Sie die Firewall-Konfigurationsseite auf Ihrem Computer öffnen und sicherstellen, dass Discord RTC nicht auf der "Blockliste" steht.
3. Wie kann ich meine Discord-Einstellungen überprüfen?
Sie können Ihre Discord-Einstellungen überprüfen, indem Sie zu "Einstellungen" > "Sprach- und Videoeinstellungen" gehen und sicherstellen, dass Ihre Eingangs- und Ausgangsgeräte korrekt ausgewählt sind.
4. Was kann ich tun, wenn ich immer noch keine Verbindung zu Discord RTC herstellen kann?
Wenn Sie immer noch keine Verbindung zu Discord RTC herstellen können, können Sie versuchen, Ihren Browser oder Discord-Client neu zu starten, VPNs oder Proxys zu deaktivieren und Ihre Internetverbindung zu überprüfen. Wenn keine dieser Lösungen funktioniert, können Sie sich an den Discord-Support wenden, um weitere Unterstützung zu erhalten.
War diese Seite hilfreich?
-
Nach dem Studium der Germanistik ist Mako seit 2013 Teil des EaseUS-Teams und hat sich in den letzten 11 Jahren intensiv mit Software-Themen beschäftigt. Der Schwerpunkt liegt auf Datenrettung, Datenmanagement, Datenträger-Verwaltung und Multimedia-Software. …

20+
Jahre Erfahrung

160+
Länder und Regionen

72 Millionen+
Downloads

4.7 +
Trustpilot Bewertung
TOP 2 in Recovery-Tools
"Easeus Data Recovery Wizard kann die letzte Möglichkeit sein, gelöschte Daten wiederherzustellen und ist dabei sogar kostenlos."

EaseUS Data Recovery Wizard
Leistungsstarke Datenrettungssoftware zur Wiederherstellung von Dateien in fast allen Datenverlustszenarien unter Windows und Mac.
100% Sauber
Top 10 Artikel
-
 Gelöschte Dateien wiederherstellen
Gelöschte Dateien wiederherstellen
-
 USB-Stick wiederherstellen
USB-Stick wiederherstellen
-
 SD-Karte reparieren
SD-Karte reparieren
-
 Papierkorb wiederherstellen
Papierkorb wiederherstellen
-
 Festplatte wiederherstellen
Festplatte wiederherstellen
-
 USB wird nicht erkannt
USB wird nicht erkannt
-
 RAW in NTFS umwandeln
RAW in NTFS umwandeln
-
 Gelöschte Fotos wiederherstellen
Gelöschte Fotos wiederherstellen
-
 Word-Dokument wiederherstellen
Word-Dokument wiederherstellen
-
 Excel-Dokument wiederherstellen
Excel-Dokument wiederherstellen
 May 21,2025
May 21,2025



