Inhaltsverzeichnis
Frage eines Benutzers: Windows 10 Fehler 0x80070570 einer externen Festplatte
"Ich habe versucht, eine Datei zu löschen, deren Kopiervorgang auf meiner externen Western Digital-Festplatte nicht abgeschlossen wurde. Es erscheint immer wieder die Fehlermeldung: Ein unerwarteter Fehler hindert Sie daran, die Datei zu löschen. Fehler 0x80070570: Die Datei oder das Verzeichnis ist beschädigt oder nicht lesbar. .
Nachdem ich die Fehlerprüfung durchgeführt habe, heißt es, es seien Fehler gefunden worden, die aber nicht behoben werden können. Im abgesicherten Modus habe ich versucht, die Datei zu öffnen, kann sie aber nicht finden. Kann mir jemand etwas zu dem Fehler 0x80070570 sagen?" - Ein Benutzerproblem von https://answers.microsoft.com/
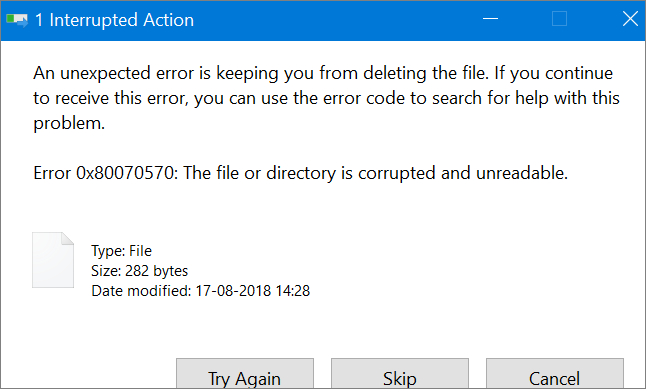
In der Regel organisieren wir die Datendateien auf der Festplatte und entfernen unbenutzte Dateien oder Ordner, um den Speicherplatz auf der Festplatte zu reduzieren. Allerdings können beim Löschen einiger Dateien schwierige Probleme auftreten, z. B. ein Fehler beim Löschen eines Ordners, der Fehler 0x80070570: Die betreffende Datei oder das betreffende Verzeichnis ist beschädigt und kann nicht gelesen werden.
Welche Ursachen hat der Fehler 0x80070570?
Häufig tritt der Fehler 0x80070570 auf, wenn Sie versuchen, Dateien von einem USB-Flash-Laufwerk, einem USB-Stick oder einer externen Festplatte zu kopieren oder zu übertragen. Diese Fehlermeldung beruht auf Problemen mit dem Dateiverzeichnis der Festplatte (FAT, MFT).
Der Fehler tritt hauptsächlich bei USB-Flash-Laufwerken, MP3-Laufwerken, tragbaren Festplatten und anderen mobilen Geräten auf, von denen die externe tragbare Festplatte mit großer Kapazität (über 160 GB) im NTFS-Partitionsformat am häufigsten betroffen ist. Die Gründe dafür sind sehr unterschiedlich, im Allgemeinen sind es die folgenden Gründe:
- Der USB-Flash-Drive ist nicht richtig eingesteckt oder entfernt worden.
- Es gibt fehlerhafte Sektoren auf der Festplatte.
- Die Festplatte hat ein beschädigtes Dateisystem.
- Ein Virus oder eine Malware-Infektion.
Zur Behebung des Fehlers 0x80070570 können Sie Ihren Computer neu starten, Ihr USB-Gerät ausstecken und wieder einstecken. Sollte der Fehler weiterhin bestehen, wenden Sie die folgenden Lösungsmöglichkeiten an.
Lösung 1. Überprüfung des Festplattenfehlers zur Behebung des Fehlers 0x80070570
Beschädigungen und Fehler auf der Festplatte können mit Windows interferieren und den Fehler 0x80070570 verursachen. Nutzen Sie das Windows-Tool zur Überprüfung von Festplattenfehlern, um das Gerät zu überprüfen und zu reparieren, sodass das Problem gelöst wird.
Schritt 1. Halten Sie die Tasten Windows + E gedrückt, um den Datei-Explorer auf Ihrem Computer zu öffnen. Anschließend müssen Sie "Dieser PC" aufrufen, mit der rechten Maustaste auf den problematischen Datenträger klicken und "Eigenschaften" wählen.
Schritt 2. Im Fenster mit den Laufwerkseigenschaften gehen Sie auf die Registerkarte "Extras" und wählen Sie dann "Prüfen" unter "Fehlerprüfung".
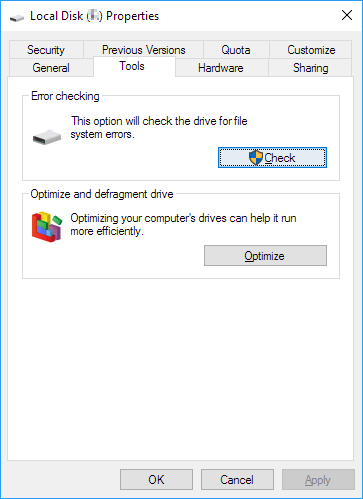
Schritt 3. Hat Windows Fehler auf dem Laufwerk gefunden, so klicken Sie auf "Laufwerk reparieren". Nach Abschluss des Reparaturvorgangs klicken Sie auf "Schließen", um das Programm zu beenden.
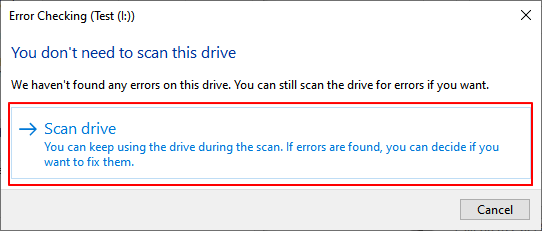
Lösung 2. Starten Sie den Befehl CHKDSK in CMD, um den Fehler 0x80070570 zu beheben
Die durch ein defektes Dateisystem hervorgerufene Festplattenbeschädigung kann auch mit dem Befehl CHSKDSK in der Eingabeaufforderung korrigiert werden.
Schritt 1. Drücken Sie die Tasten Win + X und wählen Sie "Eingabeaufforderung (als Administrator)".
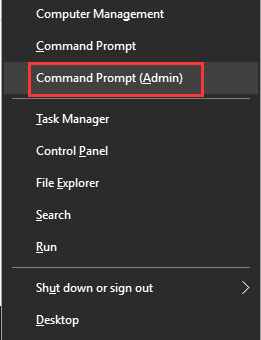
Schritt 2. Tippen Sie CHKDSK F: /f /r /x in die Eingabeaufforderung und drücken Sie die Eingabetaste. Setzen Sie anstelle von F den Buchstaben Ihres Laufwerks ein.
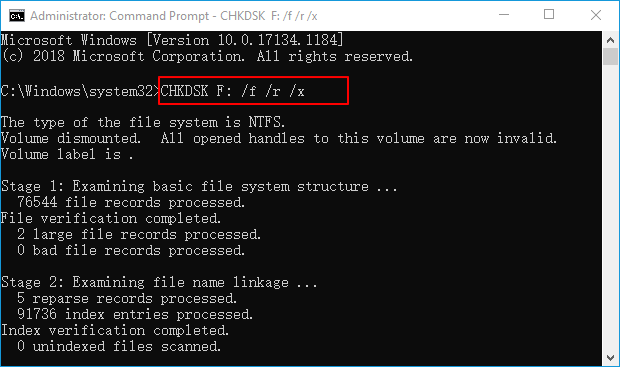
Schritt 3. Anschließend wird CHKDSK gestartet und die ausgewählte Festplatte auf Fehler durchsucht.
Lösung 3. Überprüfen und Entfernen von Viren
Wenn eine Festplatte oder ein USB-Laufwerk mit einem Virus oder Malware infiziert ist, erscheint möglicherweise der Fehler 0x80070570 beim Löschen oder Verschieben von Dateien.
Führen Sie dann eine Antivirensoftware aus, um Ihren Computer vollständig zu überprüfen. Verwenden Sie die Standard-Antivirensoftware von Windows oder ein gutes Antivirenprogramm von einem Drittanbieter.
Lösung 4. Formatierung beschädigter Festplatten oder USB-Laufwerke ohne Datenverlust
Wenn Ihre Festplatte beschädigt ist und Sie das Problem mit dem Fehler 0x80070570 mit den obigen Methoden nicht beheben können, ist die Formatierung Ihrer Festplatte oder Ihres USB-Laufwerks die letzte Option. Weil beim Formatieren alle Dateien gelöscht werden, sollten Sie die Daten zunächst mit einer Software zur Datenwiederherstellung wiederherstellen.
Daten von einer beschädigten Festplatte oder einem USB-Laufwerk wiederherstellen
EaseUS Data Recovery Wizard gehört zu den bekanntesten Programmen zur Wiederherstellung von Dateien, die auf Festplatten, SSDs, SD-Karten, USB-Laufwerken, USB-Sticks und zahlreichen anderen Geräten gespeichert sind.
Abgesehen davon ist es auch gut bei der Wiederherstellung beschädigter Dateien. Die Reperatur von Beschädigten MOV/MP4/GIF-Dateien, Fotos im JPEG/JPG/BMP/PNG-Format und DOC-, DOCX-, XLS- oder XLSX-Dokumente können Sie mühelos durchführen. Laden Sie dieses zuverlässige Datenwiederherstellungstool jetzt kostenlos herunter, um alle Arten von Dateien auf Ihrem Speichergerät wiederherzustellen.
1. Starten Sie EaseUS Data Recovery Wizard. Wählen Sie den Speicherort aus, wo Sie früher die gelöschten Dateien gespeichert haben. Klicken Sie auf "Scan".

2. EaseUS Data Recovery Wizard listet zunächst gelöschten Dateien auf. Dann wird noch einmal den gesamten Speicherplatz durchleuchtet, um wirklich alle wiederherstellbaren Dateien zu finden. Sind die von Ihnen gewünschten Dateien bereits in der Liste? Stoppen Sie den Scan und beginnen Sie mit der Wiederherstellung.

3. Nach dem Scan werden die gefundenen Daten aufgelistet. Sie können die gelöschten Dateien durch den Verzeichnisbaum links finden, bestimmte Dateitypen filtern oder nach dem Dateinamen mit der Suchfunktion oben rechts suchen. Ebenso können Sie oben unter „RAW“ Ordner Dateien durchschauen, deren Dateinamen und/oder Verzeichnisstruktur abhanden gekommen ist. Dann wählen Sie die gewünschten Dateien aus und klicken Sie auf Scan.

Formatieren von Festplatten oder USB-Laufwerken ohne Datenverlust
Folgen Sie nach der Datenwiederherstellung den beiden folgenden einfachen Methoden, um Ihre Festplatte zu formatieren.
Formatieren der Festplatte in der Datenträgerverwaltung
Schritt 1. Klicken Sie auf die Tasten Win + X und wählen Sie "Disk Management".
Schritt 2. Mit der rechten Maustaste auf das Ziellaufwerk klicken und "Formatieren" wählen.
Schritt 3. Stellen Sie die Datenträgerbezeichnung und das Dateisystem entsprechend ein. Danach klicken Sie auf "OK", um mit der Formatierung des Laufwerks zu beginnen.
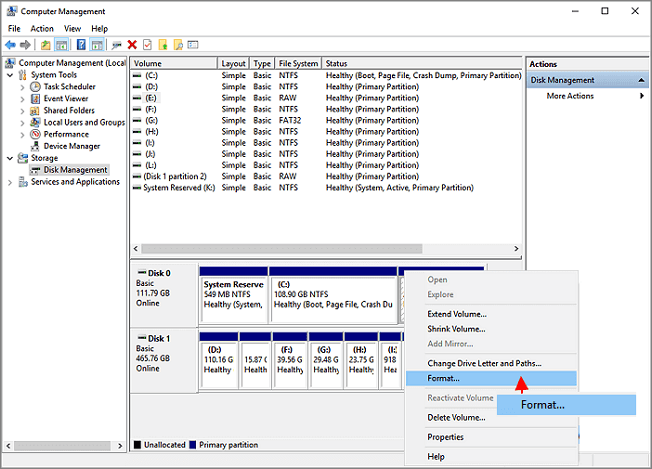
Formatieren der Festplatte im Datei-Explorer
Schritt 1. Halten Sie die Tastenkombination "Windows-Taste + E" gedrückt, um den Windows-Dateiexplorer zu öffnen.
Schritt 2. Machen Sie einen Rechtsklick auf die Festplatte oder das angeschlossene USB-Laufwerk und wählen Sie "Formatieren".
Schritt 3. In dem Fenster "Formatieren" können Sie das Dateisystem auswählen.
Schritt 4. Aktivieren Sie "Schnellformatierung" und bestätigen Sie mit "Start", um das Gerät zu formatieren.
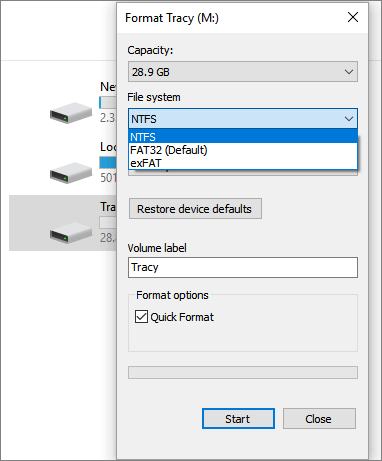
Mehr dazu: So erzwingen Sie das Löschen von Ordnern/Dateien in Windows 10/11
Es gibt vier schnelle Möglichkeiten, um das Löschen eines Ordners oder einer Datei zu erzwingen, die nicht unter Windows 10 oder Windows 11 gelöscht werden können. Eine schrittweise Anleitung finden Sie auf der Themenseite.
- Löschen eines Ordners unter Windows 10 mit dem Befehl del über CMD erzwingen
- Erzwingen Sie die Löschung eines Ordners oder einer Datei mithilfe eines Datei-Shredder-Tools
- Löschen von Ordnern in Windows 10 erzwingen, indem man den Dateibesitz ändert
- Löschen eines Ordners oder einer Datei im abgesicherten Modus erzwingen
War diese Seite hilfreich?
-
Maria ist begeistert über fast allen IT-Themen. Ihr Fokus liegt auf der Datenrettung, der Festplattenverwaltung, Backup & Wiederherstellen und den Multimedien. Diese Artikel umfassen die professionellen Testberichte und Lösungen. …

20+
Jahre Erfahrung

160+
Länder und Regionen

72 Millionen+
Downloads

4.7 +
Trustpilot Bewertung
TOP 2 in Recovery-Tools
"Easeus Data Recovery Wizard kann die letzte Möglichkeit sein, gelöschte Daten wiederherzustellen und ist dabei sogar kostenlos."

EaseUS Data Recovery Wizard
Leistungsstarke Datenrettungssoftware zur Wiederherstellung von Dateien in fast allen Datenverlustszenarien unter Windows und Mac.
100% Sauber
Top 10 Artikel
-
 Gelöschte Dateien wiederherstellen
Gelöschte Dateien wiederherstellen
-
 USB-Stick wiederherstellen
USB-Stick wiederherstellen
-
 SD-Karte reparieren
SD-Karte reparieren
-
 Papierkorb wiederherstellen
Papierkorb wiederherstellen
-
 Festplatte wiederherstellen
Festplatte wiederherstellen
-
 USB wird nicht erkannt
USB wird nicht erkannt
-
 RAW in NTFS umwandeln
RAW in NTFS umwandeln
-
 Gelöschte Fotos wiederherstellen
Gelöschte Fotos wiederherstellen
-
 Word-Dokument wiederherstellen
Word-Dokument wiederherstellen
-
 Excel-Dokument wiederherstellen
Excel-Dokument wiederherstellen
 May 21,2025
May 21,2025



