Inhaltsverzeichnis
Sind Sie auf der Suche nach einer kurzen Anleitung, die Ihnen erklärt, wie Sie auf das HP Boot-Menü zugreifen und wie Sie die HP Boot-Menü-Tasten verwenden können? Dann sind Sie hier richtig. Auf dieser Seite zeigen wir Ihnen, wie Sie auf das Boot-Menü Ihres HP Laptops oder Desktops zugreifen und es nutzen können, um Ihren Computer erfolgreich zu konfigurieren.
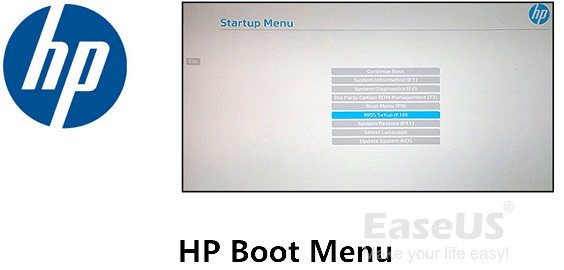
Alle Computerbenutzer wissen, wie sie ihren Computer hochfahren, aber nur wenige kennen das Boot-Menü und wissen, wie sie es auf ihrem Computer aufrufen. Hier zeigen wir Ihnen alles, was Sie darüber wissen müssen.
Dies gilt für alle Benutzer von HP Computern oder Laptops. Lassen Sie uns beginnen.
Was ist das HP Boot-Menü?
Wenn Sie die Einschalttaste drücken, um einen Computer hochzufahren, wird normalerweise kein Boot-Menü angezeigt. Das Boot Menü ist ein Menü, das erscheint, bevor Sie das Betriebssystem durch Drücken der Boot-Menü-Tasten aufrufen.
Warum ist das Boot-Menü also wichtig? Hier ist, was Sie mit dem Boot-Menü tun können:
- BIOS-Boot-Reihenfolge ändern
- System diagnostizieren
- Computer von einem USB- oder Wiederherstellungslaufwerk booten
- Interne Systemfehler reparieren oder beheben, usw.
HP-Benutzer müssen die HP-Boot-Menü-Tasten drücken, um das HP-Boot-Menü aufzurufen und Änderungen an ihren Computern vorzunehmen.
Was sind also die HP Boot-Menü-Tasten? Sehen wir uns das mal an:
- Computertyp: HP Desktop Computer/Laptop
- HP Boot Menü Tasten: Esc/F9
- HP BIOS Tasten: Esc/F10/F1
Wie kann ich auf das HP Boot-Menü zugreifen?
Wie gelange ich zum Boot-Menü auf meinem HP Laptop? Oder wie gelangt man in das Boot-Menü auf einem HP-Laptop, um dessen Boot-Reihenfolge zu ändern?
Hier sind die grundlegenden Schritte, die Sie ausführen können, um das Boot-Menü auf Ihren HP Computern aufzurufen:
Schritt 1. Schalten Sie den HP Computer ein oder starten Sie ihn neu.
Schritt 2. Drücken Sie sofort "Esc" oder "F9", um das Boot-Menü aufzurufen.
Schritt 3. Warten Sie, bis das HP Boot-Menü angezeigt wird.
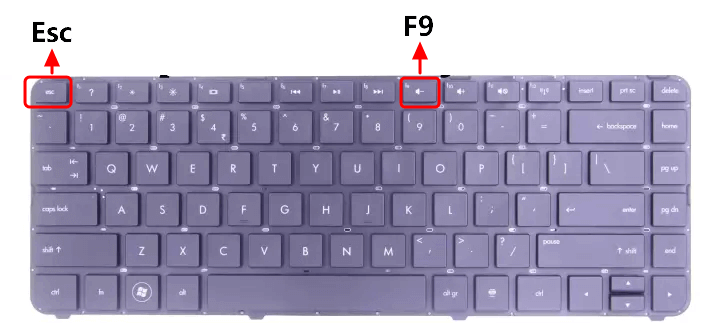
Was befindet sich im HP Boot-Menü?
Was befindet sich nun im HP Boot-Menü? Wenn Sie die obige Schritt-für-Schritt-Anleitung befolgt haben, können Sie die folgenden Inhalte in Ihrem HP Boot-Menü (auch bekannt als HP Startup-Menü) sehen:
HP Laptop-Boot-Menü:
- F1 Systeminformationen
- F2 Systemdiagnose
- F9 Boot-Geräteoptionen
- F10 BIOS-Einrichtung
- F11 Systemwiederherstellung
HP Desktop-Boot-Menü:
- F1 Systeminformationen
- F2 Systemdiagnose
- F9 Boot-Geräte-Optionen
- F10 BIOS-Einrichtung
- F11 Systemwiederherstellung
- F12 Netzwerk-Boot
Was bedeuten die einzelnen Optionen und wie kann man diese Boot-Menü-Tasten verwenden? Finden Sie die Antworten im nächsten Teil heraus.
Wann und wie verwenden Sie das HP Boot-Menü?
In diesem Teil erfahren Sie, wann Sie die einzelnen Optionen im HP Boot-Menü verwenden müssen und wie Sie die einzelnen Boot-Menü-Tasten verwenden.
F1 Systeminformationen
Mit der Taste "Systeminformationen" können Sie die grundlegenden System- und Produktdaten wie Hersteller, Prozessor, Seriennummer und BIOS -Daten usw. laden.
Wie Sie es verwenden:
Wenn Sie die Computer- und Systeminformationen überprüfen müssen, gehen Sie wie folgt vor:
Schritt 1. Starten Sie den PC neu und drücken Sie "Esc", um das Boot-Menü aufzurufen.
Schritt 2. Drücken Sie "F1" und warten Sie, bis der Computer die Systeminformationen lädt.
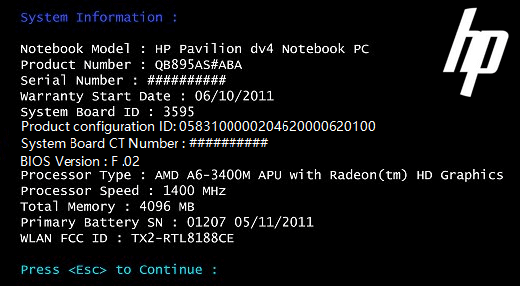
F2 Systemdiagnose
Die Systemdiagnosetaste dient dem Überprüfen und Finden von Hardwarefehlern auf HP Computern.
Wie man es benutzt:
Schritt 1. Starten Sie den PC neu und drücken Sie "Esc", um das Boot-Menü aufzurufen.
Schritt 2. Drücken Sie F2 und warten Sie, bis der Computer die Diagnoseinformationen prüft und lädt.
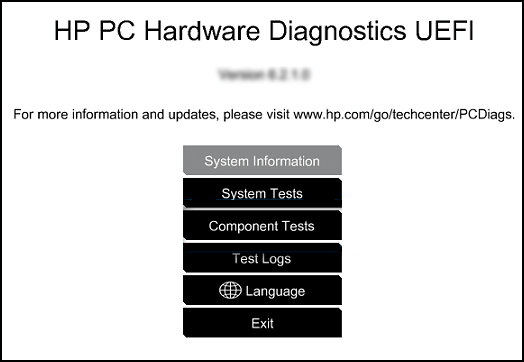
Schritt 3. Um weitere Tests auszuführen, können Sie mit den Pfeiltasten nach oben und unten die Elemente wechseln und auswählen.
Zum Beispiel die Komponententests.
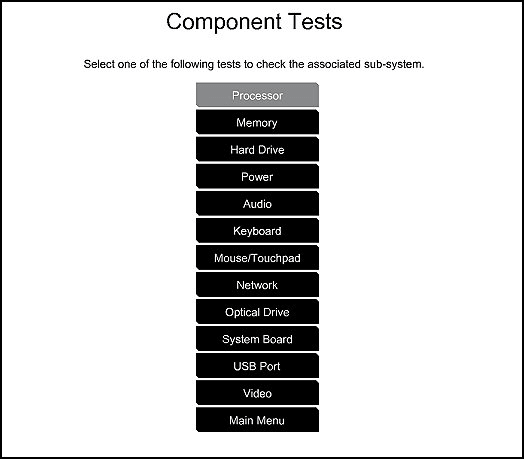
F9 Boot-Geräte-Optionen
Die Boot-Geräteoptionen, F9, sind für BIOS-Boot-Ressourcen für UEFI einschließlich Windows Boot Manager und Netzwerkkarte da. Es beinhaltet auch Legacy-Boot-Quellen wie DVD, Festplatte, CD und USB-Flash-Laufwerk.
Wenn Sie die PC-Bootreihenfolge im BIOS umschalten oder ändern müssen, können Sie diese Option verwenden.
Wie man es benutzt:
#1. HP BIOS-Boot-Reihenfolge ändern
Schritt 1. Starten Sie den PC neu und drücken Sie "Esc", um das Boot-Menü aufzurufen.
Schritt 2. Drücken Sie F9, um die BIOS-Boot-Optionen aufzurufen.
Schritt 3. Verwenden Sie die Pfeiltasten, um das Boot-Laufwerk auf Ihrem HP Laptop einzustellen oder zu ändern.
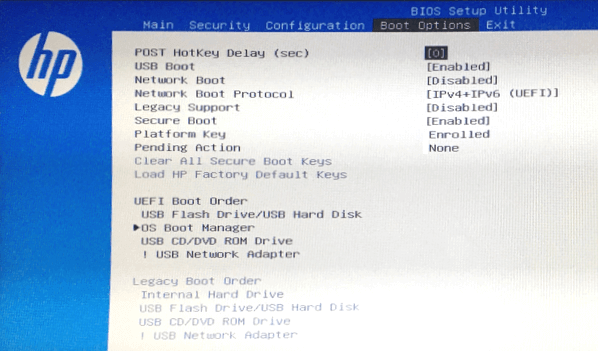
Schritt 4. Speichern Sie die Änderungen und starten Sie den HP Computer neu.
#2. HP von USB booten
Schritt 1. Schließen Sie ein Windows Recovery-USB-Laufwerk an Ihren PC an.
Schritt 2. Starten Sie den PC neu, drücken Sie "Esc" und rufen Sie das Boot-Menü auf.
Schritt 3. Drücken Sie F9, um die BIOS-Boot-Optionen aufzurufen.
Schritt 4. Verwenden Sie die Pfeiltaste, um das Boot-Laufwerk des Computers auf das USB-Laufwerk umzuschalten.
Schritt 5. Speichern Sie die Änderungen und starten Sie den Computer neu.
F10 BIOS-Einrichtung
F10, die BIOS-Setup-Option, ist ein Schnellzugriff für Sie, um den UEFI-Boot-Modus in den BIOS-Legacy-Modus zu wechseln.
F11 Systemwiederherstellung
Mit dieser Option können Sie Ihren HP Computer zurücksetzen, z. B. auf die Werkseinstellungen.
Wie man es benutzt:
#1. HP beim Start auf Werkseinstellungen zurücksetzen:
Wenn Sie Windows in den Einstellungen nicht auf die Werkseinstellungen zurücksetzen können, können Sie es mit der Boot-Menü-Taste versuchen.
Beachten Sie, dass bei diesem Vorgang alle Dateien auf Ihrer Festplatte vollständig gelöscht werden. Vergewissern Sie sich also, bevor Sie beginnen, dass Sie eine vollständige Sicherung der Computerdaten durchgeführt haben.
Schritt 1. Entfernen Sie alle nicht benötigten externen Geräte oder ziehen Sie sie ab, und starten Sie den HP Computer neu.
Schritt 2. Drücken Sie die Esc-Taste, um das Boot-Menü aufzurufen.
Schritt 3. Drücken Sie F11 und wählen Sie "Problembehandlung", um den Recovery Manager aufzurufen.
Schritt 4. Wählen Sie "Zurücksetzen" und folgen Sie der Anleitung auf dem Bildschirm, um den Vorgang abzuschließen.
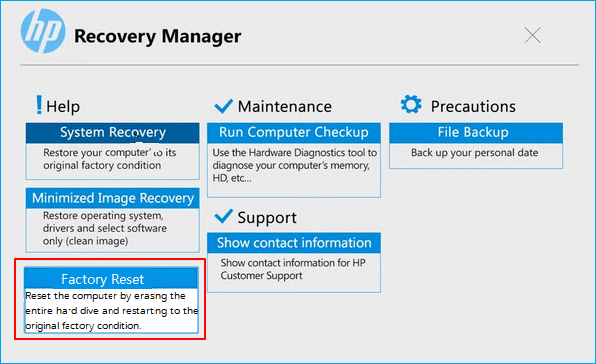
Link: Das könnte Sie auch interessieren: Wie kann man Dateien nach einem Factory Reset Laptop wiederherstellen?
#2. Systemwiederherstellung auf HP durchführen
Wenn Sie mit dem aktuellen Betriebssystem nicht zufrieden sind oder Ihr Windows-Betriebssystem mit dem erstellten Systemabbild auf einen früheren Systemzustand zurücksetzen möchten, können Sie dies ausprobieren.
Beachten Sie, dass dieser Vorgang einen Dateiverlust auf Ihrem Systemlaufwerk C verursachen kann. Stellen Sie daher sicher, dass Sie alle wichtigen Dateien des Systemlaufwerks C auf einem anderen Datenträger gesichert haben.
Schritt 1. Entfernen Sie alle nicht benötigten externen Geräte oder zeigen Sie sie ab, und starten Sie den HP Computer neu.
Schritt 2. Drücken Sie die Esc-Taste, um das Boot-Menü aufzurufen.
Schritt 3. Drücken Sie F11, klicken Sie auf "Problembehandlung", um den Recovery Manager aufzurufen.
Schritt 4. Wählen Sie "Systemwiederherstellung" und folgen Sie den Anweisungen auf dem Bildschirm, um ein früheres Systemabbild auszuwählen.
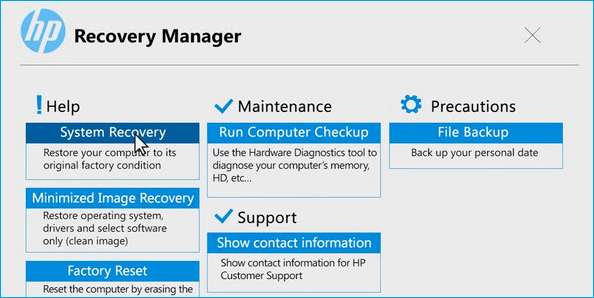
Schritt 5. Folgen Sie der Anleitung auf dem Bildschirm, um den Vorgang abzuschließen.
Wenn Sie wichtige Dateien verloren haben, hören Sie sofort auf, Ihren Computer zu benutzen. Verwenden Sie nun eine zuverlässige Datenrettungssoftware wie EaseUS Data Recovery Wizard, um die Daten wiederherzustellen. Es ist wichtig, dass Sie so wenig wie möglich mit dem Computer machen, damit die gelöschten Daten nicht überschrieben werden.
Außerdem können Sie die manuellen Reparatur- und Datenwiederherstellungsdienste von EaseUS nutzen, um eine Systemreparatur und -wiederherstellung durchzuführen. Die professionellen Techniker können Ihnen helfen, alle Systemstartfehler zu beheben, einschließlich Systemausfall, blauer Bildschirm, schwarzer Bildschirm und so weiter.
EaseUS Datenrettungsdienste
Klicken Sie hier, um unsere Experten für eine kostenlose Bewertung zu kontaktieren
Wenden Sie sich an die Datenwiederherstellungsexperten von EaseUS für einen individuellen manuellen Wiederherstellungsservice. Nach einer KOSTENLOSEN Diagnose können wir die folgenden Dienstleistungen anbieten
- Reparieren einer beschädigten RAID-Struktur, eines nicht mehr startfähigen Windows-Betriebssystems und einer beschädigten virtuellen Festplattendatei
- Wiederherstellen/Reparieren von verlorenen Partitionen und neu partitionierten Laufwerken
- Unformatierte Festplatten und Reparatur von rohen Laufwerken (Bitlocker-verschlüsselte Laufwerke)
- Festplatten reparieren, die zu GPT-geschützten Partitionen werden
F12 Netzwerk-Boot
Wenn Sie über ein Netzlaufwerk verfügen, das den Zugriff und das Booten Ihres Computers unterstützt, können Sie diese Option ausprobieren. Es ist schnell und effizient, einen HP-Computer von einem Netzlaufwerk zu starten.
Wie man es benutzt:
Schritt 1. Starten Sie den HP Computer neu.
Schritt 2. Drücken Sie die Esc-Taste, um das Boot-Menü aufzurufen.
Schritt 3. Drücken Sie F12, um das Netzwerk-Boot-Menü aufzurufen.
Schritt 4. Wählen Sie ein Netzlaufwerk aus, von dem Ihr Computer gebootet werden soll.
Schritt 5. Speichern Sie die Änderungen und starten Sie den PC neu.
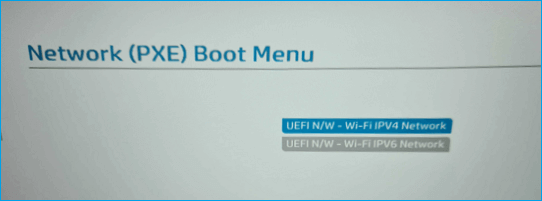
Datenwiederherstellung vom HP Boot-Menü
Manchmal, wenn das Betriebssystem des HP Computers abstürzt oder nicht mehr gestartet werden kann, benötigen Sie möglicherweise Hilfe, um eine Datenwiederherstellung über das HP Boot-Menü durchzuführen.
Wenn Ihr Computer derzeit nicht mehr bootfähig oder tot ist, können Sie sich an eine Software zur Datenrettung wenden, die bootfähig ist. Hier kann der EaseUS Data Recovery Wizard mit bootfähigen Medien helfen. Er ermöglicht es Ihnen, ein bootfähiges Medium zu erstellen und HP aus seinem Bootmenü zu starten, um alle wertvollen Festplattendateien vollständig zu scannen und wiederherzustellen:
Schritt 1. Laden Sie EaseUS Data Recovery Wizard mit Bootable Media herunter und erstellen Sie zuerst durch diese Software einen bootfähiges Laufwerk.

Schritt 2. Schließen Sie das Laufwerk an den fehlerhaften PC an und starten Sie den Computer. Drücken Sie mehr Male F8 oder F10, um BIOS zu öffnen. Dann wählen Sie, den PC aus einem bootfähigen Laufwerk zu starten.
Schritt 3. Nach dem Start wird EaseUS Data Recovery Wizard geöffnet. Wählen Sie Datenträger aus, von dem Ihre Daten verloren wurden, und klicken Sie dann auf "Scan". Das Programm wird das gewählte Laufwerk scannen und alle Ihre gelöschten Daten herausfinden.

Schritt 4. EaseUS Data Recovery Wizard listet zunächst alle gelöschten Dateien auf. Dann wird noch einmal die gesamte Festplatte durchleuchtet, um alle wiederherstellbaren Dateien zu finden.

Schritt 5. Suchen Sie nach Ihren Daten im Verzeichnisbaum links oder oben rechts in der Suchleiste. Wählen Sie die gewünschten Dateien aus und klicken Sie auf “Wiederherstellen”, damit Sie die Daten wieder bekommen. Wenn Sie Ihre Dateien hier nicht finden können, schauen Sie oben unter „RAW“ Ordner. Es empfiehlt sich, alle wiederhergestellten Dateien auf einer externen Festplatte zu speichern, um zu vermeiden, dass die Daten doch noch überschrieben werden können.

Schlussfolgerung: HP Boot-Menü ist komplex, verwenden Sie es mit Bedacht
Auf dieser Seite haben wir vorgestellt, was das HP-Boot-Menü ist und wie man effektiv auf das HP-Boot-Menü zugreift. Mit den Tasten des HP Boot-Menüs können Sie Geräteinformationen überprüfen, eine Hardware-Diagnose durchführen, die Boot-Reihenfolge ändern, von einem USB-Laufwerk aus starten und sogar von einem Netzlaufwerk aus starten.
Beachten Sie, dass das HP Boot-Menü komplex ist, und stellen Sie sicher, dass Sie es sorgfältig verwenden. Auch wenn Sie auf Dateien eines nicht bootfähigen HP-Computers nicht zugreifen können, kann die EaseUS-Software bei der Wiederherstellung Ihrer Daten helfen.
War diese Seite hilfreich?
-
Markus verfügt über 10+ Jahre Praxiserfahrung in Datenwiederherstellung, Festplatten-/Partitionsverwaltung und Multimedia-Technologien. Er beherrscht die Kunst, komplexe Probleme zu vereinfachen und effiziente Lösungsanleitungen zu erstellen. Privat liebt er Filme, Reisen und kulinarische Genüsse. …

20+
Jahre Erfahrung

160+
Länder und Regionen

72 Millionen+
Downloads

4.7 +
Trustpilot Bewertung
TOP 2 in Recovery-Tools
"Easeus Data Recovery Wizard kann die letzte Möglichkeit sein, gelöschte Daten wiederherzustellen und ist dabei sogar kostenlos."

EaseUS Data Recovery Wizard
Leistungsstarke Datenrettungssoftware zur Wiederherstellung von Dateien in fast allen Datenverlustszenarien unter Windows und Mac.
100% Sauber
Top 10 Artikel
-
 Gelöschte Dateien wiederherstellen
Gelöschte Dateien wiederherstellen
-
 USB-Stick wiederherstellen
USB-Stick wiederherstellen
-
 SD-Karte reparieren
SD-Karte reparieren
-
 Papierkorb wiederherstellen
Papierkorb wiederherstellen
-
 Festplatte wiederherstellen
Festplatte wiederherstellen
-
 USB wird nicht erkannt
USB wird nicht erkannt
-
 RAW in NTFS umwandeln
RAW in NTFS umwandeln
-
 Gelöschte Fotos wiederherstellen
Gelöschte Fotos wiederherstellen
-
 Word-Dokument wiederherstellen
Word-Dokument wiederherstellen
-
 Excel-Dokument wiederherstellen
Excel-Dokument wiederherstellen
 May 21,2025
May 21,2025



