Inhaltsverzeichnis
Windows Explorer stürzt ständig in Windows 11/10/8/7 ab
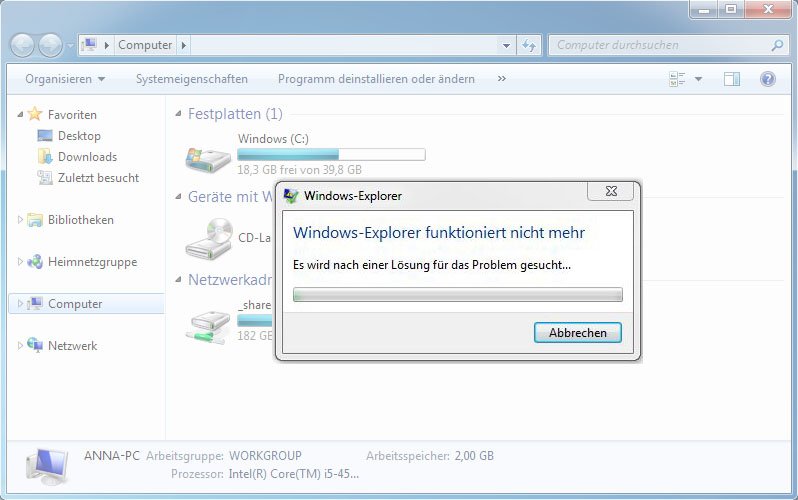
Der Windows Datei-Explorer, ursprünglich als Windows-Explorer bekannt, ist die integrierte Dateiverwaltungvon auf Windows. Das ist eines der am häufigsten verwendeten Tools auf einem PC. Doch obwohl Microsoft den Datei-Explorer kontinuierlich verbessert hat, gibt es immer noch einige Probleme damit, so stürzt der Datei-Explorer in Windows 10 immer wieder ab. Viele Benutzer haben Erfahrungen mit dem Problem und können ihre gewünschten Dateien und Ornder nicht öffnen. Wenn Sie auch vom Problem, der Windows Explorer stürzt ab und hängt sich immer wieder auf, betroffen sind, können Sie die effektive Lösungen in diesem Artikel finden.
Symptome
Es gibt einige Haupt-Symptome für den Fehler, dass Windows 10 Explorer abstürzt. Der Windows Explorer könnte sich bei folgenden Fehlern aufhängen.
- Windows 10 Datei-Explorer reagiert nicht
- Windows 10 Datei-Explorer funktioniert nicht mehr
- Datei-Explorer lässt sich in Windows 10 nicht öffnen
- Datei-Explorer schließt sich immer wieder selbst
- Datei-Explorer wird geschlossen, wenn Sie mit der rechten Maustaste auf eine Datei klicken
- Datei-Explorer bleibt häufig hängen
Mögliche Ursachen
Für einige Benutzer scheint der Windows-Explorer ohne Ursache abzustürzen. Eigentlich hat jeder Fehler eine Ursache. Es gibt verschiedene Faktoren, die das Problem auslösen können:
- Falsche Systemeinstellungen
- Inkompatible Software von Drittanbietern
- Genehmigungsprobleme
- Andere unbekannte Ursachen
Wenn Sie die Ursache, die zum Absturz des Windows-Explorers führt, nicht identifizieren können, ist es egal, Sie können die folgenden Tipps der Reihe nach befolgen.
10 Lösungen - So beheben Sie den Fehler "Windows 10 Explorer stürzt ab" in Windows 11/10/8/7
Die nachstehenden zehn Lösungen sind nach der Wirksamkeit der Lösungen geordnet.
Lösung 1. Registrierungsschlüssel löschen
Sie können diese Tasten löschen, um die Einstellungen für alle Ordner auf Ihrem Computer zurückzusetzen, was hilfreich ist, um das Problem "Datei-Explorer stürzt in Windows 10 immer wieder ab" zu beheben.
Schritt 1. Drücken Sie gleichzeitig "Windows + R" und geben Sie regedit ein. Klicken Sie in der Eingabeaufforderung, die Sie um Erlaubnis bittet, auf "Ja".
Schritt 2. Gehen Sie zu:
\HKEY_CURRENT_USER\Software\Classes\Local Settings\Software\Microsoft\Windows\Shell
Schritt 3. Erweitern Sie "Shell" und löschen Sie sowohl "BagMRU" als auch "Bag"-Tasten, indem Sie mit der rechten Maustaste auf den Ordner klicken und "Löschen" wählen. (Es ist sicher, diese Schlüssel zu löschen, da Windows sie nach einem Neustart automatisch wiederherstellt).
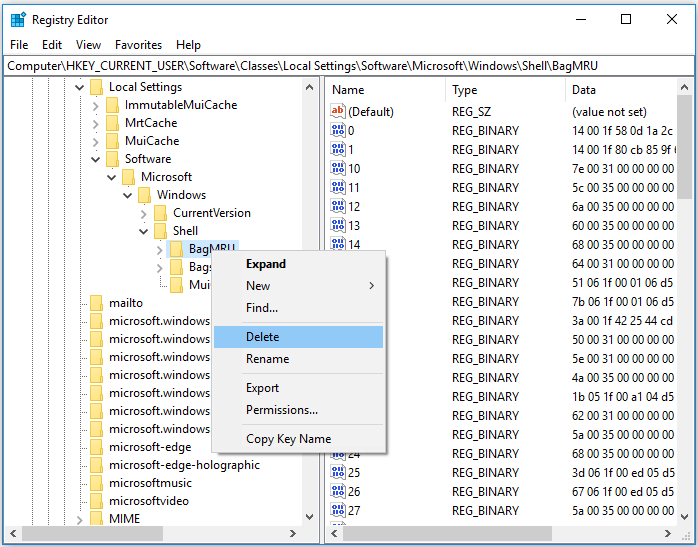
Schritt 4. Starten Sie Ihren Computer neu und überprüfen Sie, ob der Datei-Explorer immer noch abstürzt.
Lösung 2. Datei-Explorer-Verlauf löschen
Es ist nicht klar, wie der Datei-Explorer-Verlauf zum Absturz der Anwendung führt. Aber viele Benutzer haben ihren Datei-Explorer, der immer wieder abstürzt, einfach dadurch repariert, dass sie seinen Verlauf löschen.
Schritt 1. Klicken Sie auf die Schaltfläche "Start" und geben Sie in die Suchleiste "Datei-Explorer" ein.
Schritt 2. Wählen Sie "Ordnerptionen" im Ergebnis.
Schritt 3. Klicken Sie im Abschnitt "Datenschutz" auf "Löschen". Der Vorgang wird in Sekunden abgeschlossen.
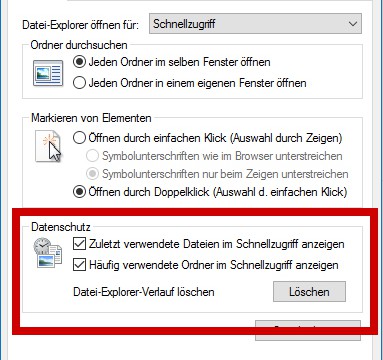
Lösung 3. Schnellzugriff deaktivieren und Datei-Explorer für diesen PC öffnen
Obwohl Sie mit dem Schnellzugriff einen häufig besuchten Ordner schneller öffnen können, könnte dies der Grund dafür sein, dass Ihr Datei-Explorer in Windows 10 immer wieder abstürzt. Versuchen Sie, diese Funktion zu deaktivieren und stellen Sie den Datei-Explorer so ein, dass er auf diesem PC statt im Schnellzugriff geöffnet wird.
Schritt 1. Klicken Sie auf die Schaltfläche "Start" und geben Sie in die Suchleiste "Datei-Explorer" ein.
Schritt 2. Wählen Sie "Ordneroptionen" im Ergebnis.
Schritt 3. Wählen Sie im Feld neben "Datei-Explorer öffnen für" die Option "Dieser PC".
Schritt 4. Deaktivieren Sie im Abschnitt "Datenschutz" sowohl "Zuletzt verwendete Dateien im Schnellzugriff anzeigen" als auch "Häufig verwendete Ordner im Schnellzugriff anzeigen".
Schritt 5. Klicken Sie auf "Anwenden" > "OK".
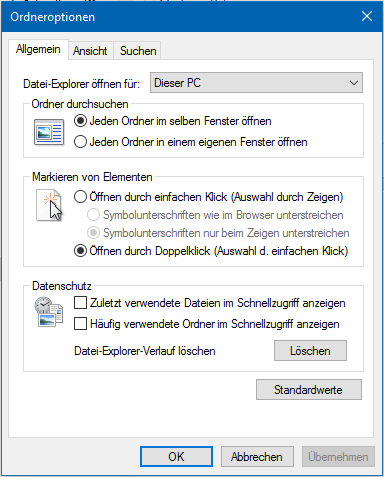
Lösung 4. Anzeigeeinstellungen ändern
Haben Sie jemals die Größe des Textes, der Anwendungen und anderer Elemente auf Ihrem Computer geändert? Wenn ja, ist das wahrscheinlich der Grund, warum Ihr Datei-Explorer so oft abstürzt. Stellen Sie sicher, dass die Größe von Text, Anwendungen und anderen Elementen 100 % oder 200 % beträgt.
Schritt 1. Klicken Sie auf die Schaltfläche "Start" und geben Sie Anzeige in die Suchleiste ein.
Schritt 2. Wählen Sie "Anzeigeeinstellungen ändern" auf der Liste.
Schritt 3. Navigieren Sie im Fenster "Einstellungen" zum Abschnitt "Skalierung und Anordnung".
Schritt 4. Stellen Sie die Größe auf "100% (empfohlen)" oder "200%" ein, falls verfügbar.
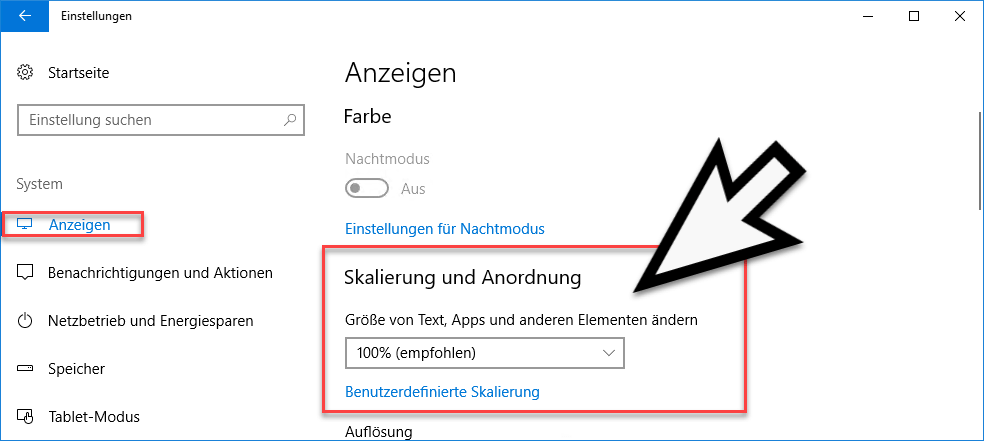
Lösung 5. Grafikkartentreiber aktualisieren
Veraltete Grafikkartentreiber können auch der Übeltäter sein, der zum Absturz des Datei-Explorers in Windows 10 führt. Um diesen Faktor auszuschließen, können Sie den Grafiktreiber auf Ihrem Computer aktualisieren.
Schritt 1. Klicken Sie mit der rechten Maustaste auf "Dieser PC" und gehen Sie zu "Verwalten" > "Geräte-Manager".
Schritt 2. Erweitern Sie "Grafikkarten", klicken Sie mit der rechten Maustaste auf den Grafikkartentreiber und wählen Sie "Treiber aktualisieren".
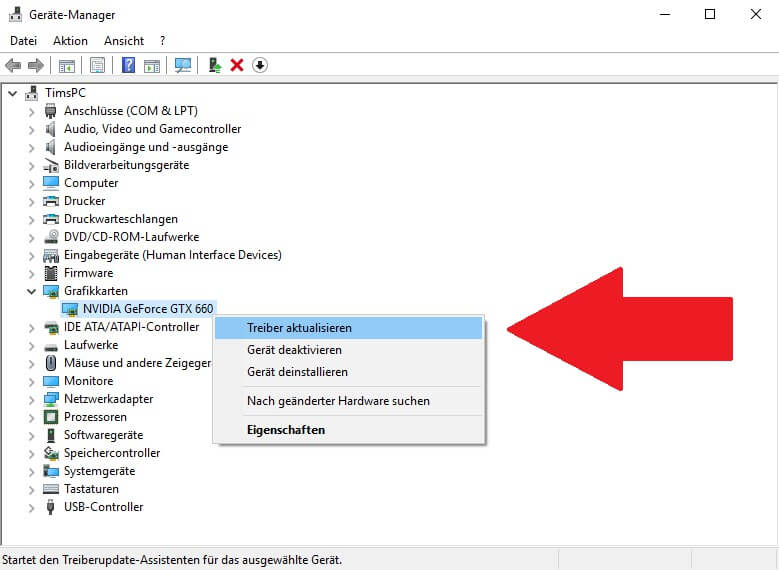
Lösung 6. Option "Ordnerfenster in einem eigenen Prozess starten" aktivieren
Standardmäßig werden alle Datei-Explorer-Fenster, einschließlich der Desktop-Shell, in einem einzigen Prozess namens explorer.exe ausgeführt. Wenn eines der Datei-Explorer-Fenster hängen bleibt oder abstürzt, werden alle Datei-Explorer-Fenster hängen bleiben oder abstürzen. Um die Stabilität des Datei-Explorers zu verbessern, können Sie daher das Starten von Ordnerfenstern in einem separaten Prozess aktivieren.
Schritt 1. Klicken Sie auf die Schaltfläche "Start" und geben Sie in die Suchleiste "Datei-Explorer" ein.
Schritt 2. Wählen Sie "Ordneroptionen" im Ergebnis.
Schritt 3. Wechseln Sie zur Registerkarte "Ansicht" und scrollen Sie nach unten, um "Ordnerfenster in einem eigenen Prozess starten" anzukreuzen.
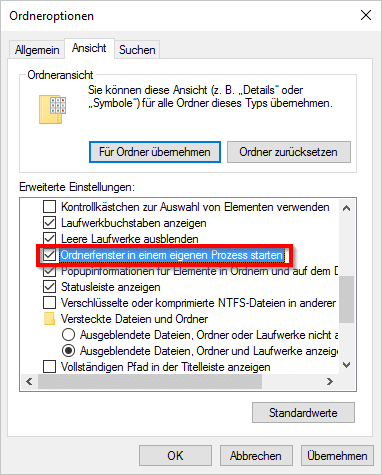
Schritt 4. Klicken Sie auf "Übernehmen" > "OK".
Lösung 7. Kontoerlaubnis prüfen
Wenn Windows 10 Datei-Explorer immer wieder abstürzt, wenn Sie auf einen bestimmten Ordner zugreifen, sollten Sie überprüfen, ob Sie über die volle Berechtigung für diesen Ordner verfügen.
Schritt 1. Suchen Sie die Datei/den Ordner, auf die/den Sie zugreifen möchten, und klicken Sie mit der rechten Maustaste darauf, und wählen Sie dann "Eigenschaften".
Schritt 2. Klicken Sie auf die Registerkarte "Sicherheit" und wählen Sie unten "Erweitert".
Schritt 3. Klicken Sie auf den Link "Ändern" neben "Besitzer".
Schritt 4. Geben Sie in das Feld "Alle" ein und klicken Sie auf "OK".
Schritt 5. Gehen Sie zurück zur Registerkarte "Sicherheit" und klicken Sie auf "Bearbeiten", um die Berechtigungen zu ändern.
Schritt 6. Wählen Sie im Abschnitt "Berechtigungen für SYSTEM" für alle Berechtigungen "Zulassen".
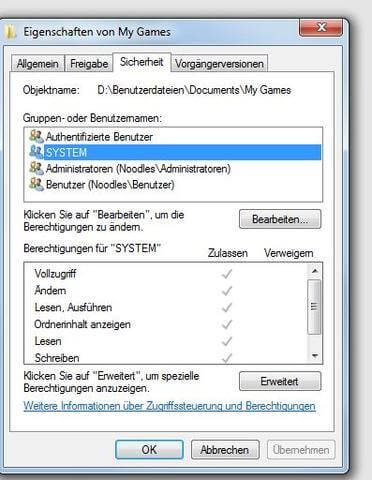
Lösung 8. Den Befehl "Netsh Winsock Reset" ausführen
Der Befehl "netsh Winsock reset" wird verwendet, um den Computer nach Socket-Fehlern wiederherzustellen, die beim Herunterladen einer unbekannten Datei oder aufgrund eines bösartigen Skripts auf dem Computer auftreten. In einigen Fällen hilft die Ausführung dieses Befehls Benutzern, das Problem "Windows Datei-Explorer stürzt immer wieder ab" zu lösen.
Schritt 1. Klicken Sie auf die Schaltfläche "Start" und geben Sie cmd in die Suchleiste ein.
Schritt 2. Klicken Sie mit der rechten Maustaste auf "Eingabeaufforderung" und wählen Sie "Als Administrator ausführen".
Schritt 3. Geben Sie in der Eingabeaufforderung "netsh winsock reset" ein und warten Sie, bis der Winsock-Katalog zurückgesetzt wurde.
Schritt 4. Starten Sie Ihren Computer neu.
Lösung 9. Kürzlich installierte Antiviren-Software deaktivieren oder entfernen
Haben Sie eine Antiviren-Software installiert, bevor der Datei-Explorer so konsequent abstürzte? Wenn ja, versuchen Sie, die Software zu deaktivieren oder vollständig zu entfernen.
Lösung 10. Windows auf dem neuesten Stand halten
Das Problem "Windows 10 Explorer stürzt ab" kann aufgrund von Fehlern im Windows-Betriebssystem auftreten. Microsoft verbessert das Betriebssystem ständig durch die Einführung von Windows-Updates. Aktualisieren Sie Ihr Windows 10 immer auf die neuste Version, falls ein neues Update verfügbar ist.
Schritt 1. Klicken Sie auf "Start" und geben Sie in die Suchleiste Nach Updates suchen ein.
Schritt 2. Wählen Sie "Nach Updates suchen" aus.

Schritt 3: Windows zeigt Ihnen die neu verfügbaren Updates an. Klicken Sie auf "Jetzt installieren", um Ihr Windows zu aktualisieren.
Extra-Tipp - Verlorene Dateien auf Windows wiederherstellen
Wenn Sie während der Ausführung der Lösungen wichtige Dateien von Ihrem Computer gelöscht haben, können Sie Ihre Daten ganz einfach mit der Datenrettungssoftware EaseUS Data Recovery Wizard Pro retten. Oder wenn Sie einen Datenverlust auf Ihrem Speichermedium wie einer externen Festplatte, einem USB-Stick, einer SD-Karte usw. festgestellt haben, können Sie diese Software auch verwenden, um Ihre wertvollen Dateien zurückzubekommen.
1. Starten Sie den EaseUS Data Recovery Wizard und wählen Sie das Laufwerk aus, auf dem Sie die verlorenen Daten gespeichert haben, und klicken Sie auf Scan. Wenn Sie Ihre Dateien auf einem externen Datenträger gespeichert haben, schließen Sie zuerst den Datenträger an den PC an.

2. Zunächst werden alle gelöschten Dateien auf dem Laufwerk gefunden. Dann wird noch einmal die gesamte Festplatte gescannt, um alle wiederherstellbaren Dateien zu finden. Diese Suche kann Minuten lang dauern, bitte warten Sie geduldig.

3. Nun filtern Sie die Scan-Ergebnisse, suchen Sie durch den Verzeichnisbau auf der linken Seite und wählen Sie Ihre Daten zur Wiederherstellung aus. Klicken Sie auf Wiederherstellen. Wenn Sie Ihre Daten im Verzeichnisbaum nicht auffinden können, können Sie oben auf „RAW“ Ordner klicken, um andere Dateien zu finden, deren Metadaten beschädigt oder verloren gegangen sind.

War diese Seite hilfreich?
-
Jahrgang 1990; Studierte Deutscher Philologie an SISU, China; Seit 2011 zum festen Team der EaseUS-Redaktion. Seitdem schreibte sie Ratgeber und Tipps. Zudem berichtete sie über Neues und Aufregendes aus der digitalen Technikwelt. …

20+
Jahre Erfahrung

160+
Länder und Regionen

72 Millionen+
Downloads

4.7 +
Trustpilot Bewertung
TOP 2 in Recovery-Tools
"Easeus Data Recovery Wizard kann die letzte Möglichkeit sein, gelöschte Daten wiederherzustellen und ist dabei sogar kostenlos."

EaseUS Data Recovery Wizard
Leistungsstarke Datenrettungssoftware zur Wiederherstellung von Dateien in fast allen Datenverlustszenarien unter Windows und Mac.
100% Sauber
Top 10 Artikel
-
 Gelöschte Dateien wiederherstellen
Gelöschte Dateien wiederherstellen
-
 USB-Stick wiederherstellen
USB-Stick wiederherstellen
-
 SD-Karte reparieren
SD-Karte reparieren
-
 Papierkorb wiederherstellen
Papierkorb wiederherstellen
-
 Festplatte wiederherstellen
Festplatte wiederherstellen
-
 USB wird nicht erkannt
USB wird nicht erkannt
-
 RAW in NTFS umwandeln
RAW in NTFS umwandeln
-
 Gelöschte Fotos wiederherstellen
Gelöschte Fotos wiederherstellen
-
 Word-Dokument wiederherstellen
Word-Dokument wiederherstellen
-
 Excel-Dokument wiederherstellen
Excel-Dokument wiederherstellen
 May 21,2025
May 21,2025



