Inhaltsverzeichnis
Benutzer-Fall: Dateien von meiner Festplatte unter Windows verschwinden
"Nach dem Upgrade auf Windows 11/10 bin ich auf ein Problem gestoßen. Alle Dateien auf dem Desktop waren verschwunden! Hat das Windows 11/10 Update meine Dateien gelöscht? Was soll ich tun? Kann mir jemand sagen, wie ich meine verschwundenen Dateien und Ordner wiederherstellen kann?"
Vor kurzem berichteten viele Benutzer, dass ihre Dateien und Verknüpfung auf dem Desktop nach dem Windows 10 Update verloren gegangen sind. Es scheint, dass das Windows 11/10 Upgrade die Desktop-Dateien löscht. Tatsächlich sind Dateien, die von der Festplatte verschwinden, in jeder Version von Windows üblich. Nicht durch Löschen, Entfernen der Partition oder Formatieren der Festplatte verschwinden Computerdateien und Ordner einfach automatisch vom Desktop, den Bibliotheken, der Kamerarolle, den Bildern und Videos.
Keine Sorge. In dieser Schritt-für-Schritt-Anleitung haben wir 8 Möglichkeiten geschrieben, mit der können Sie das Problem "Daten auf PC verschwunden"," Ordner plötzlich weg" beheben und die fehlenden Dateien wiederherstellen. Lesen Sie bitte weiter, um zu erfahren,warum Dateien unter Windows 10 plötzlich verschwunden sind und wie Sie die vom Desktop gelöschten oder verlorenen Dateien wiederherstellen können.
Häufige Ursachen für verschwundene Dateien unter Windows 10:
Bevor Sie die verlorenen Elemente auf Ihrem Computer wiederherstellen können, müssen Sie herausfinden, wie sie verschwunden sind. Im Folgenden sind die häufigsten Situationen aufgeführt, in denen Sie die Dateien Ihrer Benutzer oder persönliche Dokumente, Bilder, Videos, installierte Programme oder Spiele unbemerkt verlieren können.
- ⭕Windows Update/Upgrade: Automatische Updates entfernen manchmal Desktop-Dateien oder Apps
- ⭕Viren/Malware: Löschen oder verstecken persönlicher Dateien
- ⭕Benutzerkonto-Wechsel: Dateien im falschen Profil gespeichert
- ⭕Systemabstürze: BSOD oder Festplattenfehler (Bad Sectors)
- ⭕Manuelle Fehler: Versehentliches Löschen (Shift+Entf)/Falsches Verschieben von Dateien
Wählen Sie eine der folgenden Methoden, um gelöschte, versteckte oder unwissentlich verlorene Dateien und Ordner in Windows 10 problemlos wiederherzustellen, sobald Sie wissen, wie Ihre Dateien verschwunden sind. Im nächsten Teil zeigen wir Ihnen, wie Sie Dateien wiederherstellen können, die auf der Festplatte Ihres Computers fehlen.
Schritt-für-Schritt-Notfallmaßnahmen vor der Datenrettung
Wenn Daten auf Ihrem PC verschwinden, sollten Sie sofort handeln, um die Chancen auf eine erfolgreiche Wiederherstellung zu erhöhen. Bevor Sie eine Datenrettungssoftware verwenden, führen Sie diese Schritte aus:
1. Nicht weiter auf dem betroffenen Laufwerk speichern!
Warum? Gelöschte Dateien werden nicht sofort physisch entfernt, sondern nur als "überschreibbar" markiert. Neue Daten können sie dauerhaft ersetzen.
Was tun?
- Schließen Sie alle Programme, die auf das Laufwerk schreiben könnten.
- Vermeiden Sie das Herunterladen, Installieren oder Kopieren von Dateien auf das betroffene Laufwerk.
- Falls möglich: PC ausschalten, bis Sie die Datenrettung starten (besonders wichtig bei Systemlaufwerken wie C:).
2. Externe Sicherung erstellen (falls noch möglich)
Warum? Falls die Festplatte physische Schäden hat, kann ein Disk-Image die Daten retten, bevor sie verloren gehen.
Wie? Verwenden Sie Tools wie EaseUS Todo Backup um ein Sektor-für-Sektor-Backup auf einer externen Festplatte zu erstellen.
Daten auf PC verschwunden: Mit EaseUS Datenrettungssoftware wiederherstellen
Falls Sie eine einfache Lösung zur Wiederherstellung verlorener Dateien suchen, empfehlen wir Ihnen eine professionelle Datenrettungs-Software. EaseUS Data Recovery Wizard ist eine der besten Datenrettungsprogramm, welche schon seit dem Jahr 2004 vielen Benutzern hilft. Mit nur wenigen Klicks können Sie verschwundene oder gelöschte Dateien in Windows 10 wiederherstellen.
Warum EaseUS Data Recovery Wizard wählen:
| Vorteil✅ | Beschreibung💡 |
| Benutzerfreundlichkeit | Intuitive Oberfläche, geeignet auch für Anfänger. Schritt-für-Schritt-Anleitung. |
| Hohe Wiederherstellungsrate | Leistungsstarke Scan-Algorithmen für gelöschte oder verlorene Daten (auch nach Formatierung/Virenbefall). |
| Unterstützung vieler Dateitypen | Stellt Fotos, Videos, Dokumente, E-Mails, Archive etc. wieder her. Kompatibel mit NTFS, FAT32, exFAT. |
| Schneller & Tiefenscan | Schneller Scan für kürzlich gelöschte Dateien. Tiefenscan für ältere/fragmentierte Daten. |
| Vorschaufunktion | Vor der Wiederherstellung können Dateien (Bilder, Videos, Texte) überprüft werden. |
| Sicherheit & Zuverlässigkeit | Überschreibt keine Daten – risikoarme Wiederherstellung. Bewährte Software mit Millionen Nutzern. |
| Breite Gerätekompatibilität | Funktioniert mit HDDs, SSDs, USB-Sticks, SD-Karten, externen Festplatten u. a. |
⬇️Datenrettungssotfware Kostenlos herunterladen, um verschwundene Dateien und Ordner wiederherzustellen
1. Starten Sie den EaseUS Data Recovery Wizard und wählen Sie das Laufwerk aus, auf dem Sie die verlorenen Daten gespeichert haben, und klicken Sie auf Scan. Wenn Sie Ihre Dateien auf einem externen Datenträger gespeichert haben, schließen Sie zuerst den Datenträger an den PC an.

2. Zunächst werden alle gelöschten Dateien auf dem Laufwerk gefunden. Dann wird noch einmal die gesamte Festplatte gescannt, um alle wiederherstellbaren Dateien zu finden. Diese Suche kann Minuten lang dauern, bitte warten Sie geduldig.

3. Nun filtern Sie die Scan-Ergebnisse, suchen Sie durch den Verzeichnisbau auf der linken Seite und wählen Sie Ihre Daten zur Wiederherstellung aus. Klicken Sie auf Wiederherstellen. Wenn Sie Ihre Daten im Verzeichnisbaum nicht auffinden können, können Sie oben auf „RAW“ Ordner klicken, um andere Dateien zu finden, deren Metadaten beschädigt oder verloren gegangen sind.

▶️Außerdem bieten wir ein Video-Tutorial an, das Ihnen hilft, verlorene Dateien von der Festplatte wiederherzustellen.

Lassen Sie diese Dateiwiederherstellungssoftware über Ihre sozialen Medien laufen und helfen Sie uns, mehr Menschen zu erreichen, die diese Informationen gebrauchen können.
Lösungen für "Dateien/Ordner verschwunden Windows 10/11"
Sie können die folgenden Lösungen probieren, um gelöschte, versteckte oder unwissentlich verlorene Dateien unter Windows 10 wiederherzustellen oder die verschwundene Desktopsymbole unter Windows wiederherstelle. Wählen Sie einfach eine davon aus. Sollte die von Ihnen probierte Lösung Ihr Problem nicht beheben können, versuchen Sie einfach eine andere.
Lösung 1. Verschwundene Desktopsymbole unter Windows 11/10 wiederherstellen
Wenn Sie Desktopsymbole verloren haben, können Sie versuchen, sie mit den folgenden Schritten wiederherzustellen.
Für Windows 10/8/7 Benutzer:
Klicken Sie mit der rechten Maustaste auf Desktop > Ansicht > Wählen Sie Symbole automatisch anordnen oder Desktopsymbole anzeigen aus.
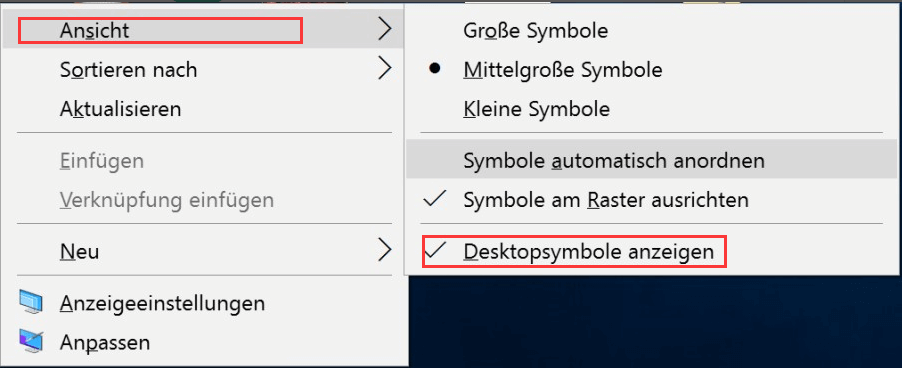
Die obigen Schritte helfen Ihnen, alle ursprünglichen Symbole, die auf dem Desktop in Windows fehlen oder verschwunden sind, wiederherzustellen.
Lösung 2. Versteckte Dateien & Ordner anzeigen
Sind Dateien in Windows 10 verschwunden? Manchmal ist es auch möglich, dass Ihre Dateien einfach nur versteckt wurden. zur Lösung können Sie die folgenden Schritten versuchen.
Schritt 1. Geben Sie im Suchfeld Ordner ein und wählen Sie "Ausgeblendete Dateien und Ordner anzeigen" aus.
Schritt 2. Wählen Sie unter "Erweiterte Einstellungen" die Option "Ausgeblendete Dateien, Ordner und Laufwerke anzeigen" aus.
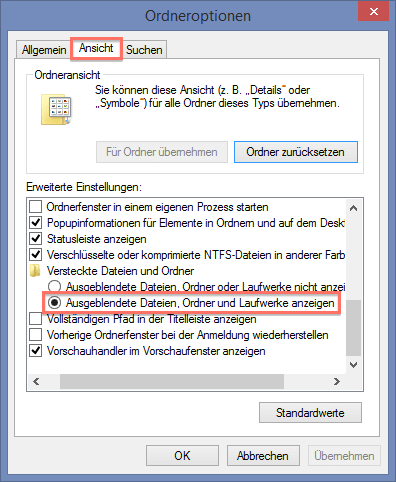
Alle ausgeblendeten Dateien oder Ordner sollten jetzt wieder angezeigt werden.
Lösung 3. Zu Ihrem alten Benutzerkonto wechseln
Manchmal erstellt Windows 10 Update ein neues Benutzerkonto, das als ein neues Standardkonto festgelegt wird. Wenn dies der Fall ist, können Sie die folgenden Schritte ausführen, um wieder auf ihre altes Benutzerkonto und die darin enthaltenen Daten zugrifen.
Schritt 1. Für den Wechsel zu einem anderen Benutzerkonto klicken Sie auf Start und anschließend auf Abmelden.
Schritt 2. Klicken Sie auf Benutzer wechseln.
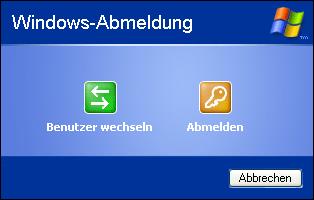
Wählen Sie nun Ihr ursprüngliches Benutzerkonto aus. Verschwundene Computerdateien sollten jetzt wieder angezeigt werden.
Lösung 4. Die Festplatte überprüfen, um fehlende Dateien auf Ihrem Computer anzuzeigen
Die Dateien können auch verschwinden, wenn die Festplatte beschädigt ist. Sie müssen Ihre Festplatte überprüfen, um das Problem zu beheben:
Schritt 1. Öffnen Sie "Dieser PC/Computer", klicken Sie mit der rechten Maustaste auf die Festplatte oder Partition, die Sie überprüfen möchten, und klicken Sie auf "Eigenschaften".
Schritt 2. Wählen Sie "Tools" und klicken Sie auf "Prüfen" unter "Fehlerprüfung".

Schritt 3. Wählen Sie eine der folgenden Optionen, um die Festplatte zu prüfen und zu reparieren.
Schritt 4. Aktivieren Sie die Optionen "Dateisystemfehler automatisch beheben" und "Gespeicherte Sektoren suchen und wiederherstellen" und klicken Sie dann auf "Start".
Lösung 5. Benutzerordner überprüfen
Manchmal kann es auch vorkommen, dass Ihre Dateien den Speicherort wechseln, während die Datei vom Computer verschwindet.
Folgen Sie dem Pfad, um den Benutzerordner auf Ihrem PC zu überprüfen: Dieser PC > Lokaler Datenträger (C:) > Benutzer > Öffentlich.
Wenn Sie Ihre Dateien nicht finden, können Sie auch einem anderen Pfad folgen: Dieser PC > Lokales Laufwerk (C:) > Benutzer > Benutzername > Dokumente.
Lösung 6. Dateien mit einer Kopie des Backups finden
Sollten Sie einen Sicherungsplan für Ihren PC erstellt haben? Wenn Sie Ihre wichtigen Dateien gesichert haben, überprüfen Sie Ihre Sicherungsordner, um die fehlenden Dateien und Ordner zu finden. Wenn es andersherum ist, müssen Sie vielleicht andere Methoden lesen. Für die Datensicherung empfehlen wir EaseUS Todo Backup.

Lösung 7. Schnellstart deaktivieren
Der Schnellstart ist einer der Gründe, warum Ihre Dateien in Windows 10 verschwinden. Um das Problem der verschwundenen Dateien zu lösen, schlagen wir vor, den Schnellstart zu schließen. Überprüfen Sie die Schritte und sehen Sie, ob es funktioniert:
Schritt 1. Geben Sie Energieoptionen in das Suchfeld ein. Wählen Sie sie aus. (Oder Sie drücken Windows + X und wählen in der zweiten Zeile Energieoptionen).
Schritt 2. Wählen Sie "Auswählen, was beim Drücken von Netzschaltern geschehen soll".
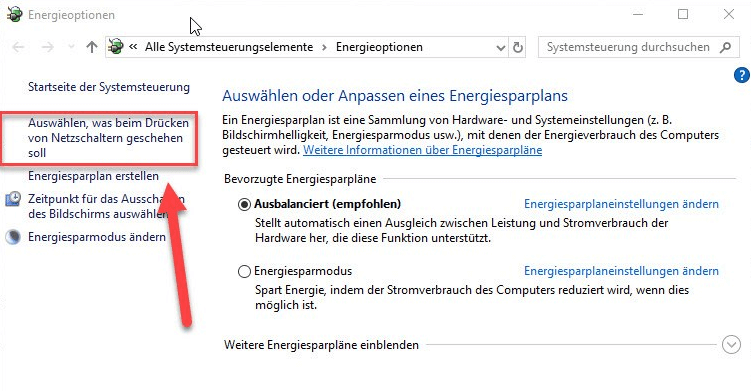
Schritt 3. Wählen Sie "Einstellungen ändern, die derzeit nicht verfügbar sind".
Schritt 4. Gehen Sie zur nächsten Seite und deaktivieren Sie die Option Schnellstart aktivieren.
Lösung 8. Indizierungsoptionen ändern
Es gibt eine Option zum Ändern der Indizierung, um zufällige Dateien oder Ordner zu überprüfen. Wenn Ihre Zufallsdateien verschwunden sind, könnten die folgenden Schritte hilfreich sein:
Schritt 1. Geben Sie die Indizierungsoptionen in das Suchfeld ein.
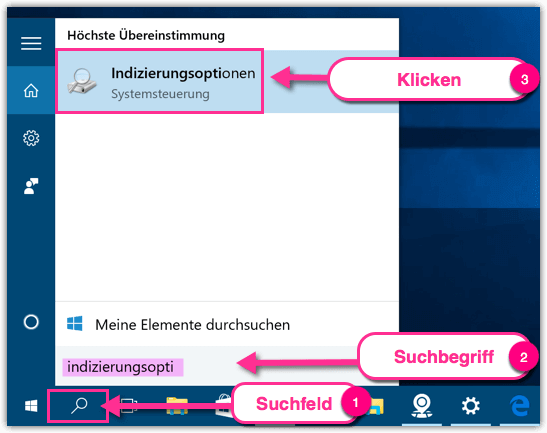
Schritt 2. Klicken Sie darauf, und das Fenster öffnet sich. Wählen Sie "Erweitert".
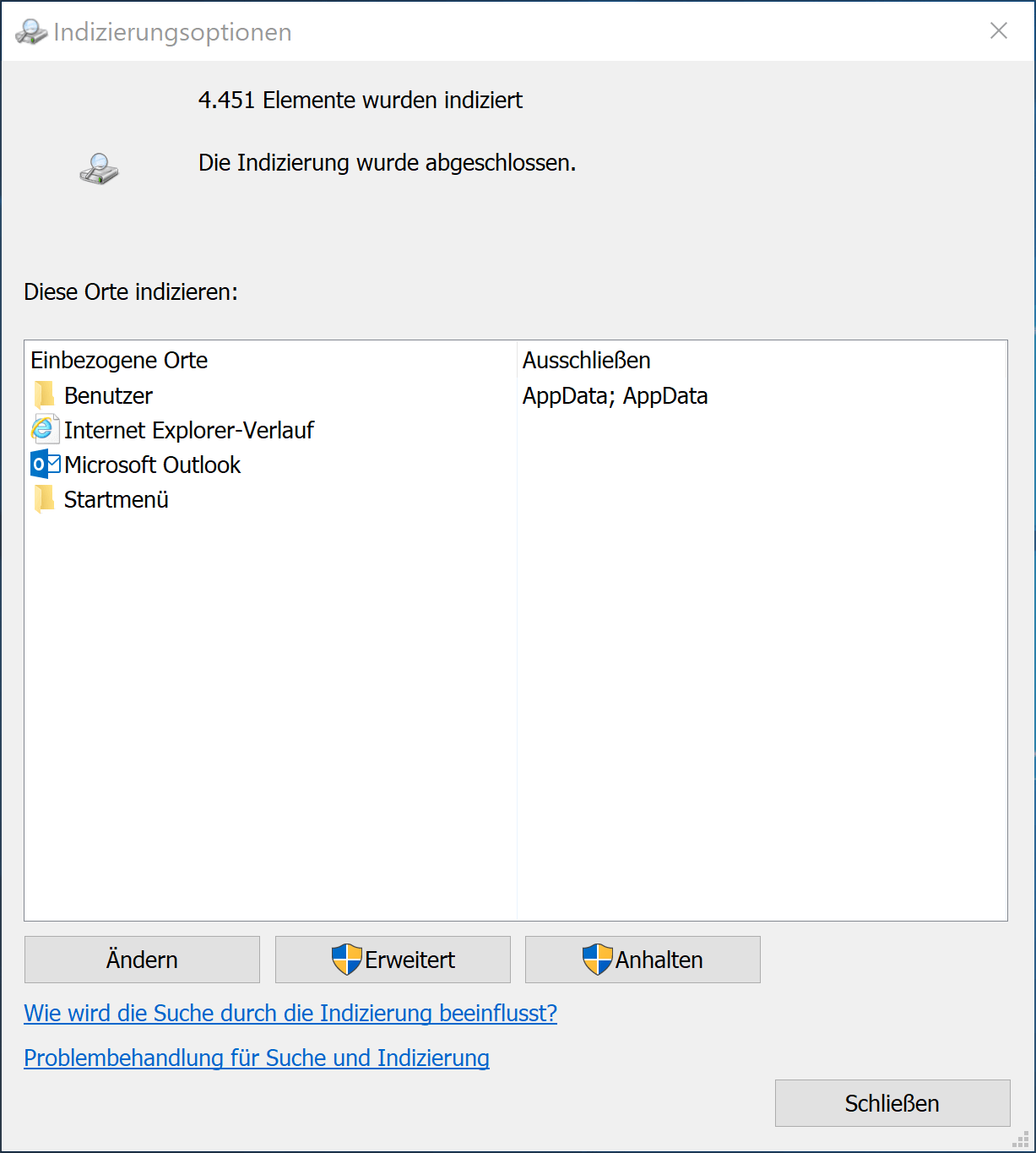
Schritt 3. Gehen Sie unter der Registerkarte Indizierungseinstellungen zum Abschnitt Fehlerbehebung und klicken Sie auf "Neu erstellen".
Wenn Sie diesen Artikel hilfreich fanden, teilen Sie ihn mit Ihren Freunden auf Twitter, Facebook oder Instagram!
Das Fazit
Wir haben in diesem Artikel 8 Lösungen zur Behebung des Problems der von der Festplatte verschwundenen Dateien vorgestellt. Vor den Lösungen empfehlen wir dringend, die fehlenden Dateien mit der spezialisierten EaseUS Datenrettungssoftware wiederherzustellen.Auf diese Weise können Sie das Problem ohne Datenverlust beheben.
Dateien/Ordner verschwunden wiederherstellen FAQs
1. Wie kann ich Dateien und Ordner ein- oder ausblenden?
Wenn Sie einige Dateien und Ordner einblenden oder sichtbar machen wollen, können Sie die folgenden Schritte ausführen.
Schritt 1. Öffnen Sie Datei-Explorer.
Schritt 2. Am oben klicken Sie auf "Ansicht" und wählen Sie "Optionen" aus.
Schritt 3. Unter dem Ansicht-Tab finden Sie "Ausgeblendete Dateien, Ordner und Laufwerke anzeigen". Sie können diese Option nachIhren Wünschen aktivieren oder deaktivieren.
2. Wenn ich eine verschwundene Datei immer nicht finden können, was tun?
Wenn Sie alle Methoden in diesem Artikel versucht haben aber die verschwundenen Dateien nicht finden können, sind diese Dateien möglicherweise bereits verloren. In diesem Fall brauchen Sie eine kostenlose Datenrettungssoftware, um die verlorenen Daten in drei Schritten wiederherzustellen. Sie sollten die Wiederherstellung so schnell wie möglich starten, um das Überschreiben zu vermeiden. Wenn die verlorenen Dateien überschrieben werden, gibt es fast keine Möglichkeit für die Wiederherstellung.
3. Kann EaseUS Daten von einer formatierten SSD wiederherstellen?
✅Ja, aber unter folgenden Bedingungen:
- Keine Überschreibung: Wenn nach der Formatierung keine neuen Daten auf die SSD geschrieben wurden, ist die Wiederherstellung sehr wahrscheinlich.
- Schnellformatierung vs. vollständige Formatierung:
- Schnellformatierung: Nur das Dateisystem wird neu angelegt – Daten bleiben physisch erhalten.
- Vollständige Formatierung: Überschreibt die gesamte SSD – Datenrettung ist schwieriger (aber nicht unmöglich, wenn noch keine vollständige Überschreibung stattfand).
- SSD-TRIM-Befehl:
Moderne SSDs löschen Daten automatisch via TRIM, um die Leistung zu optimieren. Falls TRIM aktiviert war, sind die Chancen geringer (aber EaseUS kann teilweise trotzdem fragmentierte Daten finden).
War diese Seite hilfreich?
-
Markus verfügt über 10+ Jahre Praxiserfahrung in Datenwiederherstellung, Festplatten-/Partitionsverwaltung und Multimedia-Technologien. Er beherrscht die Kunst, komplexe Probleme zu vereinfachen und effiziente Lösungsanleitungen zu erstellen. Privat liebt er Filme, Reisen und kulinarische Genüsse. …

20+
Jahre Erfahrung

160+
Länder und Regionen

72 Millionen+
Downloads

4.7 +
Trustpilot Bewertung
TOP 2 in Recovery-Tools
"Easeus Data Recovery Wizard kann die letzte Möglichkeit sein, gelöschte Daten wiederherzustellen und ist dabei sogar kostenlos."

EaseUS Data Recovery Wizard
Leistungsstarke Datenrettungssoftware zur Wiederherstellung von Dateien in fast allen Datenverlustszenarien unter Windows und Mac.
100% Sauber
Top 10 Artikel
-
 Gelöschte Dateien wiederherstellen
Gelöschte Dateien wiederherstellen
-
 USB-Stick wiederherstellen
USB-Stick wiederherstellen
-
 SD-Karte reparieren
SD-Karte reparieren
-
 Papierkorb wiederherstellen
Papierkorb wiederherstellen
-
 Festplatte wiederherstellen
Festplatte wiederherstellen
-
 USB wird nicht erkannt
USB wird nicht erkannt
-
 RAW in NTFS umwandeln
RAW in NTFS umwandeln
-
 Gelöschte Fotos wiederherstellen
Gelöschte Fotos wiederherstellen
-
 Word-Dokument wiederherstellen
Word-Dokument wiederherstellen
-
 Excel-Dokument wiederherstellen
Excel-Dokument wiederherstellen
 May 21,2025
May 21,2025



