Inhaltsverzeichnis
Mit der zunehmenden Komplexität von Computern steigt auch die Anzahl der darauf gespeicherten Dateien. Auf einem frisch gestarteten Windows-PC befinden sich auch Tausende von Dateien auf der Festplatte, was das Auffinden bestimmter Dateien oder einem Ordnerzu einer entmutigenden Aufgabe machen kann. In diesem können Sie 4 Methode zum suchen von Dateien in Windows 10 finden.
Suche nach Dateien in Windows 10 - 3 Methode
Methode 1. Die Suchleiste verwenden
Die Suchleiste am unteren Rand des Bildschirms ist für die meisten Menschen die bevorzugte Suchmethode und lässt sich mühelos verwenden. Dies ist die einfachste und häufigste Methode zum Finden der Dateien im Windows-Betriebssystem.
- 1. Drücken Sie die Windows-Taste und geben Sie dann einen Teil oder den gesamten Dateinamen ein, den Sie suchen möchten.
- 2. Klicken Sie in den Suchergebnissen auf die Abschnittsüberschrift Dokumente, Fotos, Musik oder Videos, um eine Liste der Dateien anzuzeigen, die den Suchkriterien entsprechen.
- 3. Klicken Sie auf den Dateinamen, den Sie öffnen möchten.
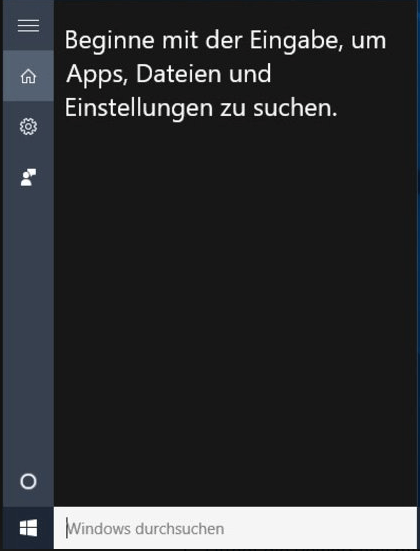
Methode 2. Dateien über den Datei-Explorer suchen
- 1. Öffnen Sie den Datei-Explorer.
- 2. Navigieren Sie zu dem Laufwerk oder Ordner, in dem sich die Datei befinden könnte.
- 3. Klicken Sie in die Suchleiste neben der Adressleiste.
- 4. Geben Sie einen Begriff ein, von dem Sie wissen, dass er sich auf die Datei bezieht, und tippen Sie auf Eingabe.
- 5. Der Datei-Explorer wird Ihnen die gefundenen Dateien anzeigen.
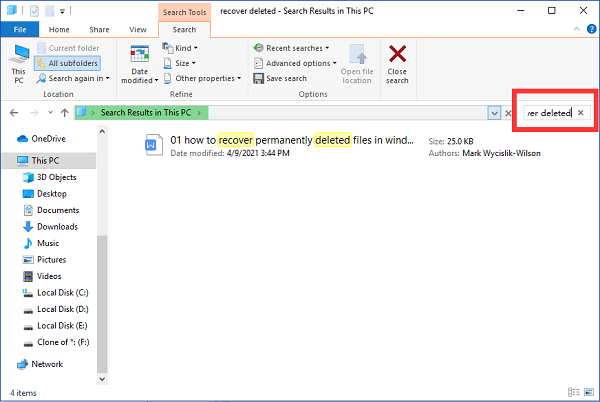
- Hinweis:
- Wenn Siedie oben genannten Lösuengen durchgeführt haben, aber die gewünschte Datei immer noch nicht finden können, hat Windows sie möglicherweise unsichtbar gemacht. Geben Sie in diesem Fall "versteckte Dateien anzeigen" in die Suchleiste ein. Dann wird ein Fenster "Für Entwickler" mit einer Option zum Aufdecken versteckter Dateien angezeigt.
Methode 3. Dateien mit der Windows 10-Eingabeaufforderung suchen.
- 1. Drücken Sie auf Start und geben Sie CMD ein, dann drücken Sie die Eingabetaste, um die Eingabeaufforderung zu starten.

- 2. Nachdem Sie die Eingabeaufforderung gestartet haben, geben Sie ein c:\useres\administrator\dir und drücken Sie die Eingabetaste, um eine Liste von Dateien und Ordnern aufzurufen. (username bezieht sich auf Ihren Computer-Benutzernamen).
- 2. Geben Sie cd ordner_name wie c:\useres\administrator\cd desktop ein, um in ein bestimmtes Verzeichnis, gefolgt von einem Ordnernamen, zu wechseln, bis Sie den Ordner erreichen, den Sie durchsuchen möchten.
- 3. Geben Sie erneut den Befehl dir + Suchbegriff wie c:\useres\administrator\cd desktop\dir "msi*" ein, und drücken Sie die Eingabetaste.
- 4. Die Eingabeaufforderung zeigt Ihnen den Speicherort der Datei und eine Liste von Dateinamen an, die mit ähnlichen Schlüsselwörtern beginnen.
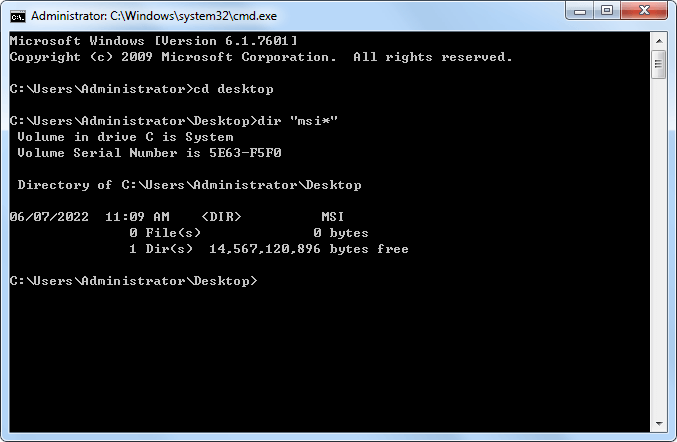
- 5. Geben Sie c:\useres\administrator\cd desktop\dir "\msi*" /s ein (Die oberste Ebene der Festplatte wird durch einen Backslash gekennzeichnet. Um Unterverzeichnisse einzubeziehen, können Sie einen Schrägstrich und ein "s" am Ende der Abfrage hinzufügen.)
dir dient zum Anzeigen von Dateien im aktuellen Verzeichnis, kann aber auch Dateien von jedem beliebigen Laufwerk des Systems anzeigen.
/ weist dir an, vom obersten oder Stammverzeichnis der Festplatte aus zu suchen.
/s wird für die Suche in Unterverzeichnissen verwendet.
* Ein Sternchen vor dem Text (z.B. *.pdf) zeigt alle Dateien an, die mit .pdf enden, und ein * am Ende (z.B. recovery*) zeigt alle Dateinamen an, die mit diesem Wort beginnen.
Schnelle Lösung: Daten mit Datenrettungssoftware in Windows finden
Es ist möglich, dass Ihre Daten verloren gegangen oder beschädigt sind und Sie sie mit den oben genannten Lösungen nicht finden können. In diesem Fall empfehlen wir Ihnen, eine Datenwiederherstellungssoftware zu verwenden - EaseUS Data Recovery Wizard. Sie ermöglicht Ihnen, gelöschte, formatierte und verlorene Dateien in einfachen Schritten wiederherzustellen. Wenn die Dateien beschädigt sind, kann sie sie schnell reparieren, danach können Sie sie problemlos wiederherstellen.
Die Software scannt die gesamte Festplatte des Computers, um alle Dateien zu finden und aufzulisten. Nach dem Scan können Sie die gewünschten Dateien auswählen und sie wiederherstellen.
Schritt 1. Starten Sie das Programm und wählen Sie die Festplatte aus, die Sie wiederherstellen wollen. Dann klicken Sie „Scan“.

Schritt 2. Nach dem Scan schauen Sie die im Verzeichnisbaum gelisteten Daten in der Vorschau und wählen Sie die gewünschten aus. Sollten Sie Ihre gewünschten Dateien nicht finden, filtern Sie nach den spezifischen Dateitypen oder suchen Sie den Datennamen im Suchfeld. Weitere Daten könenn Sie in „RAW“ Ordner herausfinden.

Schritt 3. Dann klicken Sie auf „Wiederherstellen“. Es wäre besser, die geretteten Daten am anderen Speicherort zu speichern, um Daten-Überschreibung zu vermeiden.

Fazit
Es ist üblich, in Windows nach Dateien/Bildern/Videos usw. zu suchen. Die Suche ist auch sehr einfach und fast jeder kennt sie. Solange Dateien und Daten noch existieren, können wir sie leicht finden. Aber wenn Dateien versteckt, beschädigt oder verloren sind, wird es für den durchschnittlichen Computerbenutzer schwierig, sie wiederzufinden.
In diesem Artikel zeigen wir Ihnen auch, wie Sie versteckte Dateien in Windows 10/11 wiederherstellen können und stellen Ihnen eine leistungsstarke Software vor, mit der Sie gelöschte, formatierte und verlorene Dateien wiederherstellen und beschädigte Dateien reparieren können.
War diese Seite hilfreich?
-
Markus verfügt über 10+ Jahre Praxiserfahrung in Datenwiederherstellung, Festplatten-/Partitionsverwaltung und Multimedia-Technologien. Er beherrscht die Kunst, komplexe Probleme zu vereinfachen und effiziente Lösungsanleitungen zu erstellen. Privat liebt er Filme, Reisen und kulinarische Genüsse. …

20+
Jahre Erfahrung

160+
Länder und Regionen

72 Millionen+
Downloads

4.7 +
Trustpilot Bewertung
TOP 2 in Recovery-Tools
"Easeus Data Recovery Wizard kann die letzte Möglichkeit sein, gelöschte Daten wiederherzustellen und ist dabei sogar kostenlos."

EaseUS Data Recovery Wizard
Leistungsstarke Datenrettungssoftware zur Wiederherstellung von Dateien in fast allen Datenverlustszenarien unter Windows und Mac.
100% Sauber
Top 10 Artikel
-
 Gelöschte Dateien wiederherstellen
Gelöschte Dateien wiederherstellen
-
 USB-Stick wiederherstellen
USB-Stick wiederherstellen
-
 SD-Karte reparieren
SD-Karte reparieren
-
 Papierkorb wiederherstellen
Papierkorb wiederherstellen
-
 Festplatte wiederherstellen
Festplatte wiederherstellen
-
 USB wird nicht erkannt
USB wird nicht erkannt
-
 RAW in NTFS umwandeln
RAW in NTFS umwandeln
-
 Gelöschte Fotos wiederherstellen
Gelöschte Fotos wiederherstellen
-
 Word-Dokument wiederherstellen
Word-Dokument wiederherstellen
-
 Excel-Dokument wiederherstellen
Excel-Dokument wiederherstellen
 May 21,2025
May 21,2025



