Inhaltsverzeichnis
Normalerweise wenn man einen USB-Stick oder eine externe Festplatte aus dem Computer sicher entfernen will, kann er mit der rechten Maustaste auf den Datenträger klicken und “Auswerfen” auswählen. Aber das funktioniert manchmal nicht und eine Fehlermeldung wird angezeigt - “Dieses Gerät wird gerade verwendet. Schließen Sie alle Programme oder Fenster, die möglicherweise das Gerät verwenden, und wiederholen Sie den Vorgang.”
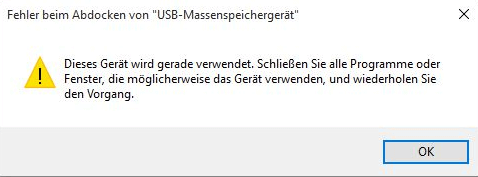
Wenn Sie von diesem Fehler betroffen sind, entfernen Sie den Datenträger nicht direkt aus dem Computer. Das wird zu vielen anderen Problemen führen, z.B.,
- Der USB-Stick oder die externe Festplatte wird nicht erkannt, wenn der Datenträger nicht sicher entfernt wird;
- Die externe Festplatte wird unzugänglich und der Zugriff wird verweigert;
- Die externe Festplatte lässt sich nicht öffnen, wenn Sie sie an den Computer anschließen.
Schnelle Lösungen, um einen USB-Stick sicher zu entfernen
Wenn Sie erstmal diese Fehlermeldung sehen, können Sie die folgenden zwei Vorgänge ausführen, um das Laufwerk sicher auszuwerfen.
- Um das Problem zu lösen und das Gerät sicher zu entfernen, können Sie zuerst sicherstellen, ob alle Dateien und Programm auf dem Gerät geschlossen sind. Schließen Sie die Dateien und beenden Sie die Programme. Dann versuchen Sie noch mal, das Gerät auszuwerfen.
- Ein andere einfache Lösung ist, den Computer abzuschalten. Nachdem Herunterfahren wird der Zugriff auf das Gerät gestoppt und das Gerät wird automatisch entfernt. Dann können Sie den Datenträger ohne Datenverlust herausziehen.
Tritt die Fehlermeldung mehrmals auf? Führen Sie dann die erweiterten Lösungen aus.
Ihre wichtigen Daten auf dem Gerät zuerst auf einem anderen Ort speichern
Laden Sie EaseUS Datenrettungssoftware herunter, wenn der USB-Stick beschädigt wird (nicht physikalisch). Diese Software kann Ihnen helfen, Ihre Daten auf dem Laufwerk aufzufinden und wiederherzustellen. Beginnen Sie mit der Datenrettung wie folgt.
-
Schritt 1. Erstens sollten Sie die Datenrettungssoftware - EaseUS Data Recovery Wizard herunterladen. Dann wählen Sie Datenträger aus, von dem Ihre Daten verloren wurden, und klicken Sie dann auf "Scan". Das Programm wird das gewählte Laufwerk scannen und alle Ihre gelöschten Daten herausfinden.
Falls Sie die Daten auf der SD-Karte oder dem USB-Stick wiederherstellen möchten, müssen Sie das Speichermedium zuerst an den PC anschließen.
![Einen Datenträger auswählen.]()
Schritt 2.EaseUS listet zunächst alle gelöschten Dateien auf, woraufhin noch einmal die gesamte Festplatte durchleuchtet wird, um auch wirklich alle wiederherstellbaren Dateien zu finden.
![Scan-Prozess]()
Schritt 3. Nach dem Scan können Sie alle aufgelisteten Daten in der Vorschau betrachten und die gewünschten auswählen. Dann klicken Sie auf "Wiederherstellen". Es empfiehlt sich, die geretteten Daten an einem anderen Ort zu speichern, damit am angestammten Speicherort nichts überschrieben wird und Sie später noch andere verlorene Daten von hier zurückholen können.
![Retten Sie die Daten nach der Vorschau]()
Drei Methoden, um den Fehler “Dieses Gerät wird gerade verwendet” zu beheben
Lösung 1. Die laufenden Programme in Task-Manager beenden
Schritt 1. Drücken Sie Ctrl + Alt + Del Tasten und wählen Sie Task-Manager aus;
Schritt 2. Unter Prozesse finden Sie die Programme, welche jetzt auf das USB-Laufwerk zugreifen;
Schritt 3. Wählen Sie die Programme aus und klicken Sie auf “Task beenden” aus.
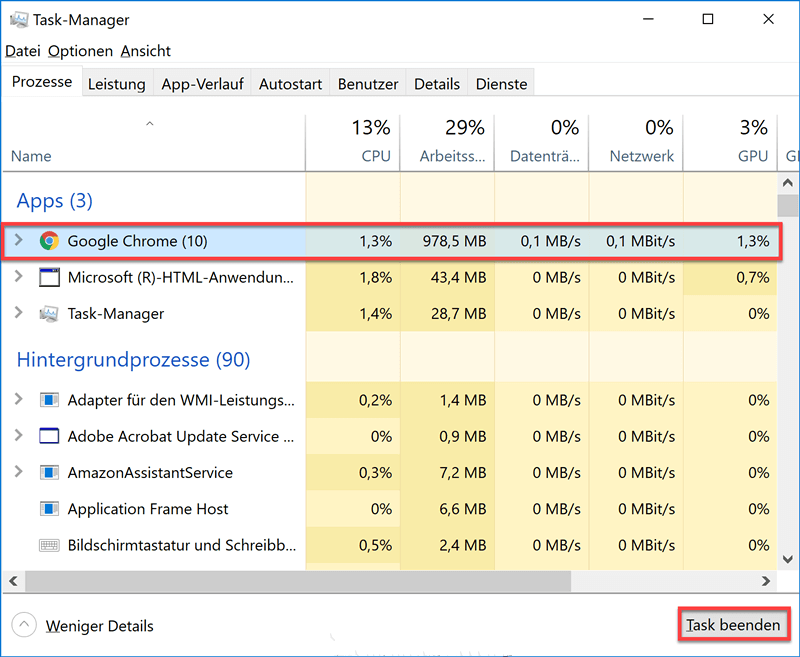
Lösung 2. USB-Laufwerk in der Datenträgerverwaltung auswerfen
Schritt 1. Klicken Sie auf “Computer” oder “Dieser PC” und wählen Sie “Verwalten” aus;
Schritt 2. Unter “Datenspeicher” klicken Sie auf “Datenträgerverwaltung”;
Schritt 3. Finden Sie den USB Stick. Klicken Sie mit der rechten Maustaste darauf und wählen Sie “Auswerfen” aus. Wenn Sie eine externe Festplatte entfernen wollen, sollten Sie noch die Option “Offline” wählen. Nächstes Mal wenn Sie die Festplatte wieder an den Computer anschließen, können Sie den Zustand zu “Online” ändern.
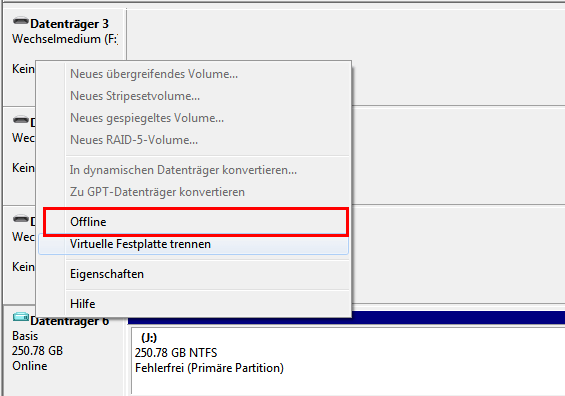
Lösung 3. USB in dem Geräte-Manager auswerfen
Schritt 1. Gehen Sie zu Start > Systemsteuerung > Hardware und Sound > Geräte-Manager;
Schritt 2. Finden Sie den USB-Stick. Klicken Sie mit der rechten Maustaste darauf und wählen Sie “Gerät deinstallieren” aus;
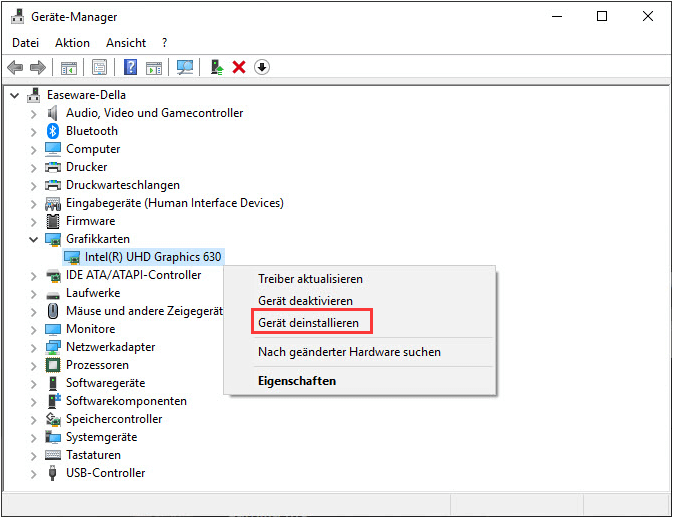
Schritt 3. Klicken Sie auf OK, um den Vorgang durchzuführen. Dann können Sie das Laufwerk sicher entfernen.
Andere Fehler wie “Dieses Gerät wird gerade verwendet”
- Windows kann Ihr 'Generic Volume'-Gerät nicht stoppen, weil es verwendet wird. Schließen Sie alle Programme oder Fenster, die das Gerät verwenden, und versuchen Sie es später erneut.
- Das Gerät 'Generic volume' kann derzeit nicht gestoppt werden. Versuchen Sie, das Gerät später wieder anzuhalten.
- Windows kann das Gerät nicht stoppen 'USB Attached SCSI (UAS) Mass Storage Device'. Entfernen Sie dieses Gerät nicht, solange es noch genutzt wird. Schließen Sie alle Programme, die dieses Gerät verwenden, und entfernen Sie es dann.
War diese Seite hilfreich?
-
Jahrgang 1990; Studierte Deutscher Philologie an SISU, China; Seit 2011 zum festen Team der EaseUS-Redaktion. Seitdem schreibte sie Ratgeber und Tipps. Zudem berichtete sie über Neues und Aufregendes aus der digitalen Technikwelt. …

20+
Jahre Erfahrung

160+
Länder und Regionen

72 Millionen+
Downloads

4.7 +
Trustpilot Bewertung
TOP 2 in Recovery-Tools
"Easeus Data Recovery Wizard kann die letzte Möglichkeit sein, gelöschte Daten wiederherzustellen und ist dabei sogar kostenlos."

EaseUS Data Recovery Wizard
Leistungsstarke Datenrettungssoftware zur Wiederherstellung von Dateien in fast allen Datenverlustszenarien unter Windows und Mac.
100% Sauber
Top 10 Artikel
-
 Gelöschte Dateien wiederherstellen
Gelöschte Dateien wiederherstellen
-
 USB-Stick wiederherstellen
USB-Stick wiederherstellen
-
 SD-Karte reparieren
SD-Karte reparieren
-
 Papierkorb wiederherstellen
Papierkorb wiederherstellen
-
 Festplatte wiederherstellen
Festplatte wiederherstellen
-
 USB wird nicht erkannt
USB wird nicht erkannt
-
 RAW in NTFS umwandeln
RAW in NTFS umwandeln
-
 Gelöschte Fotos wiederherstellen
Gelöschte Fotos wiederherstellen
-
 Word-Dokument wiederherstellen
Word-Dokument wiederherstellen
-
 Excel-Dokument wiederherstellen
Excel-Dokument wiederherstellen



 May 21,2025
May 21,2025



