Inhaltsverzeichnis
"Ich neige dazu, viel auf USB-Sticks zu kopieren, um sie in meinen Media Player im Wohnzimmer zu stecken. Ich habe zwei Sticks im Einsatz, einen Kingston 16GB USB 2.0 Stick und einen San Disk 16GB USB 3.0 Stick. Seit dem Update auf Windows 10 erhalte ich, egal welchen Stick ich verwende (ich habe beide und an allen Anschlüssen meines Rechners getestet), sehr langsame Übertragungsraten im Vergleich zu Windows 7, selbst für ein USB 2.0. Warum?"
Eigentlich kann ein USB 3.0 Laufwerk schneller und reibungsloser funktionieren. Aber viele Benutzer haben bei der Nutzung auf ein Problem gestoßen - USB 3.0 langsam. Das Problem kann unter Windows 10/8/7 auftreten.
Hauptgründe für eine langsame USB 3.0 Geschwindigkeit
Die Gründe für dieses Problem können je nach Situation unterschiedlich sein. Wir haben jedoch einige der häufigsten Ursachen für langsame USB 3.0-Übertragungsgeschwindigkeiten auf der Grundlage von Benutzerfeedback gefunden.
Das Gerät ist auf schnelle Entfernung eingestellt: Durch die Verwendung der Richtlinie zur schnellen Entfernung führt der Computer keine Hintergrundprozesse aus, wenn die Übertragung nicht läuft. Dies kann jedoch zu einer geringeren Leistung für Ihr USB 3.0 führen.
Schnelle Entnahmerichtlinie: Bei der Verwendung einer schnellen Rückzugsrichtlinie führt der Computer keine Prozesse im Hintergrund aus, wenn die Übertragung nicht läuft. Dies kann jedoch zu einer schlechten USB 3.0-Leistung führen.
Veraltete oder fehlerhafte Treiber: Veraltete und fehlerhafte Treiber führen dazu, dass das Gerät nicht mehr funktioniert und neue und korrekte Treiber erscheinen. Eine Aktualisierung oder Neuinstallation der Treiber führt zu deutlich besseren Ergebnissen.
Defekte Hardware: Manchmal kann das Problem mit einem Gerät zusammenhängen, das der Benutzer über USB 3.0 verwendet. Defekte Hardware kann die Ursache für langsame Übertragungsgeschwindigkeiten sein.
Manchmal kann es auch auftreten, dass ein USB-Stick hängt sich auf, wenn man Dateien darauf kopieren oder das Gerät an PC anschließen will. Wenden Sie sich an den verwandten Artikel, um praktische Tipps zu finden.
So testen Sie die USB 3.0 Geschwindigkeit
Die Lese- und Schreibgeschwindigkeit eines Laufwerks hängt von dem USB-Anschluss ab, den man während des Tests verwendet. Sie werden einen Leistungsunterschied zwischen einem USB 2.0- und einem USB 3.0-Gerät feststellen, das an einen USB 2.0- oder USB 3.0-Anschluss Ihres Computers angeschlossen ist.
Schritt 1. Unter Windows geben Sie CMD in das Suchfeld ein.
Schritt 2. Verwenden Sie die Tasten Strg + Umschalt, wenn Sie auf die Eingabetaste klicken. Dadurch wird die Eingabeaufforderung als Administrator ausgeführt.
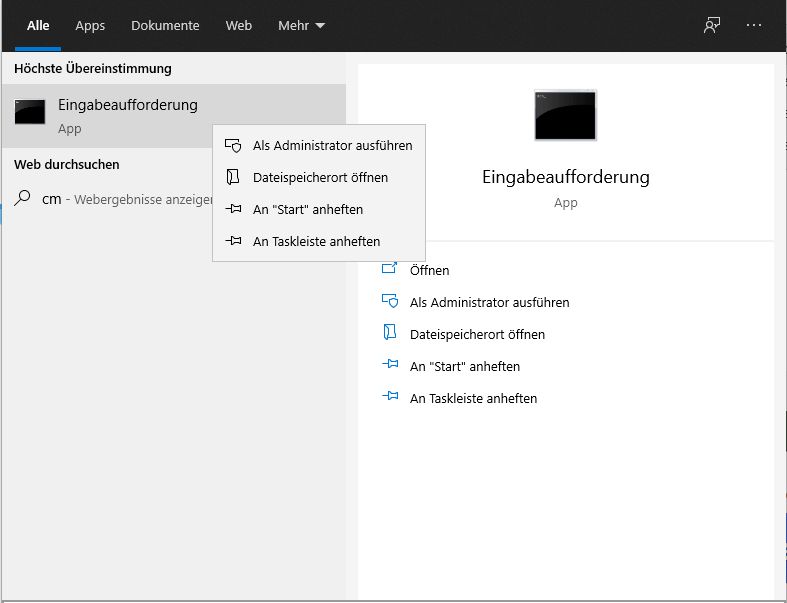
Schritt 3. Sobald Sie die Eingabeaufforderung auf der Admin-Ebene geöffnet haben, geben Sie Folgendes ein:
winsat disk -drive d (wobei d der Laufwerksbuchstabe von USB ist)
Schritt 4. Windows führt seine Aufgabe aus und sollte etwa eine Minute brauchen, um sie abzuschließen. Die Ergebnisse werden in einem Konsolenfenster ausgedruckt, sobald alles abgeschlossen ist. Beachten Sie unser Beispiel unten. Es handelt sich um ein 64-GB-Laufwerk, das wir sowohl an eine USB 2.0- als auch an eine USB 3.0-Buchse angeschlossen haben. Sie können den Leistungsunterschied sehen.
Die gewünschten Informationen sind:
> Disk Sequential 64.0 Read
> Disk Sequential 64.0 Write
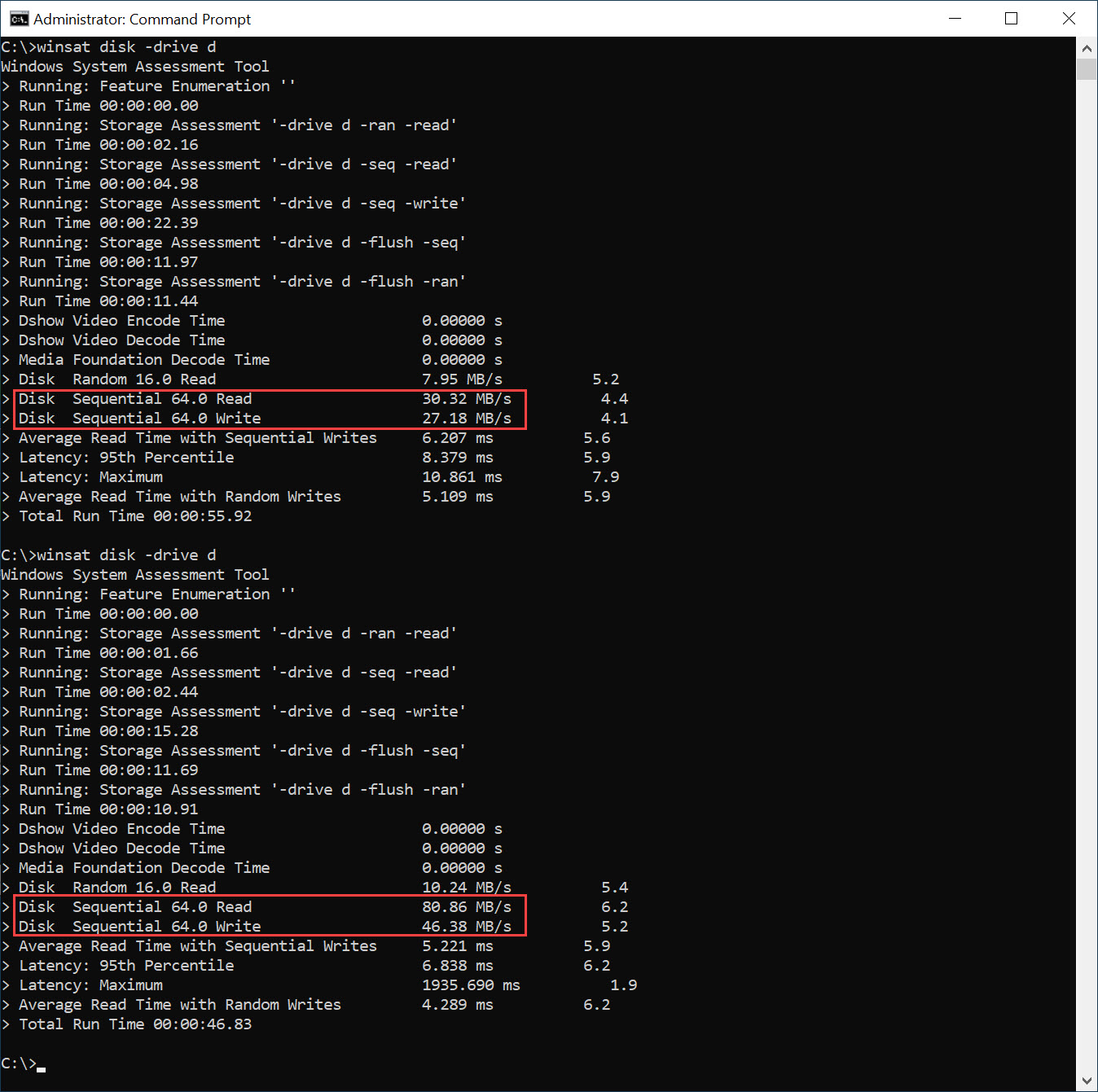
So fixieren Sie eine langsame USB 3.0 Übertragungsgeschwindigkeit
Jetzt zeigen wir Ihnen mehrere Lösungen, um eine lange USB 3.0 Übertragungsgeschwindigkeit zu beheben.
Lösung 1. Ändern der Entfernungsrichtlinien für Bessere Leistung
Die Richtlinienoption für USB 3.0 im Gerätemanager ist standardmäßig auf schnelles Entfernen eingestellt, wodurch Benutzer ihre angeschlossenen USB 3.0-Geräte entfernen können, ohne die Option zum sicheren Entfernen zu verwenden. Um diese Option zu ändern und eine bessere Geschwindigkeit für USB 3.0 zu erhalten, führen Sie die folgenden Schritte aus:
Hinweis: Achten Sie darauf, dass Sie immer das richtige Verfahren zum Entfernen des Laufwerks verwenden, da sonst die Gefahr besteht, dass die Daten beschädigt oder unbrauchbar werden.
Schritt 1. Klicken Sie auf das Windows-Symbol (Startmenü), suchen Sie den Geräte-Manager und öffnen Sie ihn.
Schritt 2. Erweitern Sie im Geräte-Manager den Eintrag Laufwerke, um Ihr USB-Gerät zu finden.
Schritt 3. Klicken Sie mit der rechten Maustaste auf das Gerät und wählen Sie Eigenschaften.
Schritt 4. Wählen Sie im Fenster "Eigenschaften" die zweite Registerkarte "Richtlinien", auf der zwei Optionen angezeigt werden. Wenn Sie mit langsamen Geschwindigkeiten zu kämpfen haben, ist höchstwahrscheinlich die Standardeinstellung Schnelles Entfernen eingestellt.
Schritt 5. Schalten Sie die Einstellung einfach auf Bessere Leistung um und wählen Sie OK.
Schritt 6. Wahrscheinlich werden Sie aufgefordert, den Computer neu zu starten, und danach sollten Sie wesentlich schnellere Übertragungsgeschwindigkeiten sehen.
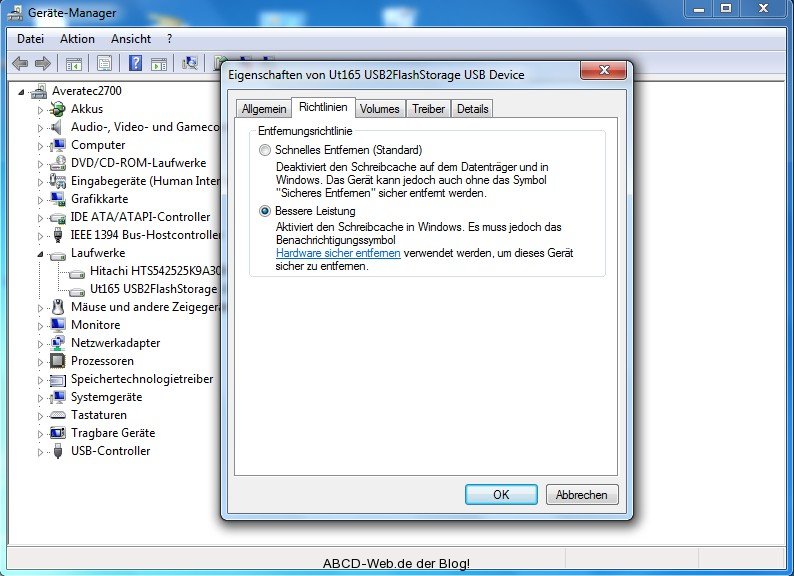
Lösung 2. USB 3.0 Laufwerk von FAT32 zu NTFS konvertieren
Sie können noch versuchen, das Dateisystem von FAT32 zu NTFS konvertieren. Diese Lösung hat 2 Teile.
Teil 1. Daten auf dem USB 3.0 Laufwerk sichern
Bevor Sie die Konvertierung durchführen, sollten Sie zuerst die Daten auf dem Datenträger exportieren und auf einem anderen Speicherplatz zu sichern. Auf diese Weise können Sie den Datenverlust vermeiden. Versuchen Sie die Sicherung mit der Software “EaseUS Data Recovery Wizard Free”. Durch diese Software können Sie die bestehenden und auch die gelöschten Daten auf dem USB-Laufwerk finden und exportieren. Laden Sie die Software herunter und starten Sie die Sicherung wie folgt.
Schritt 1. Verbinden Sie Ihren USB-Stick mit Ihrem PC. Starten Sie EaseUS Data Recovery Wizard. Wählen Sie das Laufwerk aus und klicken Sie auf "Scan".
Schritt 2. EaseUS Data Recovery Wizard wird zunächst alle gelöschten Dateien auflisten. Dann wird noch einmal die gesamte Festplatte gescannt, um alle wiederherstellbaren Dateien aufzufinden.
Schritt 3. Suchen Sie nach Ihren verlorenen Daten im Verzeichnisbaum links oder oben rechts in der Suchleiste. Wählen Sie Ihre Dateien aus und klicken Sie auf “Wiederherstellen”. Wenn Sie die Dateien hier nicht finden können, schauen Sie oben unter „RAW“ Ordner. Es wird empfohlen, alle wiederhergestellten Dateien auf einem anderen Ort zu speichern, um zu vermeiden, dass durch einen Fehler die Daten doch noch überschrieben werden können.
Teil 2. USB von FAT32 zu NTFS konvertieren
- Rechtsklicken Sie auf “Start” und wählen Sie “Eingabeaufforderung(Administrator)” aus;
- Geben Sie “convert E: /fs:ntfs” ein und drücken Sie Enter. (Ersetzen Sie “E:” mit dem Laufwerksbuchstaben von dem USB 3.0 Laufwerks.)
- Nach diesem Vorgang überprüfen Sie, ob das Laufwerk schneller als früher funktioniert. Falls nicht, können Sie noch diesen USB-Stick formatieren. Vergessen Sie die Sicherung vor der Formatierung nicht.
Oder können Sie EaseUS Partition Master verwenden, um das Dateisystem des USB-Sticks von FAT32 auf NTFS konvertieren:
Schritt 1: Installieren und starten Sie EaseUS Partition Master auf Ihrem PC.
Schritt 2: Klicken Sie auf die FAT32 Partiiton aus, die Sie auf NTFS konvertieren möchten, und wählen Sie "FAT zu NTFS" aus. Wenn Sie ein Speichergerät wie SD-Karten oder USB-Sticks konvertieren möchten, müssen Sie das Gerät an Ihren PC anschließen.
Schritt 3: Klicken Sie auf "Weiter", um die Konvertierung zu bestätigen.
Schritt 4: Schauen Sie in der oberen linken Ecke alle ausstehenden Operationen und klicken Sie anschließend auf "Anwenden".
Lösung 3. Neuinstallation oder Aktualisieren der USB-Treiber
Manchmal sind die Treiber veraltet oder fehlerhaft, so dass sie nicht mehr richtig funktionieren. Eine Neuinstallation oder Aktualisierung der Treiber für den USB 3.0-Anschluss kann das Problem der langsamen Übertragungsgeschwindigkeit beheben. Führen Sie die folgenden Schritte aus, um die Treiber neu zu installieren:
Schritt 1. Halten Sie die Windows-Taste gedrückt und drücken Sie die R-Taste, um Ausführen zu öffnen. Geben Sie "devmgmt.msc" ein und drücken Sie die Eingabetaste, um den Geräte-Manager zu öffnen.
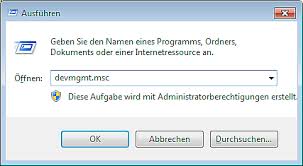
Schritt 2. Suchen Sie die Universal Serial Bus-Controller und erweitern Sie sie. Klicken Sie mit der rechten Maustaste auf die USB-Controller und wählen Sie die Option Treiber aktualisieren oder Gerät deinstallieren.
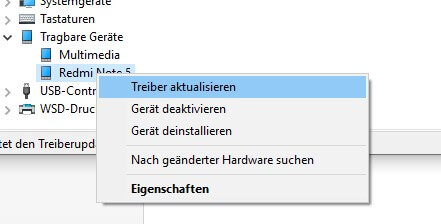
Schritt 3. Wenn Sie die Option "Gerät deinstallieren" ausgewählt haben, starten Sie den Computer neu und schließen Sie das Gerät für USB 3.0 an, um die Treiber automatisch zu installieren. Sie können auch im Geräte-Manager auf die Option Nach Hardwareänderungen suchen klicken, um die Treiber für Geräte, für die keine Treiber vorhanden sind, automatisch neu zu installieren.
Lösung 4. Windows sauber starten
Clean Boot ist dem abgesicherten Modus ähnlich, bietet dem Benutzer aber mehr Kontrolle über die Dienste. So können Sie feststellen, ob ein Hintergrundprogramm Ihre USB 3.0-Übertragungsgeschwindigkeit beeinträchtigt oder nicht. Beim Neustart wird Windows mit einem minimalen Satz von Treibern gestartet, um die Ursache eines Problems zu isolieren.
Schritt 1. Öffnen Sie Ausführen durch gleichzeitiges Drücken von Windows + R.
Schritt 2. Geben Sie MSConfig in das Feld Öffnen ein und klicken Sie auf OK, um die Systemkonfiguration aufzurufen.
Schritt 3. Klicken Sie in der Systemkonfiguration auf die Registerkarte Dienste, aktivieren Sie die Option Alle Microsoft-Dienste ausblenden und klicken Sie auf die Schaltfläche Alle deaktivieren.
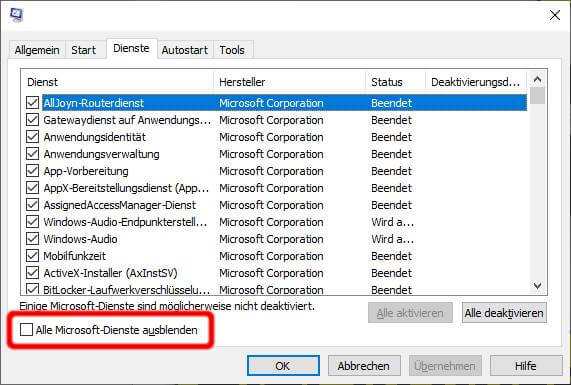
Schritt 4. Gehen Sie in der Systemkonfiguration auf die Registerkarte "Start" und klicken Sie auf die Option "Task-Manager öffnen".
Schritt 5. Wählen Sie im Task-Manager die Registerkarte Autostart und deaktivieren Sie alle Elemente des Autostarts.
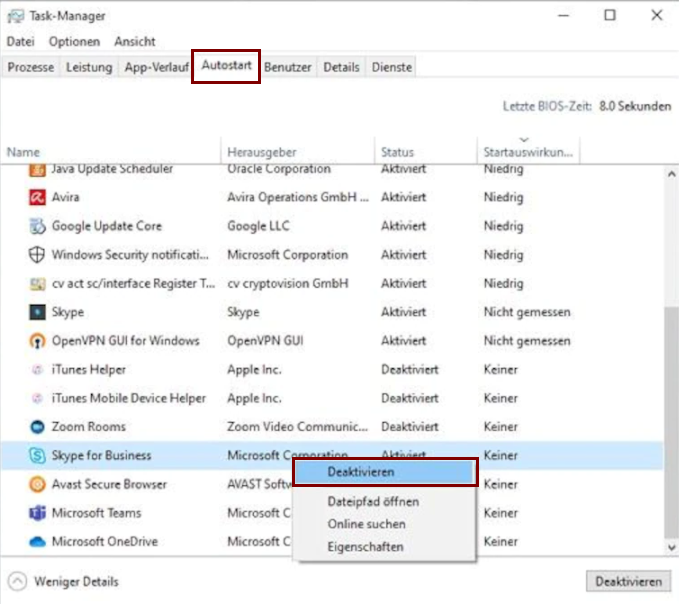
Schritt 6. Schließen Sie den Task-Manager und klicken Sie bei der Systemkonfiguration auf OK, um die Änderungen zu übernehmen.
Schritt 7. Starten Sie Ihren Computer neu und er wird in einer sauberen Boot-Umgebung starten. Versuchen Sie, den USB 3.0 in der Neustartumgebung zu überprüfen.
Lösung 5. Windows-Sicherheit deaktivieren
Einige Benutzer berichten, dass sie langsame USB 3.0-Übertragungsgeschwindigkeiten durch Deaktivieren der Windows-Sicherheit beheben können. Befolgen Sie die folgenden Schritte.
Schritt 1. Drücken Sie zunächst die Tastenkombination Windows+ S.
Schritt 2. Geben Sie Windows-Sicherheit als Suchbegriff in das Textfeld ein.
Schritt 3. Klicken Sie auf Windows-Sicherheit.
Schritt 4. Klicken Sie auf Viren- & Bedrohungsschutz auf der linken Seite von Windows-Sicherheit.
Schritt 5. Klicken Sie auf Einstellungen verwalten, um die direkt darunter angezeigten Optionen zu öffnen.
Schritt 6. Deaktivieren Sie dort die Optionen Echtzeitschutz und Cloudbasierter Schutz.
Häufig gestellte Fragen zu USB 3.0
F. Wie viel schneller ist SuperSpeed USB 3.0 im Vergleich zu USB 2.0?
A. Die theoretische Übertragungsgeschwindigkeit von USB 3.0 beträgt 4,8 Gbit/s (600 MB/s) im Vergleich zu 480 Mbit/s (60 MB/s). das ist eine 10-fache Verbesserung. Nachhaltige Übertragungsgeschwindigkeiten (in der Praxis) für externe Festplatten liegen bei etwa 85 MB/s für USB 3.0 und etwa 22 MB/s für USB 2.0, also etwa eine 5fache Verbesserung, aber immer noch ein bedeutender Fortschritt bei der Übertragungsgeschwindigkeit.
F. Ist USB 3.0 mit USB 2.0 rückwärtskompatibel?
A. Ja. Der USB 3.0-Anschluss an externen und tragbaren Desktop-Laufwerken sieht zwar anders aus, aber das Ende des des Kabels, das in den Computer eingesteckt wird, sieht genauso aus wie die heutigen USB 2.0-Anschlüsse. Allerdings haben die USB 3.0 Anschlüsse haben jedoch zusätzliche Kontaktstifte, die schnellere Übertragungsraten und eine bessere Energieverwaltung. Wenn Sie ein USB 3.0-Kabel an einen USB 2.0-Anschluss anschließen, arbeitet das externe Laufwerk mit USB 2.0-Geschwindigkeiten arbeiten.
F. Ich habe keinen USB 3.0-Anschluss an meinem Desktop-PC. Wie kann ich die Vorteile der schnelleren USB 3.0-Geschwindigkeiten mit Ihrer neuen externen USB 3.0-Desktop-Festplatte nutzen?
A. Wir liefern eine USB 3.0-PCI-Host-Karte mit, die sich leicht auf der Hauptplatine Ihres Desktop-PCs installieren lässt. Entfernen Sie einfach die Abdeckung Ihres Desktop-PCs und stecken Sie die PCI-Host-Karte in einen freien Steckplatz auf Ihrem Motherboard ein.
F. Kann mein Laptop die Vorteile der schnelleren USB 3.0-Übertragungsgeschwindigkeiten nutzen?
A. Heutige Laptops verfügen nicht über einen USB 3.0-Anschluss, obwohl die Hersteller ab 2010 Modelle mit USB 3.0 im Laufe des Jahres 2010 anbieten. Um die Vorteile der höheren Geschwindigkeiten zu nutzen, müssen Sie Folgendes installieren eine USB 3.0 Express Card in einen der Steckplätze an der Seite Ihres Laptops einbauen. Allerdings benötigt diese Express Express-Karte benötigt jedoch wahrscheinlich zusätzlichen Strom, sodass ein zusätzliches Netzkabel an eine Steckdose oder einen anderen USB-Anschluss angeschlossen werden, um zusätzlichen Strom zu beziehen. Dies mag von manchen Benutzern als umständlich empfunden werden, aber das ist die Lösung, bis die Laptop-Hersteller USB 3.0 Ports zur Standardausrüstung gehören, was ab dem 1. Halbjahr 2010 der Fall sein wird. Verbatim wird auch eine USB 3.0 Express Card anbieten, die mit unserer tragbaren USB 3.0-Festplatte kompatibel ist.
War diese Seite hilfreich?
-
Nach dem Studium der Germanistik ist Mako seit 2013 Teil des EaseUS-Teams und hat sich in den letzten 11 Jahren intensiv mit Software-Themen beschäftigt. Der Schwerpunkt liegt auf Datenrettung, Datenmanagement, Datenträger-Verwaltung und Multimedia-Software. …

20+
Jahre Erfahrung

160+
Länder und Regionen

72 Millionen+
Downloads

4.7 +
Trustpilot Bewertung
TOP 2 in Recovery-Tools
"Easeus Data Recovery Wizard kann die letzte Möglichkeit sein, gelöschte Daten wiederherzustellen und ist dabei sogar kostenlos."

EaseUS Data Recovery Wizard
Leistungsstarke Datenrettungssoftware zur Wiederherstellung von Dateien in fast allen Datenverlustszenarien unter Windows und Mac.
100% Sauber
Top 10 Artikel
-
 Gelöschte Dateien wiederherstellen
Gelöschte Dateien wiederherstellen
-
 USB-Stick wiederherstellen
USB-Stick wiederherstellen
-
 SD-Karte reparieren
SD-Karte reparieren
-
 Papierkorb wiederherstellen
Papierkorb wiederherstellen
-
 Festplatte wiederherstellen
Festplatte wiederherstellen
-
 USB wird nicht erkannt
USB wird nicht erkannt
-
 RAW in NTFS umwandeln
RAW in NTFS umwandeln
-
 Gelöschte Fotos wiederherstellen
Gelöschte Fotos wiederherstellen
-
 Word-Dokument wiederherstellen
Word-Dokument wiederherstellen
-
 Excel-Dokument wiederherstellen
Excel-Dokument wiederherstellen





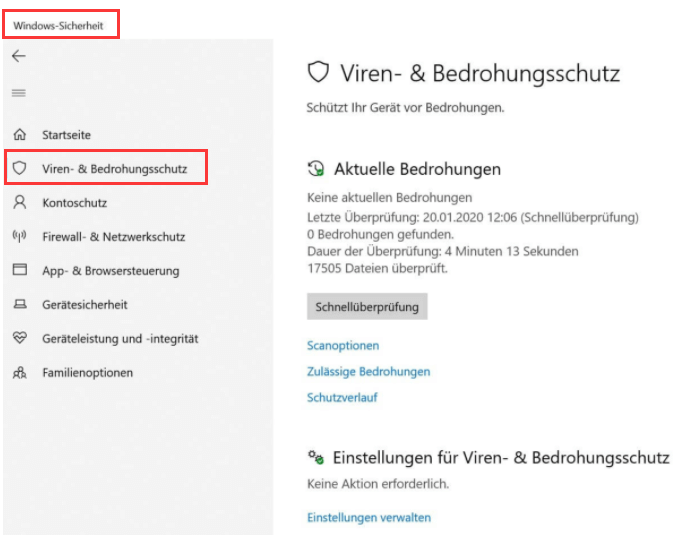
 May 21,2025
May 21,2025



