Inhaltsverzeichnis
Was bedeutet der Fehlercode 37: Der Gerätetreiber für diese Hardware kann nicht initialisiert werden?
Nachdem Sie ein Gerät mit dem Computer angeschlossen haben, erhalten Sie eine Fehlermeldung “Der Gerätetreiber für diese Hardware kann nicht initialisiert werden. (code 37)”? Der Fehlercode 37 wird häufig verursacht, wenn Sie ein Gerät nicht ordnungsgemäß an Ihren Computer anschließen. Er wird oft angezeigt, wenn Sie USB-Geräte an Ihr System anschließen oder von diesem entfernen, da Windows das Gerät aufgrund eines nicht ordnungsgemäß installierten Treibers nicht verwenden kann.
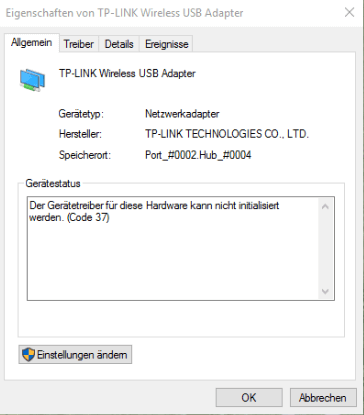
Was verursacht den Fehlercode 37?
Dieser Fehler wird normalerweise durch eine Inkompatibilität mit der Hardware Ihres Systems verursacht. Es ist wichtig, dass Sie in der Lage sind, die verschiedenen beschädigten "Treiber" zu reparieren, damit Ihr System gut mit der installierten Hardware zusammenarbeiten kann. Sie können auch Dienstprogramme zum Bereinigen der Registrierung und Programme zum Entfernen von Viren verwenden, um diesen Fehler zu beheben. Darunter haben wir einige Hauptgründe aufgelistet:
- Falsch konfigurierte, veralte oder kaputte Gerätetreiber;
- Beschädigte Windows-Registry;
- Viren- oder Malware-Angriff;
- Treiberkonflikt nach der Hardware-Installation;
- Defekte Hardware
Wie kann man den Fehlercode 37 beheben?
Dann wie kann man diesen Fehler unter Windows 10/8/7 behandeln? In diesem Artikel können Sie effektive Lösungen finden. Falls Sie Daten auf dem fehlerhaften Datenträger wiederherstellen wollen, steht die Lösung der Wiederherstellung auch zur Verfügung.
Methode 1. Ihren Computer neu starten
Manchmal ist die einfachste und schnellste Lösung zur Behebung von häufigen Fehlermeldung unter Windows, Ihren Rechner neu zu starten. Es ist möglich, dass der Fehlercode 37, den Sie sehen, durch ein vorübergehendes Problem mit der Hardware verursacht wurde. In diesem Fall kann ein Neustart des Computers ausreichen, um das Problem zu beheben.
Methode 2. Den Gerätetreiber neu installieren
1. Geben Sie "Geräte-Manager" in das Startmenü und öffnen Sie das Programm.
2. Klicken Sie mit der rechten Maustaste auf das fehlerhafte Gerät und wählen Sie "Deinstallieren" aus.
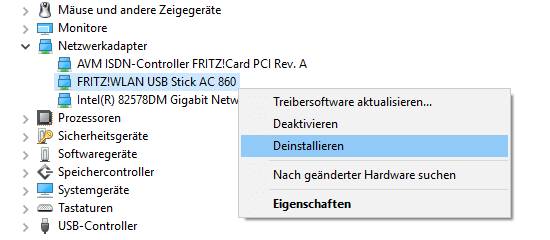
3. Nach der Deinstallation klicken Sie auf “Aktion” > wählen Sie “Nach geänderter Hardware suchen” aus.
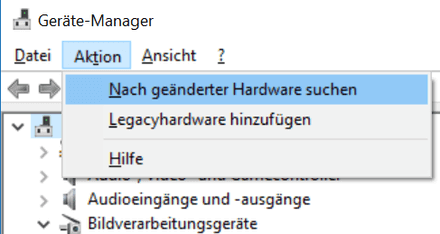
4. Starten Sie den Computer neu. Überprüfen Sie, ob Sie auf das Gerät zugreifen können.
Wenn Sie bei der Neuinstallation aufgefordert werden, den Pfad des Treibers anzugeben, und Sie den nicht haben, können Sie den aktuellen Treiber von der Herstellers Webseite herunterladen.
Methode 3. Problembehandlung für Hardware und Gerät ausführen
Wenn dies nicht hilft, müssen Sie vielleicht die Hardware-Problembehandlung ausführen.
1. Öffnen Sie die Windows-Einstellungen, indem Sie die Tasten Win + I drücken.
2. Gehen Sie anschließend zu Update & Sicherheit > Problembehandlung.
3. Auf der rechten Seite finden Sie Hardware und Geräte.
4. Wählen Sie sie aus und klicken Sie auf die Schaltfläche Problembehandlung ausführen.
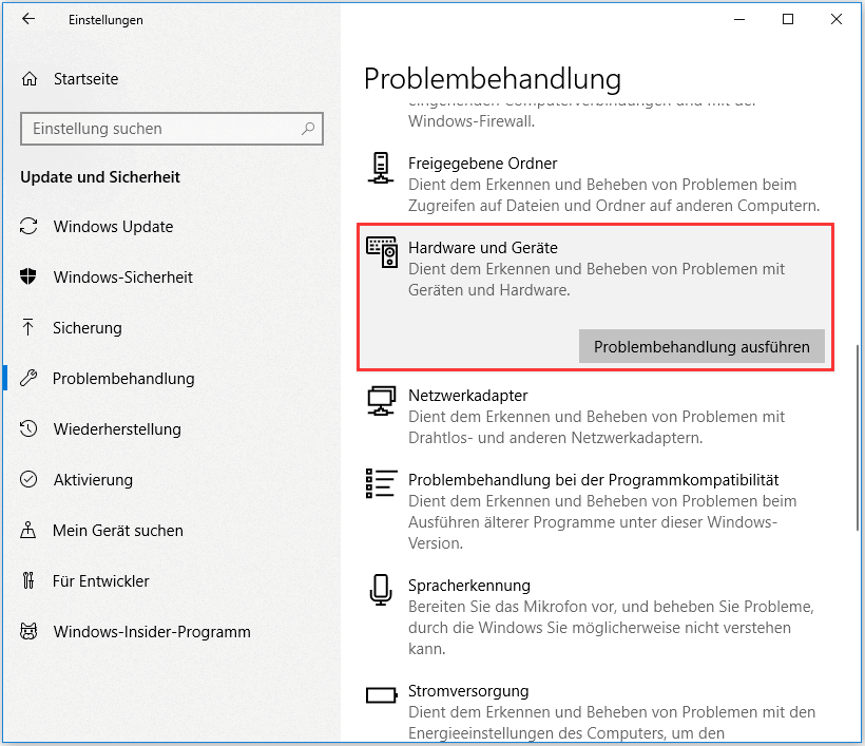
Methode 4. Befehl sfc /scannow ausführen
Einige Benutzer berichteten von Code 37, die nicht durch eine Neuinstallation des Treibers behoben werden konnten, aber nach der Ausführung des Systemdatei-Überprüfungsprogramms behoben wurden.
1. Führen Sie die Eingabeaufforderung als Administrator.
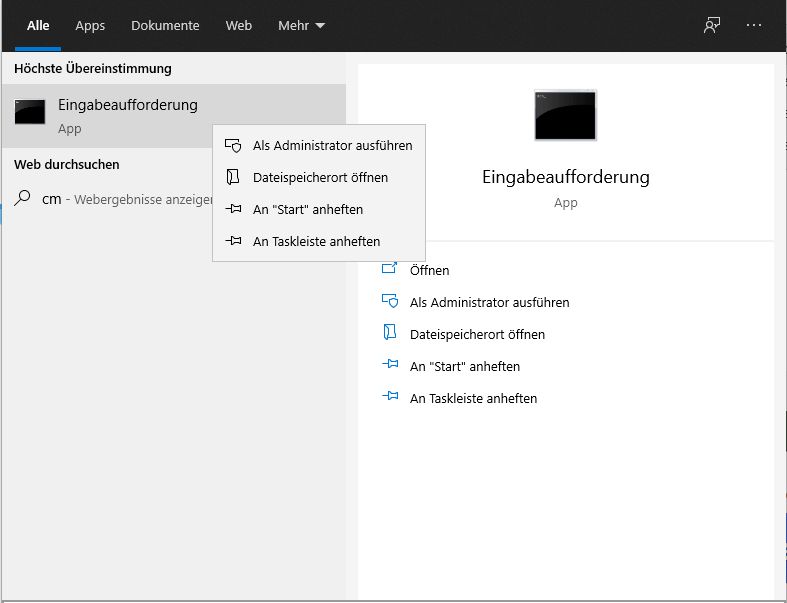
2. Führen Sie den Befehl sfc /scannow aus, um nach fehlenden oder beschädigten Windows-Dateien zu suchen und diese ggf. zu ersetzen.

Daten auf dem fehlerhaften Gerät wiederherstellen
Wenn manche Benutzer einen “Datenträger nicht erkannt/nicht initialisiert” Fehler erhalten, werden sie den Datenträger initialisieren oder formatieren. Ja, diese Vorgänge können den Fehler beheben, aber die Daten darauf werden dabei auch gelöscht. Wenn Sie verschwundene Daten wiederherstellen wollen, können Sie die Datenrettung mit einer Drittanbieter-Software ausführen. Wir empfehlen Ihnen EaseUS Data Recovery Wizard Free. Laden Sie diese Software herunter und starten Sie die Wiederherstellung.
1. Nach dem Start des EaseUS Data Recovery Wizard wählen Sie die nicht initialisierte Festplatte aus und klicken Sie auf "Scan".(Wenn die Festplatte bei der Datenträgerverwaltung nich erkannt werden kann, ist die Datenrettung nicht möglich.)

2. Die Software wird die gesamte Festplatte Sektor für Sektor durchleuchtet, um mehr wiederherstellbaren Dateien zu finden.Nach dem Scan werden die gefundenen Daten aufgelistet. Schauen Sie durch den Verzeichnisbaum links, filtern Sie bestimmte Dateitypen oder suchen Sie nach dem Dateinamen mit der Suchfunktion oben rechts.

3. Ebenso können Sie oben unter „RAW“ Ordner Dateien durchschauen, deren Dateinamen und/oder Verzeichnisstruktur abhanden gekommen ist. Betrachten Sie die Dateien in der Vorschau und wählen Sie die gewünschten zur Wiederherstellung aus. In der Regel sollten Sie sogar mehrere Dateien mit ähnlichen oder gleichen Namen finden, die Sie wiederherstellen können. Hierbei handelt es sich um ältere Versionen, die gelöscht wurden. Probieren Sie, welche Version die von Ihnen gewünschte ist.

War diese Seite hilfreich?
-
Jahrgang 1990; Studierte Deutscher Philologie an SISU, China; Seit 2011 zum festen Team der EaseUS-Redaktion. Seitdem schreibte sie Ratgeber und Tipps. Zudem berichtete sie über Neues und Aufregendes aus der digitalen Technikwelt. …

20+
Jahre Erfahrung

160+
Länder und Regionen

72 Millionen+
Downloads

4.7 +
Trustpilot Bewertung
TOP 2 in Recovery-Tools
"Easeus Data Recovery Wizard kann die letzte Möglichkeit sein, gelöschte Daten wiederherzustellen und ist dabei sogar kostenlos."

EaseUS Data Recovery Wizard
Leistungsstarke Datenrettungssoftware zur Wiederherstellung von Dateien in fast allen Datenverlustszenarien unter Windows und Mac.
100% Sauber
Top 10 Artikel
-
 Gelöschte Dateien wiederherstellen
Gelöschte Dateien wiederherstellen
-
 USB-Stick wiederherstellen
USB-Stick wiederherstellen
-
 SD-Karte reparieren
SD-Karte reparieren
-
 Papierkorb wiederherstellen
Papierkorb wiederherstellen
-
 Festplatte wiederherstellen
Festplatte wiederherstellen
-
 USB wird nicht erkannt
USB wird nicht erkannt
-
 RAW in NTFS umwandeln
RAW in NTFS umwandeln
-
 Gelöschte Fotos wiederherstellen
Gelöschte Fotos wiederherstellen
-
 Word-Dokument wiederherstellen
Word-Dokument wiederherstellen
-
 Excel-Dokument wiederherstellen
Excel-Dokument wiederherstellen
 May 26,2025
May 26,2025



