Inhaltsverzeichnis
Was ist der BSOD-Fehler APC_INDEX_MISMATCH in Windows 10?
Der BSOD-Fehler (Blue Screen of Death) ist einer der am meisten gefürchteten Fehler in Windows, und er kann aus einer Vielzahl von Gründen auftreten. Ein solcher BSOD-Fehler, der in letzter Zeit immer häufiger auftritt, ist APC_INDEX_MISMATCH, der sich beim Auftreten des Fehlers als APC_INDEX_MISMATCH-Stoppcode zeigt.
Dieser Fehler wird in der Regel durch inkompatible Treiber oder fehlerhafte Hardware verursacht und kann jederzeit auftreten, wenn der Computer in Betrieb ist und die Arbeit sofort unterbricht. Der Fehler hat eine Fehlerprüfung von 0x00000001, die bei jeder Windows-Version auftreten kann, obwohl er am häufigsten bei Windows 10 auftritt. Dieser Bluescreen-Fehler führt dazu, dass Ihr Computer scheinbar aus dem Nichts heraus abstürzt und Sie keinen Zugriff mehr auf Ihr Gerät haben.
Was ist die Ursache für den Fehler APC_INDEX_MISMATCH?
Eine häufige Ursache für den Fehler APC_INDEX_MISMATCH auf dem blauen Bildschirm sind veraltete oder beschädigte Audiotreiber, insbesondere für Realtek-Komponenten. Sie können den Fehler leicht beheben, indem Sie die neuesten kompatiblen Treiber für Ihr System herunterladen und installieren.
Laut Windows-Experten sind die häufigsten Auslöser für diesen BSOD Grafikkarten- oder DisplayLink-Treiber. Daher ist die Lösung, die helfen kann, APC_INDEX_MISMATCH BSOD-Fehler zu beheben, die Aktualisierung oder Neuinstallation inkompatibler, veralteter oder beschädigter Gerätetreiber.
APC_INDEX_MISMATCH zeigt in der Regel die Tatsache, dass das System einen inkompatiblen Gerätetreiber enthält, vor allem die von Realtek und Nvidia. Er kann unter verschiedenen Umständen auftreten, z. B. konnte ein Teil der APC INDEX MISMATCH-Fehleropfer nicht auf den Desktop zugreifen, da der BSOD direkt nach der Anmeldung bei Windows erscheint, während der andere Teil beim Einstecken des HDMI-Kabels oder beim Ausführen bestimmter Anwendungen auftritt.
Daten vor der Fehlerbehebung wiederherstellen
Bevor Sie mit der Fehlerbehebung von APC_INDEX_MISMATCH beginnen, epmfehlen wir Ihnen dringend, Ihre Daten auf dem Computer wiederherzustellen, nur für den Fall, dass etwas während des Prozesses zur Fehlerbehebung schief geht.
EaseUS Data Recovery Wizard ist eine profesionelle Software zur Datenrettung. Wir auch bieten eine Editon mit bootfähigem Medium, die Ihnen helfen kann, auf einen abgestürzten Rechner zuzugreifen.
Folgen Sie den detaillierten Anleitung und stellen Sie Ihre Daten wieder her, bevor Sie den Fehler APC_INDEX_MISMATCH beheben.
Schritt 1. Laden Sie EaseUS Data Recovery Wizard mit Bootable Media herunter und erstellen Sie zuerst durch diese Software einen bootfähiges Laufwerk.

Schritt 2. Schließen Sie das Laufwerk an den fehlerhaften PC an und starten Sie den Computer. Drücken Sie mehr Male F8 oder F10, um BIOS zu öffnen. Dann wählen Sie, den PC aus einem bootfähigen Laufwerk zu starten.
Schritt 3. Nach dem Start wird EaseUS Data Recovery Wizard geöffnet. Wählen Sie Datenträger aus, von dem Ihre Daten verloren wurden, und klicken Sie dann auf "Scan". Das Programm wird das gewählte Laufwerk scannen und alle Ihre gelöschten Daten herausfinden.

Schritt 4. EaseUS Data Recovery Wizard listet zunächst alle gelöschten Dateien auf. Dann wird noch einmal die gesamte Festplatte durchleuchtet, um alle wiederherstellbaren Dateien zu finden.

Schritt 5. Suchen Sie nach Ihren Daten im Verzeichnisbaum links oder oben rechts in der Suchleiste. Wählen Sie die gewünschten Dateien aus und klicken Sie auf “Wiederherstellen”, damit Sie die Daten wieder bekommen. Wenn Sie Ihre Dateien hier nicht finden können, schauen Sie oben unter „RAW“ Ordner. Es empfiehlt sich, alle wiederhergestellten Dateien auf einer externen Festplatte zu speichern, um zu vermeiden, dass die Daten doch noch überschrieben werden können.

So beheben Sie den Fehler APC_INDEX_MISMATCH in Windows 10
Nachdem Sie nun die Ursachen für den Fehler APC_INDEX_MISMATCH erfahren und Ihre Daten wiederhergestellt haben, können Sie nun die folgenden Lösungen ausprobieren um den Fehler zu beheben.
Lösung 1. Neueste Windows-Updates installieren
Ein Update Ihres Betriebssystems kann viele Probleme beheben einschließlich des Fehlers APC_INDEX_MISMATCH in Windows 10. Versuchen Sie nun, die neueste Version von Windows 10 herunterzuladen, um zu sehen, ob der Absturz danach immer noch auftritt.
Schritt 1. Klicken Sie auf das Windows-Symbol unten links auf Ihrem Bildschirm, um das Startmenü aufzurufen. Wählen Sie Einstellungen, oder verwenden Sie alternativ die Tastenkombination Windows + I.
Schritt 2. Klicken Sie auf Update und Sicherheit.
Schritt 3. Klicken Sie nun auf die Schaltfläche Nach Updates suchen.

Windows prüft nun, ob Updates verfügbar sind. Wenn Updates verfügbar sind, werden sie automatisch im Hintergrund heruntergeladen. Sobald Sie die Updates heruntergeladen haben, werden sie installiert, sobald Sie Ihren PC neu starten.
Lösung 2. Ihre Treiber aktualisieren
Sie können verschiedene Treiber automatisch mit Hilfe von Anwendungen aktualisieren, die dazu bestimmt sind, fehlende Teile zu finden, zu aktualisieren und zu installieren, die für die ordnungsgemäße Leistung von Windows erforderlich sind.
Schritt 1. Weil Sie nicht auf Windows 10 zugreifen können, wechseln Sie in den abgesicherten Modus.
Schritt 2. Starten Sie den Geräte-Manager (drücken Sie Windows-Taste + X und wählen Sie Geräte-Manager aus der Liste).
Schritt 3. Sobald der Geräte-Manager startet, suchen Sie das neu installierte Gerät.
Schritt 4. Klicken Sie mit der rechten Maustaste auf das Gerät und wählen Sie Treiber aktualisieren. Darüber hinaus können Sie die neuesten Treiber auch online herunterladen.

Wenn Sie Ihren Windows 10 PC fehlerfrei halten möchten, sollten Sie unbedingt alle Ihre Treiber aktualisieren.
Lösung 3. DisplayLink-Treiber deinstallieren
Benutzer, die einen zusätzlichen Monitor verwenden, benötigen möglicherweise einen DisplayLink-Treiber. Windows-Experten warnen jedoch, dass dieser spezielle Treiber die Ursache für den Fehler APC_INDEX_MISMATCH sein kann. Wenn also die Aktualisierung der Treiber nicht funktioniert hat, sollten Sie den DisplayLink-Treiber suchen und deinstallieren.
Schritt 1. Drücken Sie die Windows-Taste + I und öffnen Sie Apps.
Schritt 2. Klicken Sie auf den Link Programme und Features im linken Fensterbereich.
Schritt 3. Suchen Sie nach DisplayLink Core und klicken Sie mit der rechten Maustaste darauf.
Schritt 4. Wählen Sie Deinstallieren.
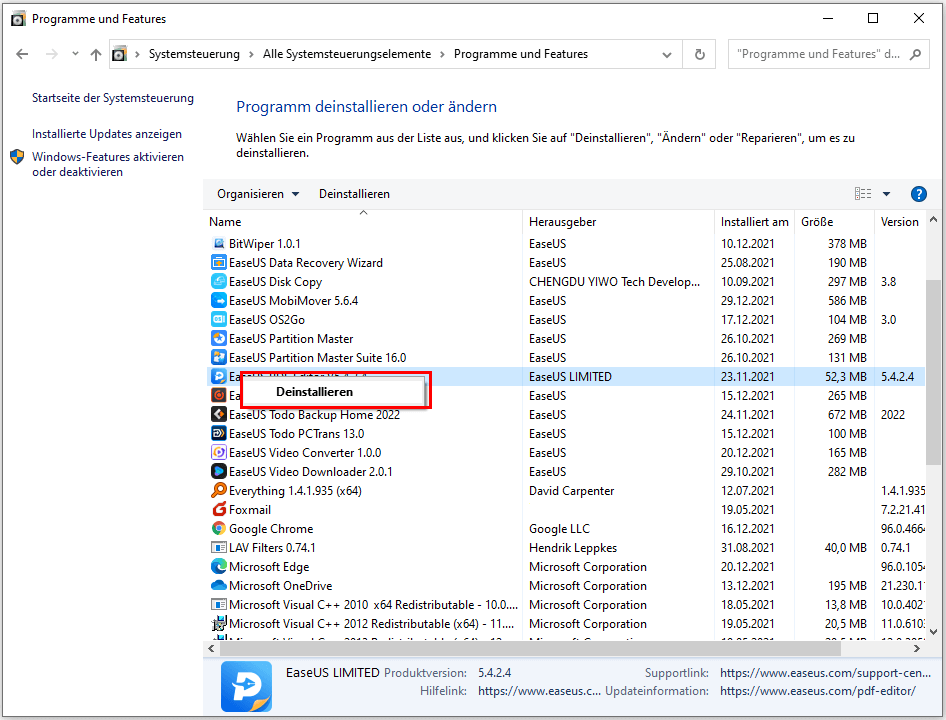
Schritt 5. Starten Sie nach der Deinstallation Ihren Computer neu.
Um den DisplayLink-Treiber vollständig zu entfernen, müssen Sie DisplayLink Installation Cleaner herunterladen und ausführen.
Nach der Verwendung dieser Software sollte der DisplayLink-Treiber vollständig deinstalliert und der Fehler APC_INDEX_MISMATCH behoben sein.
Lösung 4. Realtek HD Audio-Manager deaktivieren
Benutzer haben berichtet, dass das Deaktivieren des "Realtek HD Audio-Managers" beim Starten des Computers hilft, wenn das Problem mit einer Webcam oder Skype zu tun hat.
Schritt 1. Greifen Sie im abgesicherten Modus auf den Task-Manager zu. (Drücken Sie Strg + Alt + Entf, um den Task-Manager zu öffnen.)
Schritt 2. Öffnen Sie die Registerkarte Autostart und suchen Sie den Realtek HD Audio-Manager.
Schritt 3. Klicken Sie mit der rechten Maustaste darauf und wählen Sie Deaktivieren.
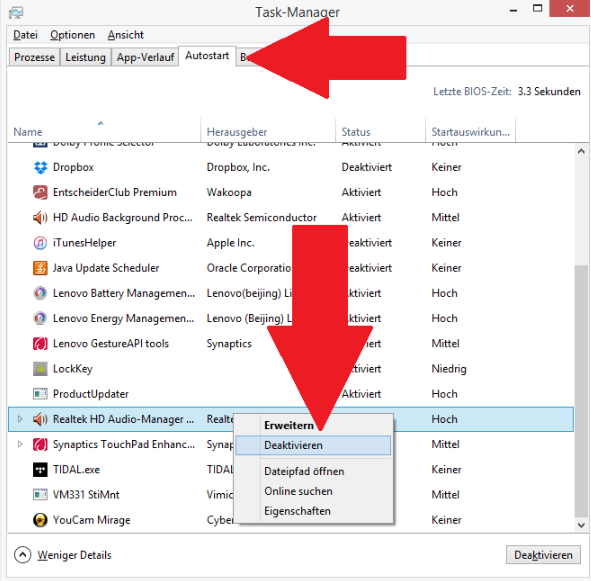
Lösung 5. Beschädigte Systemdateien reparieren
Beschädigte Systemdateien können massive Probleme mit Ihrem Betriebssystem verursachen. Sie können fehlerhafte Systemdateien mit dem SFC-Scan und dem DISM-Tool identifizieren und reparieren.
Schritt 1. Öffnen Sie die Suchleiste in Ihrer Taskleiste, indem Sie auf die Tastenkombination Windows + S klicken.
Schritt 2. Geben Sie Eingabeaufforderung in das Suchfeld ein. Wenn Sie die Eingabeaufforderung in den Ergebnissen sehen, klicken Sie mit der rechten Maustaste darauf und wählen Sie Als Administrator ausführen.

Schritt 3. Geben Sie den Befehl sfc /scannow ein und drücken Sie die Eingabetaste.
Schritt 4. Warten Sie, bis der Systemdatei-Überprüfer die Überprüfung Ihres Computers abgeschlossen hat.
Schritt 5. Starten Sie anschließend den DISM-Scan. Geben Sie den folgenden Befehl ein und drücken Sie die Eingabetaste, um ihn auszuführen:
- DISM.exe /Online /Cleanup-image /Scanhealth
- DISM.exe /Online /Cleanup-image /Restorehealth
Schritt 6. Warten Sie, bis der Vorgang abgeschlossen ist. Schließen Sie nach Abschluss das Eingabeaufforderungsfenster und starten Sie Ihren Computer neu.
Lösung 6. Ihre Hardware Überprüfen
Wie bereits erwähnt, können BSOD-Fehler aufgrund von defekter Hardware auftreten.
Einigen Benutzern zufolge wurde das Problem durch ein defektes Touchpad an ihrem Laptop verursacht, und nach dem Austausch des Touchpads war der apc_index_mismatch-Fehler behoben. Wenn Ihr Gerät noch unter Garantie steht, sollten Sie in Erwägung ziehen, es für einen Hardwareaustausch in eine offizielle Reparaturwerkstatt zu bringen.
War diese Seite hilfreich?
-
Jahrgang 1990; Studierte Deutscher Philologie an SISU, China; Seit 2011 zum festen Team der EaseUS-Redaktion. Seitdem schreibte sie Ratgeber und Tipps. Zudem berichtete sie über Neues und Aufregendes aus der digitalen Technikwelt. …

20+
Jahre Erfahrung

160+
Länder und Regionen

72 Millionen+
Downloads

4.7 +
Trustpilot Bewertung
TOP 2 in Recovery-Tools
"Easeus Data Recovery Wizard kann die letzte Möglichkeit sein, gelöschte Daten wiederherzustellen und ist dabei sogar kostenlos."

EaseUS Data Recovery Wizard
Leistungsstarke Datenrettungssoftware zur Wiederherstellung von Dateien in fast allen Datenverlustszenarien unter Windows und Mac.
100% Sauber
Top 10 Artikel
-
 Gelöschte Dateien wiederherstellen
Gelöschte Dateien wiederherstellen
-
 USB-Stick wiederherstellen
USB-Stick wiederherstellen
-
 SD-Karte reparieren
SD-Karte reparieren
-
 Papierkorb wiederherstellen
Papierkorb wiederherstellen
-
 Festplatte wiederherstellen
Festplatte wiederherstellen
-
 USB wird nicht erkannt
USB wird nicht erkannt
-
 RAW in NTFS umwandeln
RAW in NTFS umwandeln
-
 Gelöschte Fotos wiederherstellen
Gelöschte Fotos wiederherstellen
-
 Word-Dokument wiederherstellen
Word-Dokument wiederherstellen
-
 Excel-Dokument wiederherstellen
Excel-Dokument wiederherstellen
 May 21,2025
May 21,2025



