Inhaltsverzeichnis
Was ist Fehlercode 0x80004005
Mit Netzwerkfreigabefunktionen können Sie Dateien zwischen verschiedenen Computern innerhalb eines Netzwerks übertragen. Ähnlich verhält es sich mit Windows-Rechnern in einem Netzwerk. Sie können Dateien zwischen verschiedenen Windows 10/11-Computern in einem einzigen Netzwerk freigeben. Der Prozess ist jedoch nicht reibungslos. Während der Dateifreigabe kann ein nicht näher bezeichneter Fehler auftreten, der 0x80004005 lautet.
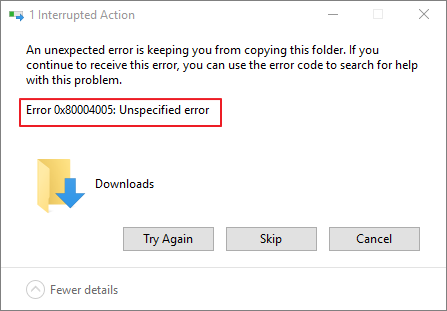
Windows-Benutzer haben diesen nicht näher bezeichneten 0x80004005-Fehler beim Zugriff auf freigegebene Ordner, virtuelle Maschinen und sogar während Windows-Updates festgestellt. Bevor Sie nun sehen, wie Sie den Fehlercode 0x80004005 in Windows 10/11 für alle Fälle beheben, müssen Sie verstehen, was diesen Fehler überhaupt verursacht.
Lesen Sie auch: So beheben Sie den Windows 10-Fehlercode 0xc00000e ohne Datenverlust
Ursachen für Fehlercode 0x80004005
Dieser Fehlercode 0x80004005 kommt in Windows 10/11, wenn Sie sich hauptsächlich mit Dateifreigaben oder Windows-Updates befassen. Obwohl der Fehler anzeigt, dass es sich um einen nicht näher bezeichneten Fehler handelt, verursachen verschiedene Ursachen diesen Fehler überhaupt erst.
Nachfolgend finden Sie die Standardliste der Ursachen des Fehlercodes 0x80004005 in Windows:
- Probleme mit dem Dateisystem: Es gibt unterschiedliche Dateisysteme für die verschiedenen Betriebssysteme. Wenn Sie versuchen, einen Ordner umzubenennen oder zu bearbeiten, müssen Sie aufgrund eines Dateisystemproblems mit dem Fehlercode 0x80004005 konfrontiert werden.
- Windows-Updates: Wenn neue Dateien heruntergeladen und installiert werden, kann während Windows-Updates auch ein 0x80004005-Fehler auftreten.
- Viren und Malware: Auch Computerviren können die Funktion Ihres Computers beeinträchtigen. Aufgrund dessen können Sie in Windows auch mit einem 0x80004005-Fehlercode konfrontiert werden.
- Richtlinienprobleme: Wenn auf Ihrem Computer bestimmte Richtlinien deaktiviert sind, kann dies Sie daran hindern, die Dateifreigabe in einem Netzwerk zu verwenden. Als Ergebnis erhalten Sie einen 0x80004005-Fehlercode, während Sie eine Dateifreigabeaktion ausführen.
Dies sind einige häufig gemeldete Ursachen für den Fehler 0x80004005 in Windows 10/11. Aber keine Sorge, Sie können dies beheben, indem Sie den nächsten Abschnitt dieses Artikels lesen.
So beheben Sie den Fehlercode 0x80004005 in jeder Hinsicht
Der nicht spezifizierte Fehlercode 0x80004005 in Windows kann aus verschiedenen Gründen erscheinen. Die Hauptursachen sind im vorherigen Abschnitt aufgeführt. Es gibt andere Lösungen, um diesen Fehler in verschiedenen Fällen zu beseitigen.
Daher werden in diesem Abschnitt acht Schritt-für-Schritt-Lösungen vorgestellt, die den Fehlercode 0x80004005 in Windows 10/11 für jeden Fall beheben können. Also, ohne noch mehr Zeit zu verschwenden, sehen wir uns jeden von ihnen an.
Lösung 1. Führen Sie die Windows Update-Problembehandlung aus
Probleme mit Windows-Updates sind eine der häufigsten Ursachen für diesen Fehler. Daher sollten Sie als Erstes die Problembehandlung für Windows-Updates ausführen, um die Update-Probleme zu beheben.
Führen Sie die folgenden Schritte aus, um die Problembehandlung für Windows Update auszuführen:
Schritt 1. Öffnen Sie die Einstellungen, indem Sie auf Start gehen und nach „Einstellungen“ suchen.
Schritt 2. Gehen Sie zu Update & Sicherheit und klicken Sie auf „Fehlerbehebung“. Führen Sie die Problembehandlung aus.
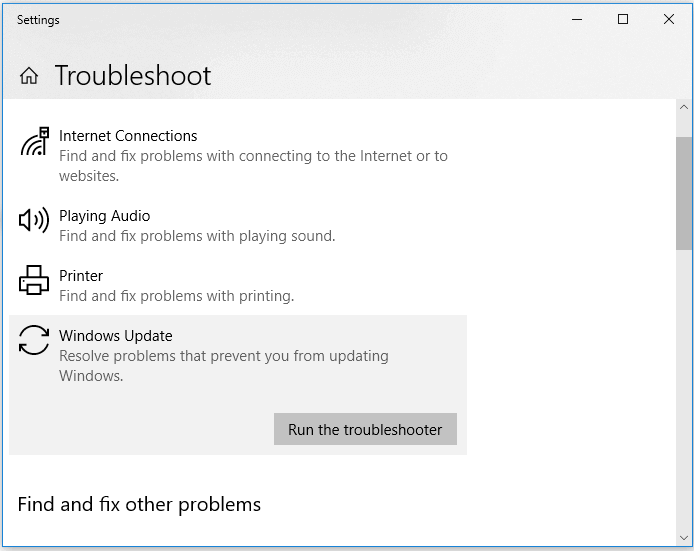
Schritt 4. Starten Sie Ihren Computer neu.
Hoffentlich können Sie nach dem Neustart Ihres Computers den Fehlercode 0x80004005 beheben.
Lösung 2. Aktualisieren Sie Windows Update auf die neueste Version
Das Ausführen des Windows-Updates ist eine weitere schnelle Möglichkeit, den Fehlercode 0x80004005 zu beheben. Außerdem wird dringend empfohlen, in jedem Fall die neueste Version von Windows zu haben.
Führen Sie die folgenden Schritte aus, um das Windows-Update auf die neueste Version zu aktualisieren:
Schritt 1. Öffnen Sie die Einstellungen, indem Sie auf Start gehen und nach „Einstellungen“ suchen.
Schritt 2. Gehen Sie zu „Update & Sicherheit“ und klicken Sie auf „Windows Update“.
Schritt 3. Klicken Sie auf die Schaltfläche „Nach Updates suchen“ und installieren Sie die neuen Updates.
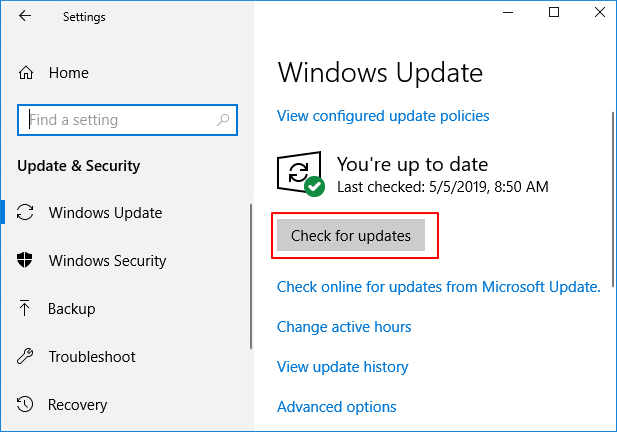
Lösung 3. Beschädigte Systemdateien reparieren
Fehler im Dateisystem oder in der Dateiregistrierung können Probleme mit Windows-Updates verursachen. Wenn dies der Fall ist, müssen Sie beschädigte Systemdateien reparieren.
Führen Sie die folgenden Schritte aus, um Ihre beschädigten Systemdateien zu reparieren und den Fehlercode 0x80004005 zu beheben:
Schritt 1. Öffnen und führen Sie CMD als Administrator aus.
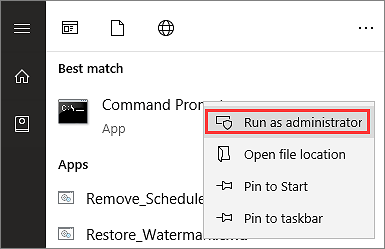
Schritt 2. Geben Sie in CMD den Befehl sfc /scannow ein und drücken Sie die Eingabetaste.
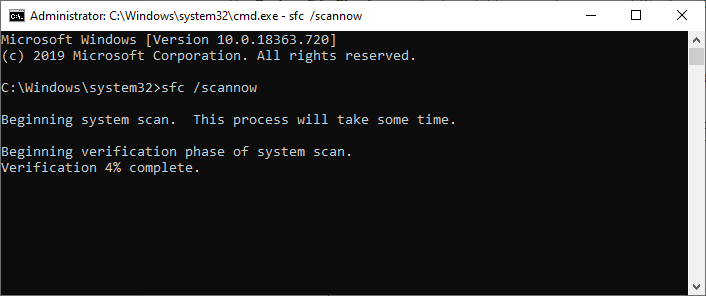
Schritt 3. Nach dem Ausführen des Befehls repariert SFC Systemdateien.
Warten Sie, bis SFC die Arbeit für Sie erledigt. Sobald dies erledigt ist, starten Sie Ihren Computer neu und prüfen Sie, ob der Fehlercode 0x80004005 immer noch angezeigt wird.
Lösung 4. Deaktivieren Sie die Antivirensoftware vorübergehend
Beim Übertragen von Dateien über freigegebene Ordner kann das größte Hindernis Ihr Antivirus oder Ihre Firewall sein. Sie hindern Sie daran, Dateien aus unbekannten Quellen zu kopieren oder zu teilen.
Wenn Sie also unter Windows 10/11 mit einem nicht näher bezeichneten 0x80004005-Fehlercode konfrontiert werden, versuchen Sie, Ihre Antivirensoftware vorübergehend zu deaktivieren. Wenn das den Fehler behebt, dann hat Ihr Antivirus den Fehler verursacht.
Lösung 5. Verwenden Sie Regedit, um einen LocalAccountTokenFilterPolicy-Wert zu erstellen
Das Erstellen einer LocalAccountTokenFilterPolicy kann Ihnen dabei helfen, administrative Freigaberechte zu aktivieren. Diese Rechte sind standardmäßig deaktiviert und verursachen daher den Fehlercode 0x80004005.
Führen Sie die folgenden Schritte aus, um mithilfe von Regedit einen LocalAccountTokenFilterPolicy-Wert zu erstellen:
Schritt 1. Öffnen Sie das Ausführen-Fenster, indem Sie die Windows + R-Taste drücken.
Schritt 2. Geben Sie im Fenster Ausführen regedit ein und drücken Sie die Tastenkombination Strg + Umschalt + Eingabe.
Schritt 3. Navigieren Sie zu HKEY_LOCAL_MACHINE\SOFTWARE\Microsoft\Windows\CurrentVersion\Policies\System.
Schritt 4. Sie sehen WMI Control. Klicken Sie mit der rechten Maustaste darauf und greifen Sie auf seine Eigenschaften zu.
Schritt 5. Fügen Sie in den Eigenschaften ein „DWORD“ hinzu und nennen Sie es „LocalAccountTokenFilterPolicy“.
Schritt 6. Legen Sie den Wert von „LocalAccountTokenFilterPolicy“ auf 1 fest.
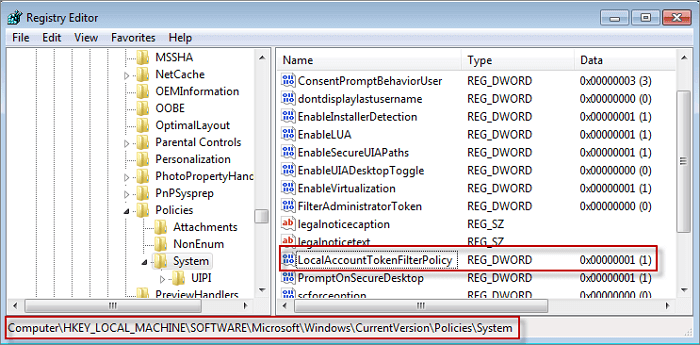
Speichern und übernehmen Sie danach Ihre Änderungen, und Sie können Dateien zwischen Netzwerkgruppen ohne Fehlercode 0x80004005 freigeben.
Lösung 6. Verwenden Sie einen anderen Dateiextraktor
Benutzer von Windows 10/11 haben einen weiteren kritischen Fall erwähnt, in dem sie beim Extrahieren der komprimierten Archivdateien einen nicht näher bezeichneten Fehlercode 0x80004005 sahen.
Es sind mehrere Dateiextraktoren verfügbar, z. B. WinRar, 7zip, WinZip usw. Wenn Sie mit einem Dateiextraktor auf ein Problem stoßen, ist es immer ein ausgezeichneter Ansatz, einen anderen auszuprobieren und zu sehen, ob das Problem weiterhin besteht.
Lösung 7. Registrieren Sie jscript.dll und vbscript.dll neu
Es gibt zwei wichtige Registrierungsdateien auf Ihrem Windows-Computer. Sie heißen javascript.dll und vbscript.dll. Benutzer haben auch den Fehlercode 0x80004005 behoben, indem sie diese Dateien einfach neu registriert haben.
Sehen Sie sich also die folgenden Schritte an, um jscript.dll und vbscript.dll in Windows 10/11 mit cmd neu zu registrieren:
Schritt 1. Öffnen Sie CMD. Sie können die CMD öffnen, indem Sie die Windows + R-Taste drücken, um das Ausführen-Fenster zu öffnen und CMD darin einzugeben.
Schritt 2. Geben Sie den Befehl regsvr32 vbscript.dll ein und geben Sie ihn ein, um vbscript.dll neu zu registrieren.
Schritt 3. Geben Sie den Befehl regsvr32 jscript.dll ein und geben Sie ihn ein, um jscript.dll neu zu registrieren.
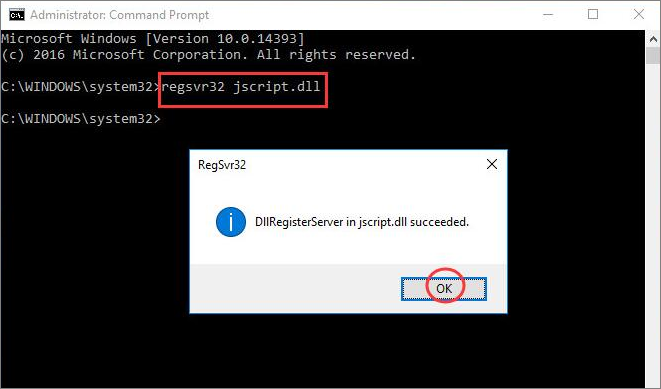
Wenn Sie fertig sind, starten Sie Ihr System neu und hoffentlich besteht das Problem nicht mehr.
Lösung 8. Deaktivieren Sie die Benachrichtigung über neue E-Mails
Die neue E-Mail-Benachrichtigung von Microsoft Outlook führt ebenfalls zum Fehlercode 0x80004005. Das Deaktivieren kann Ihnen helfen, den Fehler zu beseitigen.
Führen Sie die folgenden Schritte aus, um die Benachrichtigung über neue E-Mails zu deaktivieren:
Schritt 1. Öffnen Sie Microsoft Outlook.
Schritt 2. Gehen Sie zu „Datei > Optionen“.
Schritt 3. Klicken Sie dort auf „Outlook-Optionen“.
Schritt 4. Deaktivieren Sie die Option im Abschnitt "Nachrichteneingang", der besagt, dass "Desktop-Warnung anzeigen".
Schritt 5. Klicken Sie auf die Schaltfläche „OK“, um die Einstellungen zu speichern.
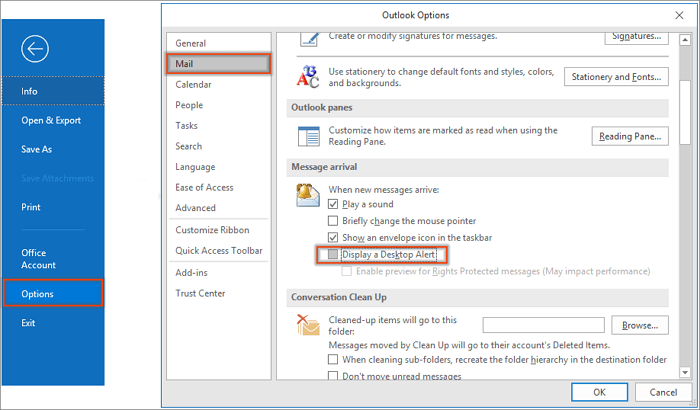
So stellen Sie verlorene, beschädigte oder unzugängliche Daten in Windows 11/10/8/7 wieder her
Der vorherige Abschnitt hat Ihnen acht einfache Methoden gezeigt, mit denen Sie den Fehler 0x80004005 in Windows beheben können. Aber was ist, wenn Sie Ihre Daten aufgrund des Fehlercodes 0x80004005 verloren haben? Die Wahrscheinlichkeit, dass Ihre Daten aufgrund des Fehlercodes 0x80004005 verloren gehen oder beschädigt oder unzugänglich sind, ist hoch. Aber keine Sorge, Sie können Ihre Daten in Windows 11/10/8/7 mit dem EaseUS Data Recovery Wizard wiederherstellen.
Hervorgehobene Funktionen der EaseUS-Festplattendatenwiederherstellungssoftware:
- Stellen Sie Daten wieder her, die Sie versehentlich gelöscht haben.
- Stellen Sie verlorene Partitionen so schnell wie möglich wieder her.
- Stellen Sie Daten wieder her, die Sie während eines Windows-Updates verlieren.
- Datenwiederherstellung von Network Attached Storage (NAS).
- Die Datenwiederherstellung ist sogar von jedem externen Speichergerät wie einer externen Festplatte möglich.
Nach dem Herunterladen dieser Software können Sie verlorene, beschädigte oder unzugängliche Datendateien aufgrund eines beliebigen Windows-Fehlercodes wiederherstellen.
1. Starten Sie den EaseUS Data Recovery Wizard und wählen Sie das Laufwerk aus, auf dem Sie die verlorenen Daten gespeichert haben, und klicken Sie auf Scan. Wenn Sie Ihre Dateien auf einem externen Datenträger gespeichert haben, schließen Sie zuerst den Datenträger an den PC an.

2. Zunächst werden alle gelöschten Dateien auf dem Laufwerk gefunden. Dann wird noch einmal die gesamte Festplatte gescannt, um alle wiederherstellbaren Dateien zu finden. Diese Suche kann Minuten lang dauern, bitte warten Sie geduldig.

3. Nun filtern Sie die Scan-Ergebnisse, suchen Sie durch den Verzeichnisbau auf der linken Seite und wählen Sie Ihre Daten zur Wiederherstellung aus. Klicken Sie auf Wiederherstellen. Wenn Sie Ihre Daten im Verzeichnisbaum nicht auffinden können, können Sie oben auf „RAW“ Ordner klicken, um andere Dateien zu finden, deren Metadaten beschädigt oder verloren gegangen sind.

Fazit
Der nicht spezifizierte Windows-Fehlercode 0x80004005 hat vielen seiner Benutzer Probleme bereitet. Leider gibt es vor allem in Windows 10/11 verschiedene Fälle, in denen Sie mit diesem Fehlercode konfrontiert werden.
Einige häufige Fälle sind, wenn Sie versuchen, Dateien zwischen Netzwerken freizugeben, zu kopieren oder zu bearbeiten. Benutzer hatten auch ein Problem mit dem Fehlercode 0x80004005 während Windows-Updates, beim Zugriff auf virtuelle Maschinen und beim Ausführen von Anwendungen.
Aber Sie können den nicht spezifizierten Fehlercode 0x80004005 in Windows beheben, indem Sie die acht in unserem Artikel erwähnten Methoden befolgen. Eine Sache, die Sie beachten sollten, ist, ständig eine aktualisierte Windows-Version zu haben, um den Fehlercode 0x80004005 von vornherein zu verhindern.
Darüber hinaus ist EaseUS Data Recovery Wizard für verlorene, beschädigte oder unzugängliche Daten aufgrund des Fehlercodes 0x80004005 die beste Lösung.
War diese Seite hilfreich?
-
Maria ist begeistert über fast allen IT-Themen. Ihr Fokus liegt auf der Datenrettung, der Festplattenverwaltung, Backup & Wiederherstellen und den Multimedien. Diese Artikel umfassen die professionellen Testberichte und Lösungen. …

20+
Jahre Erfahrung

160+
Länder und Regionen

72 Millionen+
Downloads

4.7 +
Trustpilot Bewertung
TOP 2 in Recovery-Tools
"Easeus Data Recovery Wizard kann die letzte Möglichkeit sein, gelöschte Daten wiederherzustellen und ist dabei sogar kostenlos."

EaseUS Data Recovery Wizard
Leistungsstarke Datenrettungssoftware zur Wiederherstellung von Dateien in fast allen Datenverlustszenarien unter Windows und Mac.
100% Sauber
Top 10 Artikel
-
 Gelöschte Dateien wiederherstellen
Gelöschte Dateien wiederherstellen
-
 USB-Stick wiederherstellen
USB-Stick wiederherstellen
-
 SD-Karte reparieren
SD-Karte reparieren
-
 Papierkorb wiederherstellen
Papierkorb wiederherstellen
-
 Festplatte wiederherstellen
Festplatte wiederherstellen
-
 USB wird nicht erkannt
USB wird nicht erkannt
-
 RAW in NTFS umwandeln
RAW in NTFS umwandeln
-
 Gelöschte Fotos wiederherstellen
Gelöschte Fotos wiederherstellen
-
 Word-Dokument wiederherstellen
Word-Dokument wiederherstellen
-
 Excel-Dokument wiederherstellen
Excel-Dokument wiederherstellen
 May 21,2025
May 21,2025



