Inhaltsverzeichnis
"Kann ich OneDrive in Windows 10 deaktivieren? Ich will nicht, dass es meine Dateien ständig mit OneDrive synchronisiert. Ich habe sogar einige Dateien verloren, die in meinem lokalen OneDrive-Ordner gespeichert waren, als ich sie aus der Cloud entfernt habe.
Wie kann ich die verlorenen OneDrive-Dateien wiederherstellen?"
Keine Sorge, wenn Sie nicht wollen, dass OneDrive weiterhin Ihre Dateien unter Windows 10 synchronisiert, ist der einfachste Weg, es zu deaktivieren oder die Verknüpfung mit Ihrem PC bzw. Ihrem Account zu entfernen. Folgen Sie dieser Anleitung und lernen Sie, OneDrive zu deaktivieren und OneDrive-Probleme auf Ihrem Computer zu beheben.
Hinweis: Wenn Sie derzeit mit dem OneDrive-Dateiverlust Problem konfrontiert sind, gehen Sie und folgen Sie einer der 3 Optionen, um verlorene OneDrive-Dateien in Windows 10 wiederherzustellen, bevor Sie OneDrive deaktivieren.
Was ist OneDrive?
OneDrive ist als persönlicher Cloud-Speicher konzipiert, der Ihre Dateien und Fotos in speichert, so dass Sie von jedem Gerät und überall darauf zugreifen können.
Microsoft hat OneDrive derzeit auf mehrere Editionen erweitert, die sowohl von Privatanwendern als auch von Geschäftsanwendern genutzt werden können. Sie können eine passende Edition auswählen, um Ihren Bedarf an Sicherung und Freigabe von Dateien online über OneDrive zu decken:
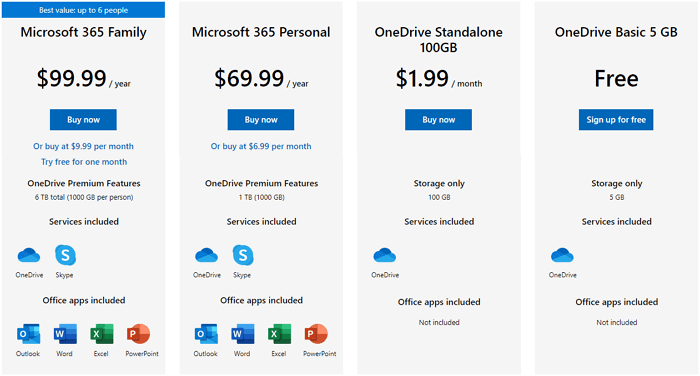
Warum Sie OneDrive brauchen oder nicht brauchen
Warum gibt es also so viele Leute, die OneDrive empfehlen und auch einige, die versuchen, OneDrive in Windows 10 zu deaktivieren oder zu deinstallieren? Schauen wir mal:
Warum brauchen Sie OneDrive?
Hier ist eine Liste von Funktionen, die Sie vielleicht mögen:
- Zugriff von überall: Zugriff, Bearbeitung und Freigabe von Dateien überall auf all Ihren Geräten.
- Schützen & Sichern: Ihre Dateien gehen nicht mit dem Gerät verloren, wenn sie in OneDrive gespeichert sind.
- Zusammenarbeit in Echtzeit: Teilen und bearbeiten Sie Dokumente und Fotos in Echtzeit mit Office-Apps.
Wenn Sie also ein zuverlässiges Dateisicherungskonzept bevorzugen und auf Dateien zugreifen und diese mit Ihren Freunden teilen möchten, ist OneDrive ein ideales Tool.
Warum müssen Sie OneDrive entfernen oder deaktivieren?
Erstaunlich viele Menschen wollen OneDrive auf ihrem Computer deaktivieren und sogar deinstallieren. Hier ist eine Liste von Gründen, die erklären können, warum:
- Die Synchronisierungsfunktion verursacht einen Dateiverlust, nachdem die Daten auf dem lokalen Laufwerk gelöscht wurden.
- OneDrive startet automatisch und läuft im Hintergrund, was eine hohe CPU- und RAM-Auslastung zur Folge hat.
- OneDrive-Ordner nimmt viel Platz auf einem lokalen Laufwerk ein.
- OneDrive geht der Speicherplatz aus und die Erweiterung des Cloud-Speichers ist mit hohen Gebühren verbunden.
- Sie möchten OneDrive einfach nicht verwenden.
Wie kann man also OneDrive auf dem Computer deaktivieren, entkoppeln, entfernen oder sogar deinstallieren? Im nächsten Teil werden wir Windows 10 als Beispiel nehmen.
Wie man OneDrive in Windows 10 deaktiviert, entkoppelt oder entfernt - 5 Optionen
In diesem Teil haben wir 5 Methoden gesammelt, mit denen Sie OneDrive in Windows 10 deaktivieren, entkoppeln oder sogar entfernen können. Die Methoden funktionieren auch auf Computern mit Windows 8.1/8/7, etc.
Wählen Sie die passende Methode und befolgen Sie die Anleitung, um OneDrive jetzt von Ihrem Computer zu entfernen.
Hinweis: Da einige der Methoden zum Verlust von OneDrive-Dateien führen können. Stellen Sie sicher, dass Sie wichtige OneDrive-Dateien zuerst auf einem externen Laufwerk sichern.
#1. OneDrive durch Aufheben der Kontoverbindung deaktivieren
Quelle: Microsoft Offizielle Lösung
https://support.microsoft.com/en-us/office/turn-off-disable-or-uninstall-onedrive-f32a17ce-3336-40fe-9c38-6efb09f944b0
Schritt 1. Klicken Sie auf das weiße oder blaue OneDrive-Cloud-Symbol in der Taskleiste von Windows 10.
Schritt 2. Klicken Sie auf "Hilfe & Einstellungen" und wählen Sie dann "Einstellungen".
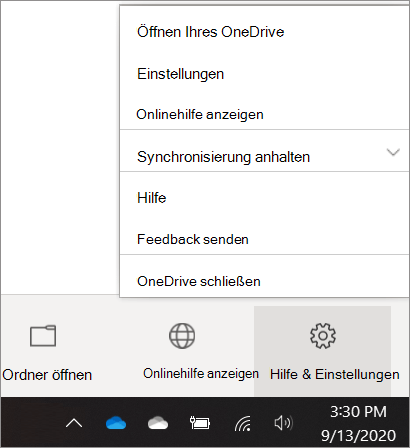
Schritt 3. Gehen Sie auf die Registerkarte "Konto", klicken Sie auf "Verknüpfung dieses PCs aufheben" und wählen Sie "Kontoverknüpfung aufheben". Klicken Sie dann zur Bestätigung auf "OK".
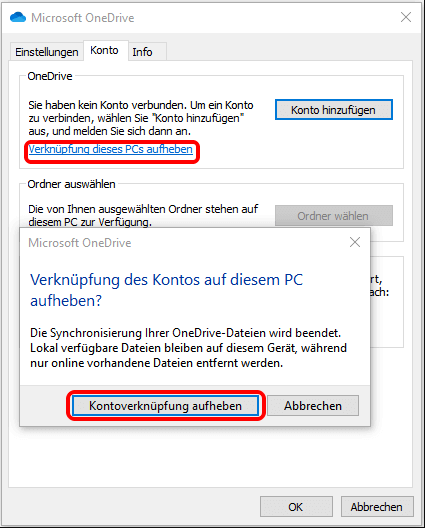
#2. OneDrive dauerhaft deaktivieren/entfernen - OneDrive ausblenden oder deinstallieren
Quelle: Microsoft Offizielle Lösung
https://support.microsoft.com/en-us/office/turn-off-disable-or-uninstall-onedrive-f32a17ce-3336-40fe-9c38-6efb09f944b0
Option 1. OneDrive ausblenden
Da OneDrive in einigen Versionen von Windows eingebaut ist können Sie es nicht direkt deinstallieren. Hier ist die Anleitung für Sie, um es auf Ihrem PC zu verstecken, damit es Sie nicht mehr belästigt:
Schritt 1. Klicken Sie auf das OneDrive-Symbol in der Taskleiste von Windows 10.
Schritt 2. Klicken Sie auf "Hilfe & Einstellungen", und wählen Sie "Einstellungen".
Schritt 3. Deaktivieren Sie unter "Allgemein" alle Kontrollkästchen.
Schritt 4. Gehen Sie auf die Registerkarte "Automatisches Speichern", setzen Sie die Liste "Dokumente und Bilder" auf "Nur dieser PC" und entfernen Sie die Häkchen in den anderen Kästchen.
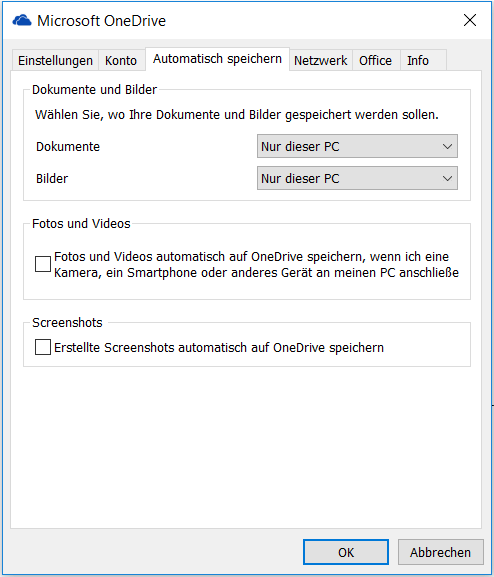
Schritt 5. Gehen Sie auf die Registerkarte "Konto" und klicken Sie auf "Ordner auswählen". Aktivieren und deaktivieren Sie das Kästchen bei "Alle Dateien und Ordner in meinem OneDrive synchronisieren".
Schritt 6. Klicken Sie auf "OK", um die Änderungen zu speichern.
Schritt 7. Öffnen Sie die Einstellungen, gehen Sie auf die Registerkarte "Konto", klicken Sie auf "OneDrive Verknüpfung aufheben" und schließen Sie das Feld "Willkommen bei OneDrive".
Schritt 8. Öffnen Sie den Datei-Explorer, klicken Sie mit der rechten Maustaste auf OneDrive und klicken Sie auf "Eigenschaften".
Schritt 9. Gehen Sie auf die Registerkarte "Allgemein", aktivieren Sie das Kontrollkästchen "Versteckt".
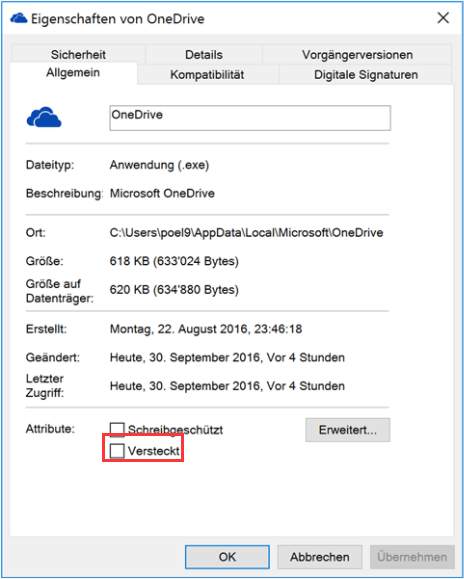
Schritt 10. Gehen Sie zu "Hilfe und Einstellungen", wählen Sie "OneDrive schließen".
Option 2. OneDrive deinstallieren
Schritt 1. Wählen Sie die Schaltfläche "Start", geben Sie "Programme" in das Suchfeld ein, und wählen Sie "Programme hinzufügen oder entfernen".
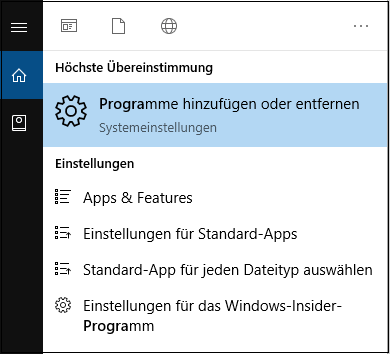
Schritt 2. Wählen Sie unter Apps & Funktionen "Microsoft OneDrive" und wählen Sie "Deinstallieren".
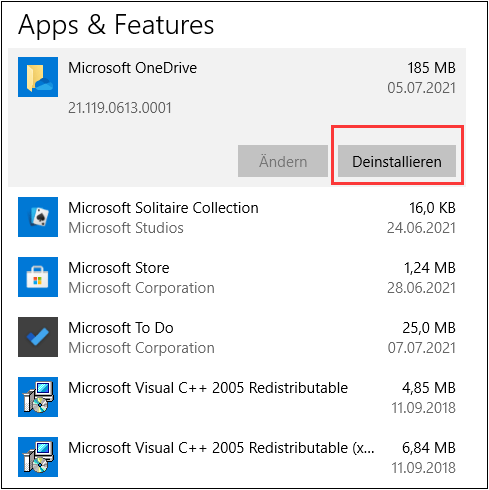
#3. Stoppen der Datei-/Ordner-Synchronisierung in der OneDrive Sync App
Quelle: Microsoft Offizielle Lösung
https://support.microsoft.com/en-us/office/choose-which-onedrive-folders-to-sync-to-your-computer-98b8b011-8b94-419b-aa95-a14ff2415e85
Wenn die Synchronisierung schlecht läuft oder Sie nicht möchten, dass OneDrive Dateien mit Ihrem PC synchronisiert, können Sie die Synchronisierung von Dateien und Ordnern stoppen.
Laut einigen Benutzern ist es leicht, Dateien auf Ihrem Computer zu verlieren, besonders wenn Sie Dateien in OneDrive löschen und die Synchronisierungsfunktion eingeschaltet haben.
Schritt 1. Klicken Sie auf das OneDrive-Symbol in der Taskleiste, wählen Sie "...Mehr" oder "Hilfe & Einstellungen", und klicken Sie auf "Synchronisierung anhalten", wählen Sie "2 Stunden".
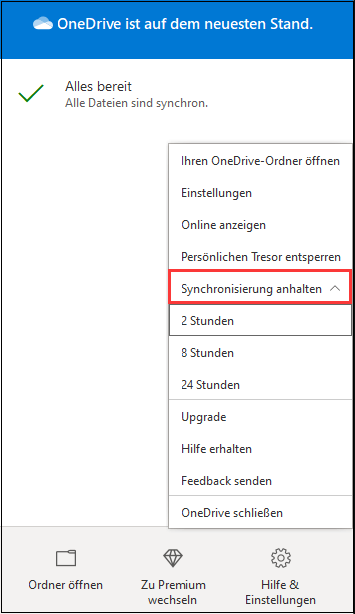
Schritt 2. Klicken Sie auf das OneDrive-Symbol, wählen Sie "Hilfe & Einstellungen", klicken Sie auf "Einstellungen".
Schritt 3. Gehen Sie zur Registerkarte "Konto", wählen Sie "Ordner auswählen".
Schritt 4. Deaktivieren Sie im Fenster "OneDrive-Dateien mit diesem PC synchronisieren" die Ordner, die Sie nicht mit dem Computer synchronisieren möchten, und klicken Sie auf "OK".
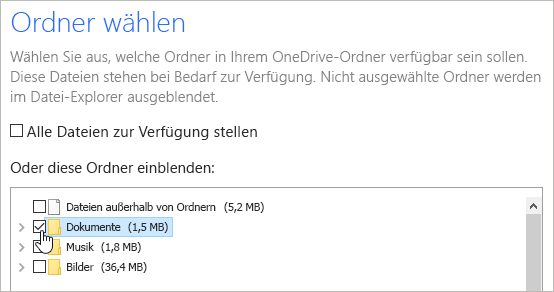
Danach können Sie Dateien auf OneDrive oder Ihrem Computer bearbeiten und anpassen, ohne die Daten auf der anderen Plattformen zu beeinflussen.
#4. OneDrive über die Gruppenrichtlinie deaktivieren
Schritt 1. Drücken Sie die Tasten Windows + R, um den Ausführen-Dialog zu öffnen, geben Sie gpedit.msc ein und klicken Sie auf "OK".
Schritt 2. Wenn sich das Fenster "Lokale Gruppenrichtlinie" öffnet, gehen Sie zu:
\Computerkonfiguration\Administrativ Vorlagen\Windows-Komponenten\OneDrive
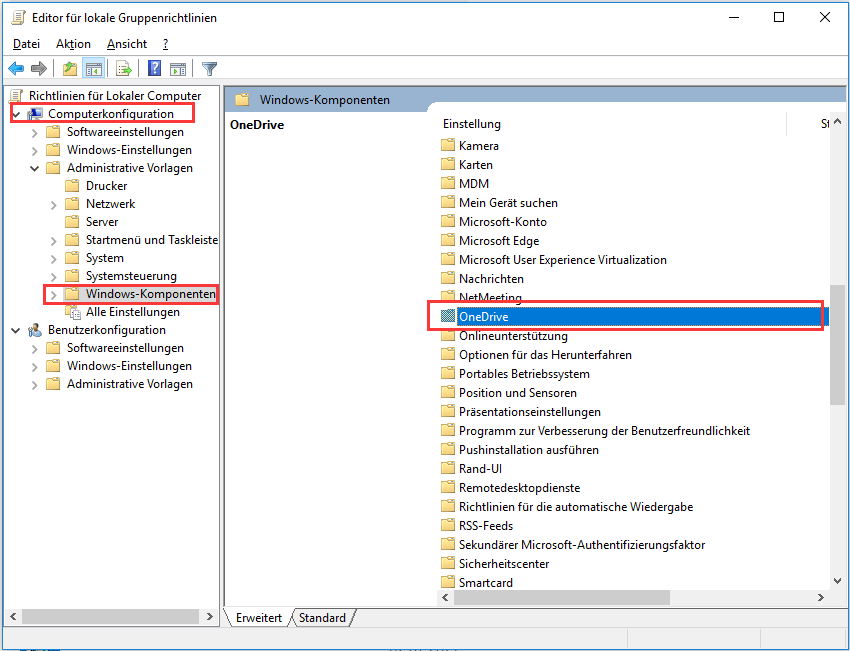
Schritt 3. Doppelklicken Sie auf:
Verhindern, dass OneDrive Netzwerkdatenverkehr generiert, bevor sich der Benutzer bei OneDrive anmeldet.
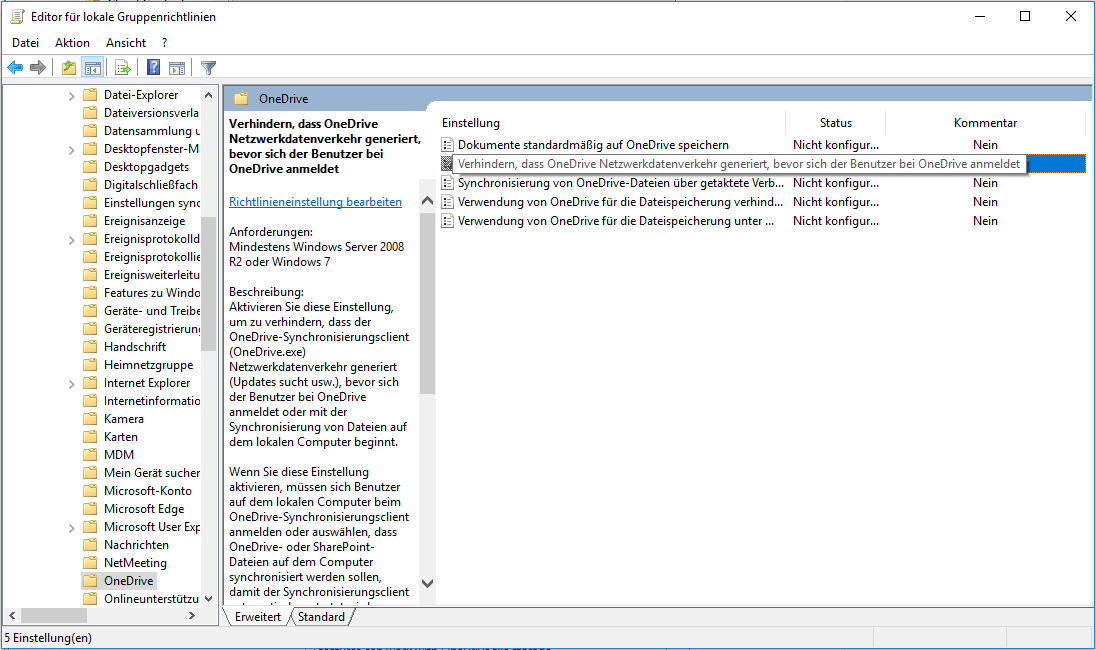
Schritt 4. Aktivieren Sie "Aktiviert" und klicken Sie auf "Übernehmen" und "OK", um die Änderungen zu speichern.
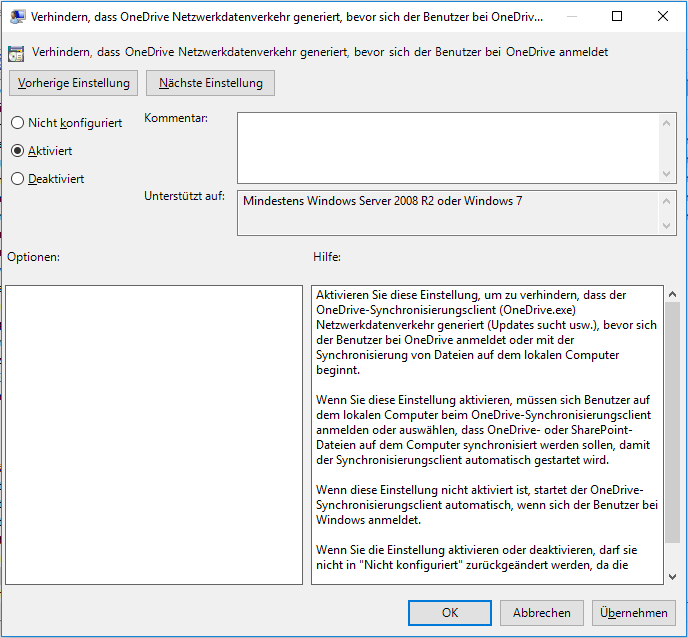
Starten Sie danach den PC neu und Sie werden sehen, dass OneDrive auf Ihrem PC vorhanden ist, aber nicht mehr zugänglich ist.
#5. OneDrive mit dem Registry-Editor deaktivieren
Hinweis: Es ist normalerweise nicht empfohlen, OneDrive mit dem Registrierungseditor zu deaktivieren. Obwohl dies möglich ist, kann jede falsche Operation zu ernsthaften Problemen mit Ihrem Computer führen.
Seien Sie also sehr vorsichtig, wenn Sie die folgenden Schritte zum Deaktivieren von OneDrive ausführen:
Schritt 1. Drücken Sie die Tasten Windows + R, geben Sie regedit ein, und klicken Sie auf "OK".
Schritt 2. Wenn sich der Registrierungseditor öffnet, gehen Sie zu:
HKEY_LOCAL_MACHINE\SOFTWARE\Policies\Microsoft\Windows.
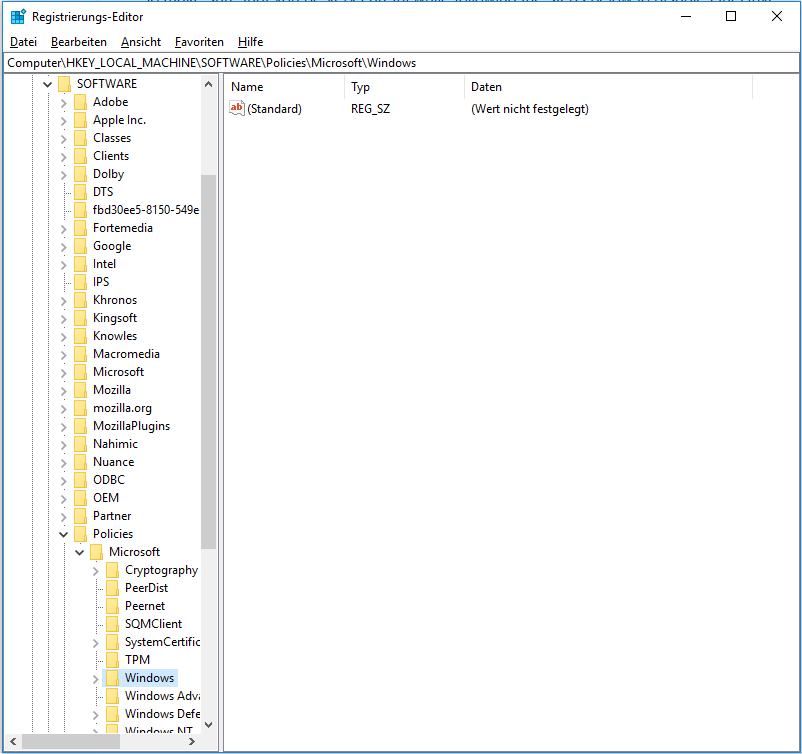
Schritt 3. Klicken Sie mit der rechten Maustaste auf den Windows-Schlüssel und wählen Sie "Neu" > "Schlüssel".
Schritt 4. Benennen Sie den neuen Key als "OneDrive".
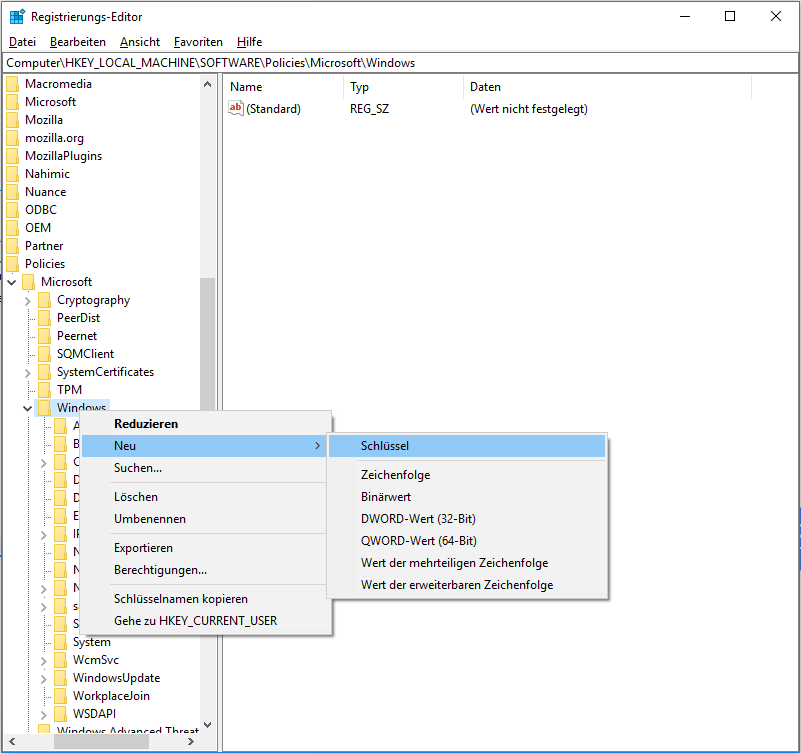
Schritt 5. Wählen Sie den OneDrive-Ordner aus und klicken Sie mit der rechten Maustaste auf den leeren Bereich im rechten Fensterbereich und wählen Sie "Neu" > "DWORD (32-bit) Value".
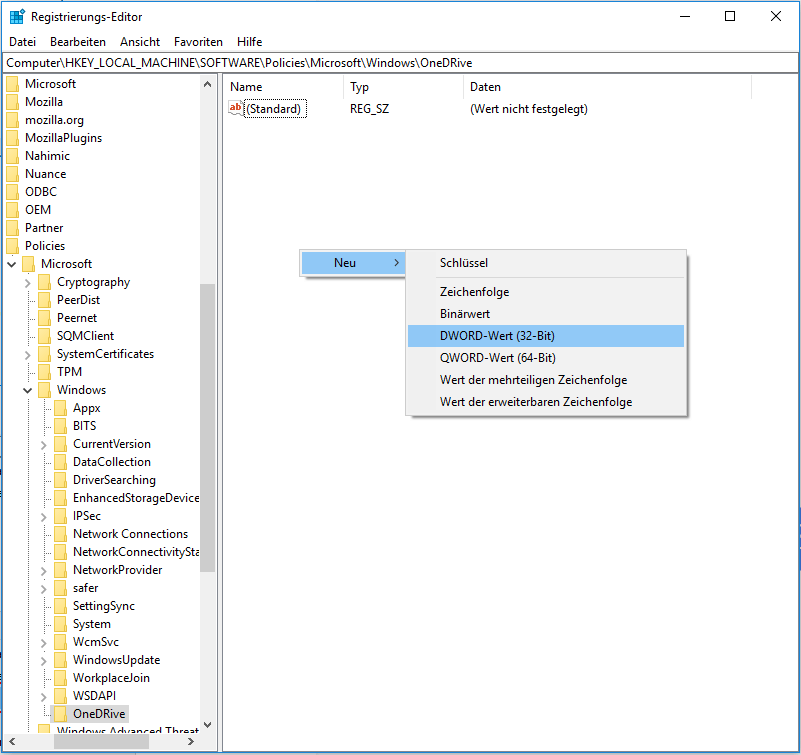
Schritt 6. Benennen Sie den neuen Schlüssel als "DisableFileSyncNGSC", doppelklicken Sie auf den Key, ändern Sie seinen Wert zu 1 und klicken Sie auf "OK".
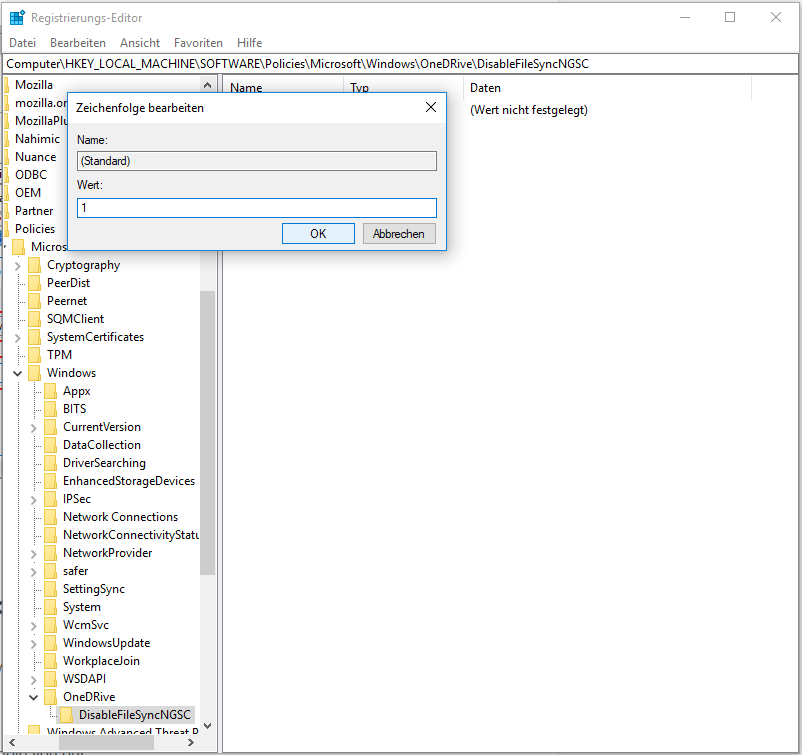
Starten Sie danach Ihren Computer neu.
Wie man auf verlorene oder gelöschte OneDrive-Dateien zugreift und sie wiederherstellt - 3 Optionen
Sie möchten vielleicht auch wissen, wie man auf die verlorenen OneDrive-Dateien online oder auf einem lokalen Computer zugreifen und sie wiederherstellen kann.
Hier stellen wir zwei Methoden vor, die Ihnen helfen werden:
#1. Gelöschte Dateien aus dem OneDrive-Papierkorb wiederherstellen
Schritt 1. Gehen Sie auf die OneDrive-Website:
https://go.microsoft.com/fwlink/p/?LinkID=251869
Schritt 2. Melden Sie sich mit Ihrem Konto an und klicken Sie im linken Fensterbereich auf "Papierkorb".
Schritt 3. Wählen Sie Dateien oder Ordner aus, die Sie online gelöscht haben, und bewegen Sie die Maus, um die gelöschten Elemente anzuzeigen.
Klicken Sie auf das kreisförmige Kontrollkästchen, das erscheint, und klicken Sie auf "Wiederherstellen".
#2. Gelöschte OneDrive-Dateien oder -Ordner auf Ihrem PC wiederherstellen
Schritt 1. Öffnen Sie den Papierkorb auf Ihrem Computer und suchen Sie die gelöschten Dateien.
Schritt 2. Klicken Sie mit der rechten Maustaste auf die gelöschten OneDrive-Dateien oder Ordner und wählen Sie "Wiederherstellen".
#3. Dauerhaft gelöschte OneDrive-Dateien auf dem PC wiederherstellen
Wenn Sie die OneDrive-Dateien aus dem Papierkorb auf Ihrem Computer gelöscht und geleert haben, kann eine zuverlässige Dateiwiederherstellungssoftware wie EaseUS Data Recovery Wizard helfen.
Dieses Tool kann die dauerhaft gelöschten OneDrive-Dateien auf Ihrem PC in nur 3 Schritten finden und wiederherstellen, wie unten gezeigt:
1. Wählen Sie den Speicherplatz aus, wo Sie Ihre Dateien verloren haben. Dann beginnen Sie mit der Suche, in dem Sie auf Scan klicken.
Wenn Sie Ihre Dateien auf einem externen Speichergerät verloren haben, schließen Sie zuerst das Gerät an den Computer an und scannen das Laufwerk.

2. Das Programm listet zunächst alle gelöschten Dateien auf. Dann wird noch einmal die gesamte Festplatte Sektor für Sektor durchleuchtet, um noch mehr wiederherstellbaren Dateien zu finden. Wenn Sie die von Ihnen gewünschten Dateien gefunden wurden, stoppen Sie den Scan und beginnen Sie mit der Wiederherstellung.

3. Nun sehen Sie die Vorschau. Filtern Sie die Scan-Ergebnisse und wählen Sie Ihre Daten zur Wiederherstellung aus. Klicken Sie dann auf Wiederherstellen.

Extra-Tipp: Ihre beste OneDrive-Alternative für Windows 10/8/7
Für Benutzer, die OneDrive aufgeben, aber immer noch ein leistungsfähiges Dateisynchronisierungstool zum Schutz oder automatischen Sicherung von Daten auf einem Zielspeichergerät benötigen, sind Sie hier richtig.
In diesem Teil finden Sie ein perfektes alternatives Tool - EaseUS Todo Backup - um OneDrive für Dateisynchronisierung, Datensicherung und Backups in Windows 10/8/7 zu ersetzen.
Sehen Sie, was EaseUS Todo Backup für Sie tut:
- Unterstützt Datei-Backup, OS-Backup, Disk/Partition-Backup.
- Unterstützt Festplattenklonen, Systemklonen und OS-Migration.
- Unterstützt auch Cloud-Backup, wie z. B. Backup-Dateien auf OneDrive, Google Drive, Dropbox, etc.
Wie kann man also die OneDrive-Alternative - EaseUS Todo Backup in Windows 10 nutzen? Schauen wir mal:
#1. Vollständige Sicherung von Windows 10 Daten
Schritt 1. Starten Sie EaseUS Todo Backup und klicken Sie auf "Backup erstellen", wenn Sie vorher keinen Backup-Aufgabe erstellt haben.

Schritt 2. Klicken Sie auf "Backup-Inhalte auswählen", um die Optionen anzuzeigen.

Schritt 3. Wählen Sie die "Datei"-Option aus. Hier können Sie "Laufwerk", "System", "Datei"oder "E-Mail" für verschiedene Sicherungsweise auswählen.

Schritt 4. Wählen Sie die Dateien aus, welche Sie sichern wollen, und klicken Sie auf "OK".

Schritt 5. Jetzt können Sie den Zielort auswählen. Klicken Sie auf Optionen können Sie noch die erweiterten Optionen für die Sicherung finden.

Schritt 3. Klicken Sie auf "Jetzt sichern", um den Datensicherungsprozess zu starten.
#2. Windows 10 OS ohne Neuinstallation auf SSD übertragen oder migrieren
Deaktivieren von OneDrive ist möglich, deaktivieren Sie es jetzt ohne Ihre Dateien zu beschädigen
Basierend auf verschiedenem Feedback von Benutzern bieten wir auf dieser Seite 5 Möglichkeiten um OneDrive zu deaktivieren, zu entfernen oder die Verknüpfung mit Ihrem Windows 10 Computer bzw. Windows Account aufzuheben.
Für jemanden, der OneDrive-Dateien gelöscht hat, können auch Optionen zur Dateiwiederherstellung verwenden, um verlorene OneDrive-Daten zurückzubringen. Unter diesen ist die EaseUS Dateiwiederherstellungssoftware die effizienteste und leistungsstärkste.
Wenn Sie außerdem ein alternatives OneDrive-Tool zum Schutz, Sicherung und Backup Ihrer Dateien benötigen, ist EaseUS Todo Backup eine solide Lösung.
War diese Seite hilfreich?
-
Nach dem Studium der Germanistik ist Mako seit 2013 Teil des EaseUS-Teams und hat sich in den letzten 11 Jahren intensiv mit Software-Themen beschäftigt. Der Schwerpunkt liegt auf Datenrettung, Datenmanagement, Datenträger-Verwaltung und Multimedia-Software. …

20+
Jahre Erfahrung

160+
Länder und Regionen

72 Millionen+
Downloads

4.7 +
Trustpilot Bewertung
TOP 2 in Recovery-Tools
"Easeus Data Recovery Wizard kann die letzte Möglichkeit sein, gelöschte Daten wiederherzustellen und ist dabei sogar kostenlos."

EaseUS Data Recovery Wizard
Leistungsstarke Datenrettungssoftware zur Wiederherstellung von Dateien in fast allen Datenverlustszenarien unter Windows und Mac.
100% Sauber
Top 10 Artikel
-
 Gelöschte Dateien wiederherstellen
Gelöschte Dateien wiederherstellen
-
 USB-Stick wiederherstellen
USB-Stick wiederherstellen
-
 SD-Karte reparieren
SD-Karte reparieren
-
 Papierkorb wiederherstellen
Papierkorb wiederherstellen
-
 Festplatte wiederherstellen
Festplatte wiederherstellen
-
 USB wird nicht erkannt
USB wird nicht erkannt
-
 RAW in NTFS umwandeln
RAW in NTFS umwandeln
-
 Gelöschte Fotos wiederherstellen
Gelöschte Fotos wiederherstellen
-
 Word-Dokument wiederherstellen
Word-Dokument wiederherstellen
-
 Excel-Dokument wiederherstellen
Excel-Dokument wiederherstellen
 May 21,2025
May 21,2025



