Inhaltsverzeichnis
- Lösung 1. SrtTrail.txt Windows 10 ohne Datenverlust reparieren
- Lösung 2. DISM und SFC ausführen, um SrtTrail.txt in Windows 10 zu beheben
- Lösung 3. Windows 10 SrtTrail.txt durch Ausführen der Systemwiederherstellung beheben
- Weitere Lösungen zur Behebung von windows/system32/logfiles/srt/srttrail.txt
Ist bei Ihnen kürzlich ein SrtTrail.txt unter Windows 10 aufgetreten? Dieser Fehler ist als "Blauer Bildschirm des Todes" bekannt, vor allem, wenn das Windows-Betriebssystem aufgrund eines Software- oder Hardwareproblems nicht effizient starten oder hochfahren kann. Wenn Sie also einen SrtTrail.txt BSOD-Fehler auf Ihrem Windows 10-PC haben, steckt Ihr System beim Booten in einer nicht enden wollenden Reparaturschleife fest, und die Reparatur scheitert an C:\Windows\System32\Logfiles\Srt\SrtTrail.txt.
Die Protokolldatei srttrail.txt ist ein wichtiges Werkzeug zur Diagnose und Behebung von Startproblemen in Windows. Da das Windows 10-Betriebssystem mit einer automatischen Reparaturfunktion ausgestattet ist, die versucht, Startfehler zu beheben, kann jeder auf diesen Fehler stoßen, wenn die Reparatur fehlschlägt. Die Hauptursachen für diesen Fehler können unterschiedlich sein, aber unten sind einige der häufigsten Gründe:
- ❌Festplattenbeschädigung: Falls die Festplatte, auf der das Betriebssystem installiert ist, beschädigt ist, kann dieser Fehler auftreten.
- ⚠️Stromausfall: Unvorhergesehene Stromausfälle können die Systemdateien beschädigen und diesen Fehler verursachen.
- 💻Unvollständiges Windows-Update: Solche Updates können oft den srttrail.txt-Fehler hervorrufen, indem sie Systemdateien beschädigen oder Konflikte mit anderer Software verursachen.
Mehrere Windows-Nutzer haben solche Fehler nach der Installation von Windows 10 Version 1809 gemeldet. Wenn Sie sich fragen, wie Sie diesen Fehler beseitigen können, kann der SrtTrail.txt Windows 10 Repartur auf mehrere Arten durchgeführt werden. Lassen Sie uns beginnen!
Lösung 1. SrtTrail.txt Windows 10 ohne Datenverlust reparieren
Bevor Sie versuchen, den SrtTrail.txt Windows 10 BSOD-Fehler zu beheben, ist es besser, alle fehlenden Daten von Ihrem Windows 10-System mit einem professionellen Wiederherstellungstool wiederherzustellen.
Wenn Sie sich fragen, wie Sie den SrtTrail.txt-Fehler unter Windows 10 am besten beheben können, tritt dieser blaue Bildschirm des Todes hauptsächlich dann auf, wenn das Windows-Betriebssystem nicht ordnungsgemäß hochgefahren werden kann. Dies ist in erster Linie die Folge eines Software- oder Hardwareproblems. Wenn es aufgrund dieses Fehlers zu einem Datenverlust gekommen ist, kann EaseUS Data Recovery Wizard Sie bei der Wiederherstellung der verlorenen Daten unterstützen.
Als vielseitige Software ist EaseUS in der Lage, Daten auch dann wiederherzustellen, wenn verschiedene Probleme im Zusammenhang mit Festplatten auftreten, wie z. B. Festplattenkonvertierung und -beschädigung. Dieses Tool kann eine bootfähige WinPE-Diskette erstellen und Ihnen helfen, Daten wiederherzustellen.
Lesen Sie diese Anleitung, um Ihr Windows 10 ohne Datenverlust mit Hilfe von EaseUS Data Recovery Wizard zu reparieren. Sie müssen zuerst einen bootfähigen USB-Stick erstellen. Diese Software kann Ihnen auch helfen, Daten wiederherstellen wenn Windows nicht mehr startet.
Schritt 1. Erstellen einer bootfähigen Diskette
Starten Sie EaseUS Data Recovery Wizard, wählen Sie "Abgestürzter PC" und klicken Sie auf "Go to Recover".
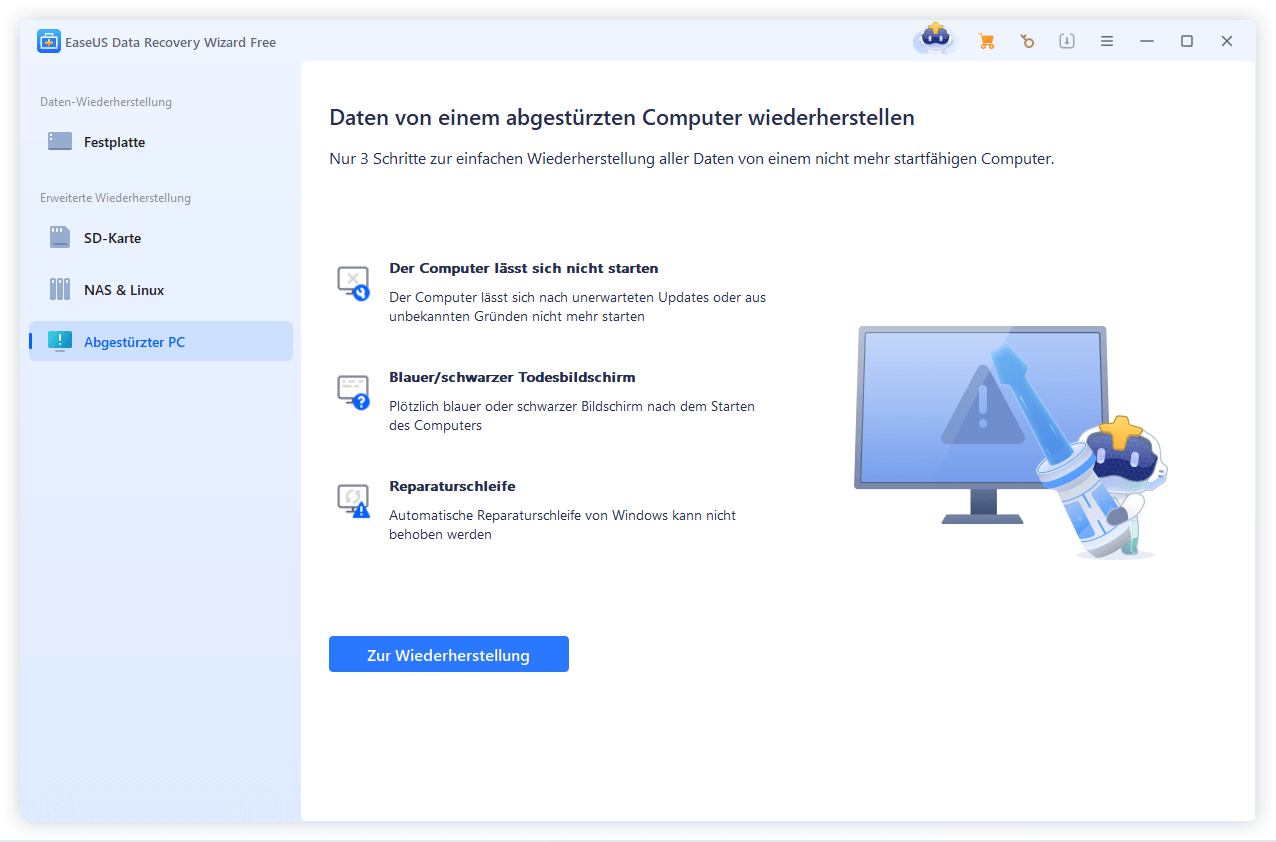
Wählen Sie einen leeren USB-Stick aus, um das bootfähige Laufwerk zu erstellen, und klicken Sie auf "Erstellen".
⚠️Warning: Wenn Sie einen bootfähigen Datenträger erstellen, löscht der EaseUS Data Recovery Wizard alle auf dem USB-Laufwerk gespeicherten Daten. Sichern Sie wichtige Daten vorher.
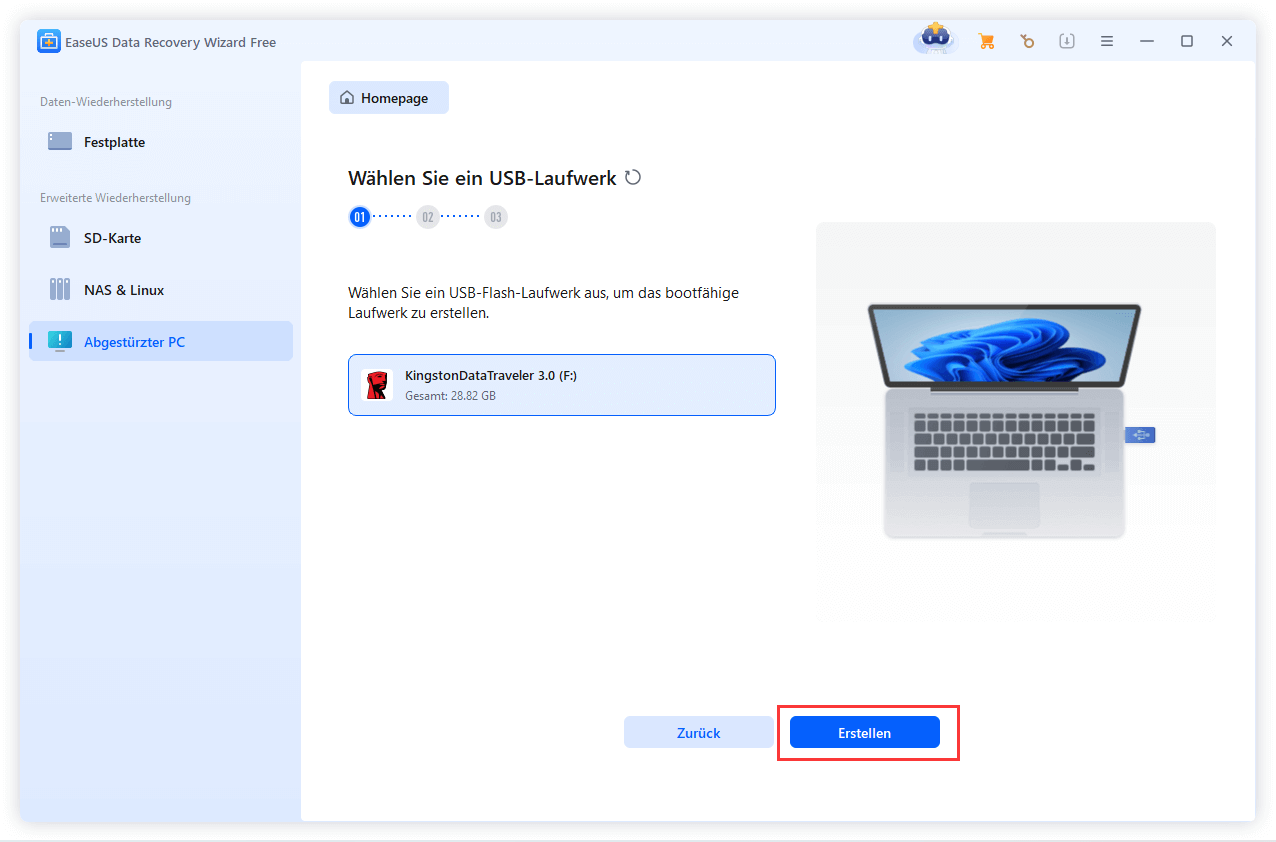
Schritt 2. Booten Sie Ihren Computer von dem bootfähigen USB-Stick
Schließen Sie die Boot-Diskette an den PC an, der nicht startet, und ändern Sie die Boot-Sequenz Ihres Computers im BIOS. Bei den meisten Benutzern funktioniert es gut, wenn sie ihren Computer neu starten und gleichzeitig F2 drücken, um das BIOS aufzurufen.
Legen Sie fest, dass der PC von "Wechseldatenträgern" (bootfähige USB-Diskette) über die Festplatte hinaus gebootet werden soll. Drücken Sie "F10" zum Speichern und Beenden.
Schritt 3. Daten von einem abgestürzten System/PC wiederherstellen
Nachdem Sie von der bootfähigen Festplatte des EaseUS Data Recovery Wizard gebootet haben, wählen Sie das Laufwerk aus, das Sie scannen möchten, um alle Ihre verlorenen Dateien zu finden. Zeigen Sie eine Vorschau an und stellen Sie die benötigten Dateien an einem sicheren Ort wieder her.
💡Tipp: Sie können Daten auf den lokalen Festplatten, externen Festplatten und auch dem Cloud-Speicher wiederherstellen.
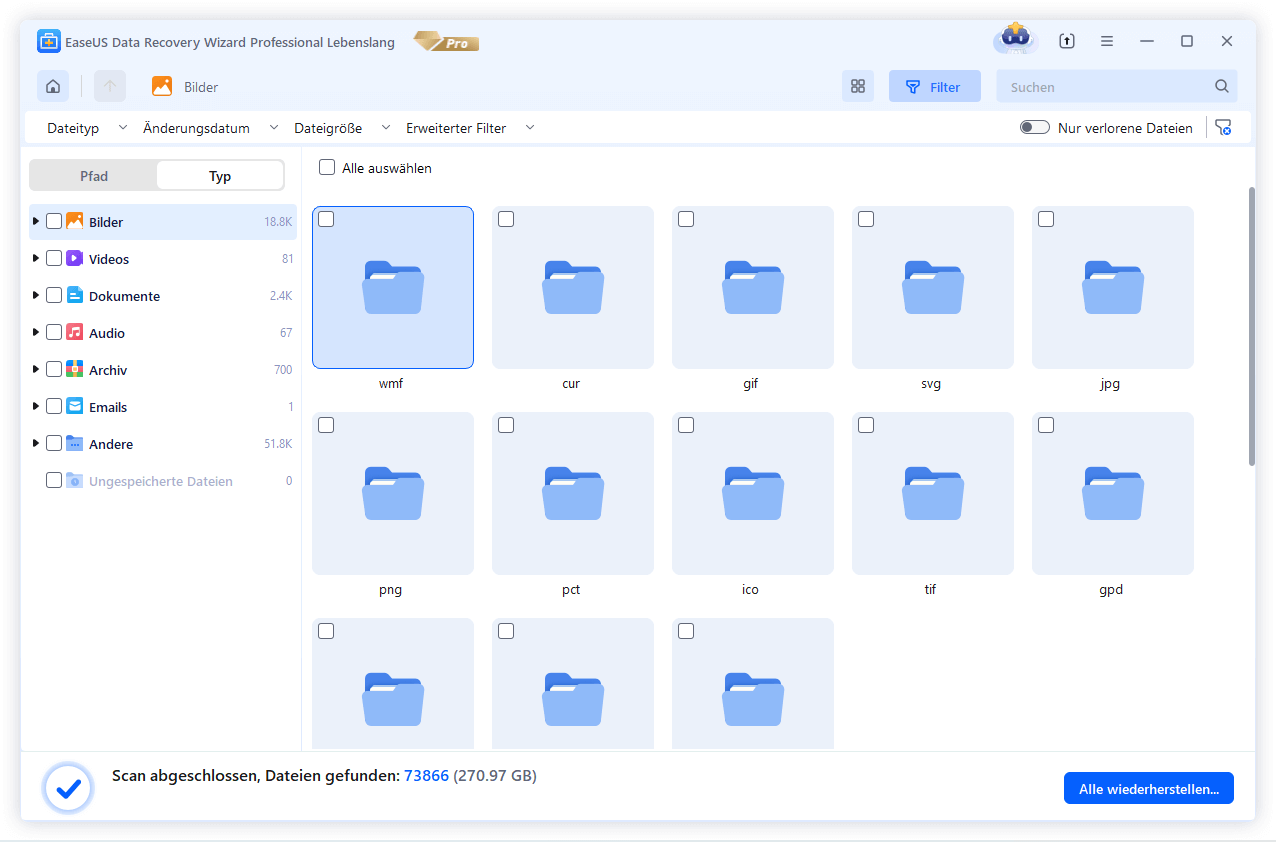
Laden Sie diese professionelle Software zur Datenwiederherstellung jetzt herunter! Wenn Sie die Informationen über das Tool mögen, teilen Sie es bitte mit Ihren Freunden in den sozialen Medien.
Lösung 2. DISM und SFC ausführen, um SrtTrail.txt unter Windows 10 zu beheben
Eine andere beste Methode, um SrtTrail.txt in Windows 10 zu reparieren, ist die Ausführung von DISM und SFC, mit denen Sie beschädigte Systemdateien reparieren können, wenn Sie das Netzwerk verbinden. Folgen Sie den nachstehenden Schritten:
Schritt 1. Wählen Sie "Problembehandlung" > "Erweiterte Optionen" > "Starteinstellungen".
Schritt 2. Drücken Sie "F5", um die Option "Abgesicherten Modus mit Netzwerkverbindung aktivieren" auszuwählen. So booten Sie in den abgesicherten Modus mit Netzwerkverbindung.
Schritt 3. Geben Sie "cmd" in das Windows-Suchfeld ein. Wählen Sie nun "Als Administrator ausführen".
Schritt 4. Geben Sie die folgenden Befehle ein:
- exe /Online /Bereinigungsbild /Scanhealth
- exe /Online /Bereinigungs-Image /Gesundheit wiederherstellen
Ein solcher BSOD-Fehler kann aufgrund von beschädigten oder korrupten Systemdateien auftreten, die das System automatisch zum Absturz bringen. Sie können den Fehler beheben, indem Sie SFC verwenden, um die fehlenden, beschädigten und beschädigten Dateien zu erkennen und sie wiederherzustellen. Führen Sie die folgenden Schritte aus:
Schritt 1. Starten Sie die "Eingabeaufforderung" > wählen Sie "als Administrator ausführen" > geben Sie DISM.exe /Online /Cleanup-image /Restorehealth ein.
Schritt 2. Drücken Sie die Eingabetaste, um den Vorgang zu starten. Dieser Befehl nutzt Windows Update, um die beschädigten Dateien bereitzustellen.
Schritt 3. Geben Sie sfc /scannow ein und drücken Sie "Enter".

Schritt 4. Sobald der Scanvorgang abgeschlossen ist, müssen Sie warten. Danach können Sie Ihr System neu starten und überprüfen, ob der Fehler SrtTrail.txt weiterhin besteht.
Wenn Ihnen die obigen Schritte gefallen, teilen Sie die Details bitte mit Ihren Freunden in den sozialen Medien.
Lösung 3. Windows 10 SrtTrail.txt durch Ausführen der Systemwiederherstellung beheben
Während Ihr Windows 10 PC mehrmals neu startet, erhalten Sie eine Vielzahl von Boot-Optionen Menü. Führen Sie die folgenden Schritte aus, um Ihr System an einen bestimmten Punkt zurückzubringen, an dem es ohne Probleme funktionierte:
Schritt 1. Klicken Sie auf "Problembehandlung" > "Erweiterte Optionen".
Schritt 2. Entscheiden Sie sich für "System wiederherstellen" in dem sich öffnenden Fenster.

Schritt 3. Geben Sie auf Wunsch die Anmeldedaten des Administrators an.
Schritt 4. Klicken Sie auf "Weiter", um den letzten Wiederherstellungspunkt zu verwenden, oder wählen Sie einen anderen Wiederherstellungspunkt und klicken Sie auf "Weiter".
Schritt 5. Wenn Sie sich für letztere Option entscheiden, wählen Sie einen Punkt aus, an dem Sie Ihr System wiederherstellen möchten, und klicken Sie dann auf "Weiter", um den Wiederherstellungsvorgang zu starten.
Lösung 4. BCD reparieren, um windows/system32/logfiles/srt/srttrail.txt zu beheben
Wenn die oben genannten Methoden Ihnen helfen können, den Windows 10 logfiles/srt/srttrail.txt-Fehler zu beheben, können Sie das BCD reparieren, um den Fehler zu lösen. Gehen Sie die folgenden Schritte durch:
Schritt 1. Wählen Sie in der Windows-Wiederherstellungsumgebung "Problembehandlung" > "Erweiterte Optionen" > "Eingabeaufforderung".
Schritt 2. Um die Befehle auszuführen, geben Sie jeden der vorangehenden Befehle in chronologischer Reihenfolge in das Fenster "Eingabeaufforderung" ein:
- bootrec.exe /Lösungmbr
- bootrec.exe /Lösungboot
- bootrec.exe /rebuildbcd

Wenn Ihnen die obigen Schritte gefallen, teilen Sie die Details mit Ihren Freunden in den sozialen Medien.
Lösung 5. SrtTrail.txt BSOD-Fehler durch Reparatur der Windows-Registrierung beheben
Eine beschädigte Windows-Registrierung ist ein weiterer Grund für den SrtTrail.txt-Fehler auf einem Windows-PC. Einige Windows-Nutzer berichteten, dass Sie den Fehler beheben können, indem Sie diese Registrierung mit dem Dienstprogramm Eingabeaufforderung im Menü Startoptionen von Windows 10 ändern. Die Schritte sind die folgenden:
Schritt 1. Rufen Sie die "Automatische Reparatur"-Umgebung mit auf und starten Sie die "Eingabeaufforderung" unter "Erweiterte Optionen".
Schritt 2. Geben Sie den unten genannten Befehl in das Fenster "Eingabeaufforderung" ein und drücken Sie die Eingabetaste.
- C:windowssystem32configRegBack
- C:windowssystem32config

Schritt 3. Schließen Sie das Fenster und starten Sie Ihren Laptop neu, um festzustellen, ob das Problem behoben wurde.
Lösung 6. Setzen Sie Ihren PC zurück, um SrtTrail.txt Windows 10 zu lösen
Das Zurücksetzen von Windows 10 PC könnte Ihnen helfen, den SrtTrail.txt BSOD-Fehler zu beheben. Aber diese Methode beseitigt unnötige Software, Treiber, Programme, Anwendungen usw., die Probleme für Ihr System verursachen. Sie können sich auch für die Dateien entscheiden, die Sie behalten möchten, während Sie den PC zurücksetzen und den Rest entfernen. Die Schritte sind die folgenden:
Schritt 1. Wählen Sie "Update & Sicherheit" > "Systemeinstellungen", nachdem Sie dort angekommen sind. Wählen Sie schließlich "Wiederherstellung" > "Diesen Computer zurücksetzen" > "Erste Schritte".
Schritt 2. Entscheiden Sie sich für "Eigene Dateien bebehalten", wenn Sie die Daten speichern möchten. Es wird jedoch empfohlen, "Alles entfernen" zu wählen, um den Fehler zu beheben.
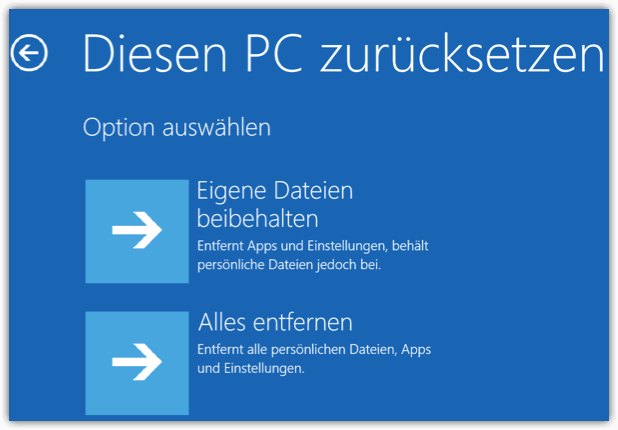
Schritt 3. Klicken Sie auf "Nur Ihre Dateien entfernen">"Weiter".
Schritt 4. Es wird ein Warnhinweis angezeigt. Klicken Sie auf "Weiter">" Zurücksetzen", wenn Sie dazu aufgefordert werden, und klicken Sie auf die Schaltfläche "Weiter".
Schritt 5. Versuchen Sie, Ihr System zu starten, sobald der Vorgang abgeschlossen ist. Sie können Dateien nach Werkseinstellungen Zurücksetzen wiederherstellen, indem Sie den EaseUS Data Recovery Wizard anwenden.
Das Fazit
Wie bereits erwähnt, können BSOD-Fehler, wie z. B. SrtTrail.txt, manchmal aufgrund von Systemdateien, beschädigten Treibern, bösartiger Software usw. auftreten. Daher wird empfohlen, dass Sie eine oder mehrere der oben genannten Lösungen ausprobieren, wie z. B. einen SFC-Scan durchführen, die Laufwerkspartition überprüfen oder Ihren PC zurücksetzen. Wenn Sie Daten verlieren, während Sie einige der oben genannten Methoden verwenden, um den SrtTrail.txt-Fehler auf Ihrem Windows 10 PC zu beheben, können Sie EaseUS Data Recovery Wizard installieren.
Zögern Sie nicht, diese praktischen Methoden in den sozialen Medien zu teilen, um mehr Lesern zu helfen!
SrtTrail.txt Fehler unter Windows 10 beheben FAQs
Lesen Sie die folgenden FAQs, um das Thema besser zu verstehen:
1. Warum funktioniert meine Startup-Reparatur nicht und zeigt einen SrtTrail.txt-Fehler in Windows 10?
Ein solcher Fehler kann durch beschädigte Systemdateien verursacht werden, die das Windows-Betriebssystem am ordnungsgemäßen Hochfahren hindern. Darüber hinaus, wenn es einige Festplattenfehler gibt, bedeutet es, wenn die Festplatte, auf der das Betriebssystem installiert ist, beschädigt wird, wird der SrtTrail.txt Fehler auftreten.
2. Kann ich die automatische Reparatur deaktivieren, um SrtTrail.txt in Windows 10 zu lösen?
Um die automatische Reparatur zur Behebung des SrtTrail.txt-Fehlers zu deaktivieren, müssen Sie "Start" aufrufen, nach "Eingabeaufforderung" suchen, mit der rechten Maustaste auf das erste Ergebnis klicken und "Als Administrator ausführen" wählen. Geben Sie den folgenden Befehl ein und klicken Sie auf "Enter: bcdedit". Bestätigen Sie, dass die Werte "recoveryenabled" und "identifier" unter dem Abschnitt "Windows Boot Loader" auf "current" und "no" eingestellt sind.
3. Wie kann ich SrtTrail.txt in Windows 11 reparieren?
Zur Behebung des
SrtTrail.txt-Fehler in Windows 11 zu beheben, sollten Sie:
- 1. Wählen Sie "Troubleshoot" aus dem Menü "Boot" und
- entscheiden Sie sich für die Optionen "Erweitert".
- 2. Wählen Sie "Eingabeaufforderung".
- 3. Geben Sie cd WindowsSystem32LogFilesSrtand und SrtTrail.txt ein und drücken Sie "Enter".
- 4. "Es wird angezeigt, dass die kritische Datei c:windowssystem32driversvsock.sys beschädigt ist.
- 5. Geben Sie die Befehle cd c:windowssystem32drivers und del vsock.sys in das Eingabeaufforderungsfenster ein und drücken Sie "Enter".
- 6. Starten Sie Ihren PC neu.
War diese Seite hilfreich?
-
Markus verfügt über 10+ Jahre Praxiserfahrung in Datenwiederherstellung, Festplatten-/Partitionsverwaltung und Multimedia-Technologien. Er beherrscht die Kunst, komplexe Probleme zu vereinfachen und effiziente Lösungsanleitungen zu erstellen. Privat liebt er Filme, Reisen und kulinarische Genüsse. …

20+
Jahre Erfahrung

160+
Länder und Regionen

72 Millionen+
Downloads

4.7 +
Trustpilot Bewertung
TOP 2 in Recovery-Tools
"Easeus Data Recovery Wizard kann die letzte Möglichkeit sein, gelöschte Daten wiederherzustellen und ist dabei sogar kostenlos."

EaseUS Data Recovery Wizard
Leistungsstarke Datenrettungssoftware zur Wiederherstellung von Dateien in fast allen Datenverlustszenarien unter Windows und Mac.
100% Sauber
Top 10 Artikel
-
 Gelöschte Dateien wiederherstellen
Gelöschte Dateien wiederherstellen
-
 USB-Stick wiederherstellen
USB-Stick wiederherstellen
-
 SD-Karte reparieren
SD-Karte reparieren
-
 Papierkorb wiederherstellen
Papierkorb wiederherstellen
-
 Festplatte wiederherstellen
Festplatte wiederherstellen
-
 USB wird nicht erkannt
USB wird nicht erkannt
-
 RAW in NTFS umwandeln
RAW in NTFS umwandeln
-
 Gelöschte Fotos wiederherstellen
Gelöschte Fotos wiederherstellen
-
 Word-Dokument wiederherstellen
Word-Dokument wiederherstellen
-
 Excel-Dokument wiederherstellen
Excel-Dokument wiederherstellen
 May 21,2025
May 21,2025



