Inhaltsverzeichnis
In diesem Artikel erfahren Sie:
Wann müssen Sie eine Festplatte reparieren?
Manchmal könnte eine Festplatte aufgrund von unterschiedlichen Problemen beschädigt und unter Windows 10/8/7 nicht erkannt oder zugänglich geworden sein, egal ob sie eine interne oder externe Festplatte ist. Wir haben die Hauptgründe einer defekten Festplatte aufgelistet:
- Externe Festplatte wird nicht erkannt, gelesen oder angezeigt, nachdem Sie sie an den PC angeschlossen haben.
- Eine Fehlermeldung wird angezeigt: "Auf X:\ kann nicht zugegriffen werden. Die Datei oder das Verzeichnis ist beschädigt und nicht lesbar."
- Festplatte wird auf dem Computer angezeigt, aber kann nicht geöffnet werden. Es wird angezeigt: "Sie müssen den Datenträger in Laufwerk X: formatieren, bevor Sie ihn verwenden können".
- Das Dateisystem wird als RAW-Format angezeigt und Benutzer erhalten die Fehlermeldung "Sie müssen den Datenträger formatieren".
- Festplatte oder USB Stick/SD-Karte zeigt 0 Bytes an.
- Andere...
Daten von der defekten Festplatte wiederherstellen
Ihre Daten auf der Festplatte können aufgrund von den Fehlerbehebungen und der Beschädigung verloren gehen. Wenn Sie wichtigen Daten auf der Festplatte gespeichert haben, sollten Sie zuerst diese Dateien auf einem anderen Ort speichern. Denn der manuelle Zugriff unmöglich ist, brauchen Sie eine richtige Software zur Datenrettung. Sie können zuerst die Dateien von der defekten Festplatte wiederherstellen und dann die Fehlerbehebung ausführen.
EaseUS kostenlose Datenrettungssoftware wird hier empfohlen, damit Sie unter Windows 10/8/7 externe Festplatte Daten wiederherzustellen. Wenn Ihre Daten nach der Reparatur der Festplatte verloren sind, können Sie auch die verlorenen Daten durch EaseUS Data Recovery Wizard wiederherstellen.
Jetzt laden Sie EaseUS Data Recovery Wizard kostenlos herunter und stellen Sie Ihre wichtigen Daten auf einen anderen Ort wieder her.
1. Verbinden Sie die Festplatte mit dem Computer und starten Sie die Software. Wählen Sie den Datenträger aus, wo Sie Ihre Daten verloren haben. Dann klicken Sie auf Scan. Zunächst werden alle gelöschte Daten aufgelistet. Dann wird noch einmal die gesamte Festplatte durchleuchtet, um mehr Daten zu finden.
2. Nach dem Scan können Sie alle aufgelisteten Daten anschauen und die gewünschten auswählen. Schauen Sie durch den Verzeichnisbaum auf der linken Seite, filtern Sie nach spezifischen Dateitypen oder suchen Sie den Dateinamen direkt. Finden Sie die gewünschten Dateien nicht? Schauen Sie die aufgelisteten Dateien in „RAW“ Ordner.
Defekt Festplatte reparieren, ohne Festplatte zu formatieren [8 Lösungen]
Wenn Sie auf diese Probleme gestoßen sind, stellen Sie zuerst sichern, ob die Festplatte, das Datenkabel oder die Schnittstelle kaputt ist. Sie können den Anschluss mehrmals versuchen, die Festplatte an einen anderen PC anschließen oder ein anderes Datenkabel benutzen. Nachdem Sie sichergestellt haben, die Festplatte ist fehlerhaft, können Sie die folgenden Lösungen ausführen und die Festplattenfehler beheben.
Lösung 1. Den Laufwerksbuchstaben der Festplatte ändern
Wenn der Laufwerksbuchstabe der Festplatte mit einem anderen Laufwerksbuchstaben in Konflikt steht, kann das System die Festplatte auch nicht richtig erkennen und anzeigen. Deswegen können Sie versuchen, den Laufwerksbuchstaben zu ändern.
Schritt 1. Geben Sie "diskmgmt.msc" in das Startmenü und öffnen Sie die Datenträgerverwaltung.
Schritt 2. Klicken Sie mit der rechten Maustaste auf die Festplatte und wählen Sie "Laufwerksbuchstaben oder -pfad ändern" aus.
Schritt 3. Wählen Sie einen neuen und speichern Sie die Änderung.

Lösung 2. Festplatte auf Fehler prüfen und reparieren
Wenn eine externe Festplatte nicht richtig funktioniert, sollten Sie zuerst die Verbindung überprüfen, ob das Kabel oder die Schnittstelle kaputt ist. Sie können den Anschluss viele Male versuchen und die Festplatte an einen anderen PC anzuschließen. Wenn die Festplatte Dann können Sie die Stromversorgung überprüfen.
So können Sie die Festplatte auf Fehler prüfen und dann reparieren:
Schritt 1. Öffnen Sie "Dieser PC" (Windows 10/8) oder "Computer" (Windows 7). Klicken Sie mit der rechten Maustaste auf die Festplatte und wählen Sie "Eigenschaften" aus.
Schritt 2. Klicken Sie auf "Tools" und dann unter "Fehlerüberprüfung" auf den Button "Prüfen", um die Festplatte auf Fehler zu prüfen..

Wenn Sie eine Meldung "Keine Überprüfung erforderlich" erhalten, klicken Sie auf "Laufwerk scannen", um diesen Vorgang auszuführen.
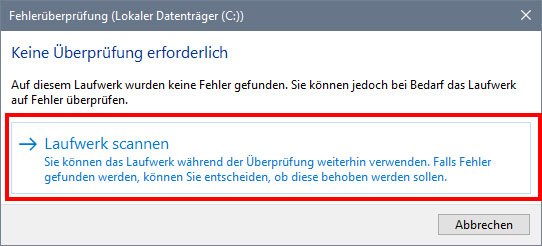
Schließen Sie das Programm und lassen Sie das Tool beim Neustart das System überprüfen und reparieren.
Lösung 3. Die Festplatte erneut installieren
Schritt 1. Geben Sie "Geräte-Manager" in das Startmenü und öffnen Sie das Programm.
Schritt 2. Finden Sie die Festplatte. Klicken Sie mit der rechten Maustaste auf die Festplatte und wählen Sie "Deinstallieren" aus.
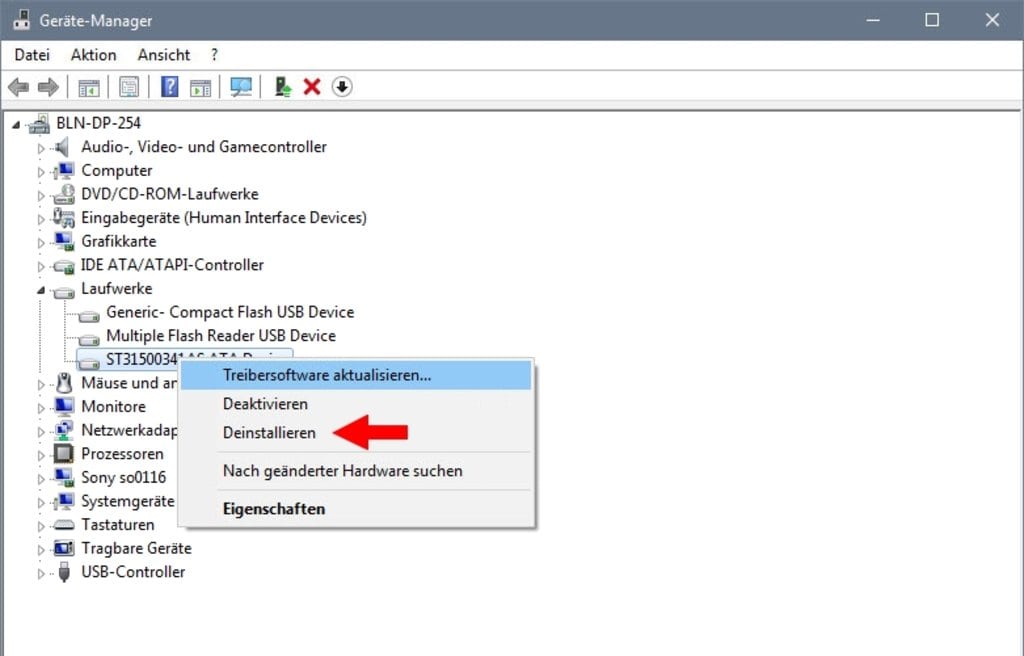
Schritt 3. Nach der Deinstallation klicken Sie auf "Aktion" und wählen Sie "Nach geänderter Hardware suchen".
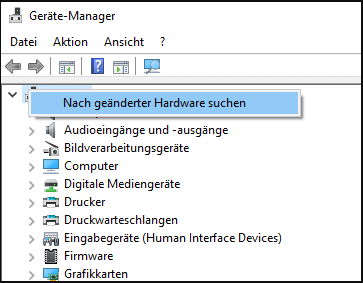
Lösung 4. Treibersoftware aktualisieren (für Treiber-Probleme)
Wenn die Festplatte auf einem anderen PC geöffnet werden und richtig funktionieren kann, sollten Sie die Treibersoftware aktualisieren. Führen Sie die folgenden Schritten durch.
Schritt 1. Klicken Sie mit der rechten Maustaste auf "Dieser PC" oder "Computer" und wählen Sie "Eigenschaften" aus.
Schritt 2. Klicken Sie auf "Geräte-Manager" und expandieren Sie "USB-Controller".
Schritt 3. Wenn der Treiber veraltet ist, können Sie ein gelbes Ausrufezeichen sehen.
Schritt 4. Klicken Sie mit der rechten Maustaste darauf und wählen Sie "Treiber aktualisieren". Dann klicken Sie auf "Automatisch nach aktueller Treibersoftware suchen".

Lösung 5. Defekte Festplatte durch CMD-Befehl reparieren
CHKDSK-Befehl kann das Dateisystem und die Fehler im System überprüfen. Wenn Sie keinen Parameter eingeben, wird nur der Zustand der Partition angezeigt. Wenn Sie den Parameter wie /f, /r, /x, oder /b eingeben, kann das Tool noch die Fehler auf der Partition reparieren.
Schritt 1. Klicken Sie mit der rechten Maustaste auf das Windows Symbol und wählen Sie "Eingabeaufforderung" aus. Öffnen Sie das Tool als Administrator.
Schritt 2. Geben Sie CHKDSK-Befehl ein und drücken Sie die Eingabetaste. Ersetzen Sie "D" mit dem Laufwerksbuchstaben der fehlerhaften Partition.
Für SSDs (weniger Schreibvorgänge): chkdsk D: /f /r /x /scan /perf
Für HDDs (vollständige Prüfung): chkdsk D: /f /r /x /spotfix
- Der Parameter "/f" teilt CHKDSK mit, die gefundenen Fehler zu beheben.
- "/r" bedeutet, dass CHKDSK die fehlerhaften Sektoren auf dem Laufwerk finden und lesbare Informationen wiederherstellen wird.
- "/x" zwingt den Laufwerk abzusteigen, bevor der Prozess beginnt.
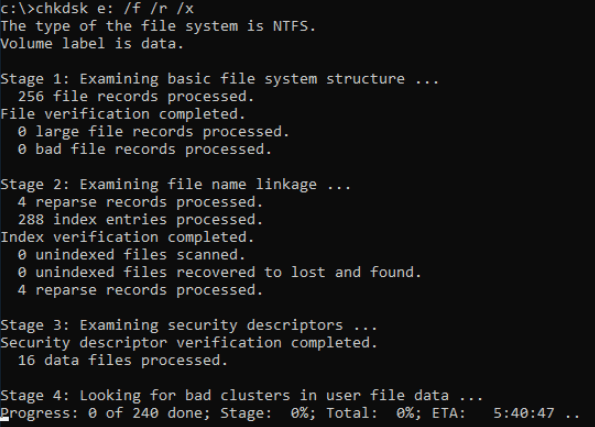
Lösung 6. Festplatte mit SFC-Befehl scannen und reparieren
SFC-Befehl wird die Integrität der Systemdatei überprüfen und die beschädigten Systemdateien mit einer im Cache gespeicherten Kopie ersetzen. Das Tool ist hilfreich, wenn Sie beschädigte oder verlorene Systemdateien reparieren wollen. Folgen Sie den Schritten.
Schritt 1. Öffnen Sie auch "Eingabeaufforderung" als Administrator.
Schritt 2. Geben Sie "sfc /scannow" ein und drücken Sie die Enter-Taste.
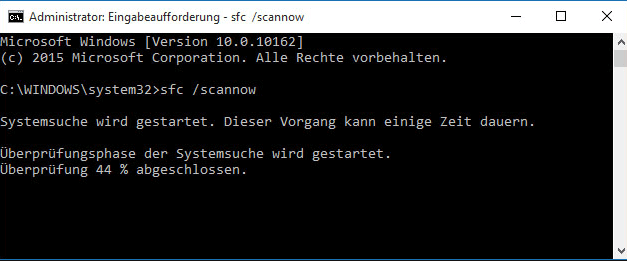
Wenn es eine externe Festplatte ist, geben Sie "sfc /scannow /offbootdir=c:\ /offwindir=c:\windows" ein und drücken Sie die Enter-Taste. Ersetzen Sie "c:" mit dem Laufwerksbuchstaben der fehlerhaften Festplatte. Dann überprüfen Sie, ob Sie auf die Festplatte zugreifen können.
Lösung 7. Festplattenfehler durch Diskpart beheben
Diskpart kann auch die Festplatte überprüfen und reparieren. Aber diese Lösung wird alle Daten auf der Festplatte löschen. Deswegen empfehlen wir Ihnen, zuerst Ihre Daten auf der Festplatte zu speichern. Sie können durch EaseUS Data Recovery Wizard Free auf die Daten zugreifen und sie wiederherstellen.
Schritt 1. Öffnen Sie "Eingabeaufforderung". Geben Sie "diskpart" ein und drücken Sie die Enter-Taste.
Schritt 2. Geben Sie die folgenden Befehle ein. Nach jeder Eingabe drücken Sie die Enter-Taste.
- list disk
- select disk 2 (Ersetzen Sie "2" mit dem Laufwerksbuchstaben der fehlerhaften Festplatte.)
- clean (Das wird alle Daten auf der Festplatte löschen.)
- create partition primary
- exit
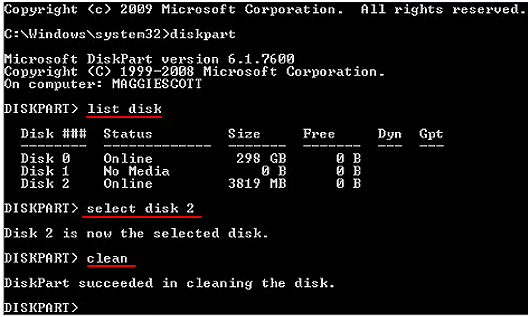
Lösung 8. Festplatte mit einer Antivirus-Software überprüfen
Viren und Malware können auch zur Beschädigung führen. Deswegen können Sie die Festplatte noch mit einer Antivirus-Software überprüfen und reparieren, um sie wieder zu öffnen. Wenn Sie noch keine Antivirus-Software benutzen, können Sie eine leistungsstarke herunterladen und den Datenträger überprüfen. Bitdefender, Norton, Kaspersky, Avast, AVG und die andere berühmte Software wird empfohlen.
Festplatte formatieren, um Fehler zu beheben
Wenn die Lösungen nicht funktionieren, brauchen Sie möglicherweise die Festplatte zu formatieren. Aber die Formatierung wird Daten von der Festplatte löschen. Wenn Sie den Datenverlust vermeiden wollen, können Sie zuerst diese Daten auf einen anderen Ort zu speichern. Folgen Sie der Anleitung am Anfang des Artikels, um die Wiederherstellung auszuführen. Dann können Sie die Festplatte formatieren.
Schritt 1. Klicken Sie mit der rechten Maustaste auf das Windows Symbol und wählen Sie "Computerverwaltung" aus.
Schritt 2. Im linken Bereich klicken Sie auf "Datenträgerverwaltung" und finden Sie die Festplatte.
Schritt 3. Klicken Sie mit der rechten Maustaste auf die Festplatte und wählen Sie "Formatieren..." aus.
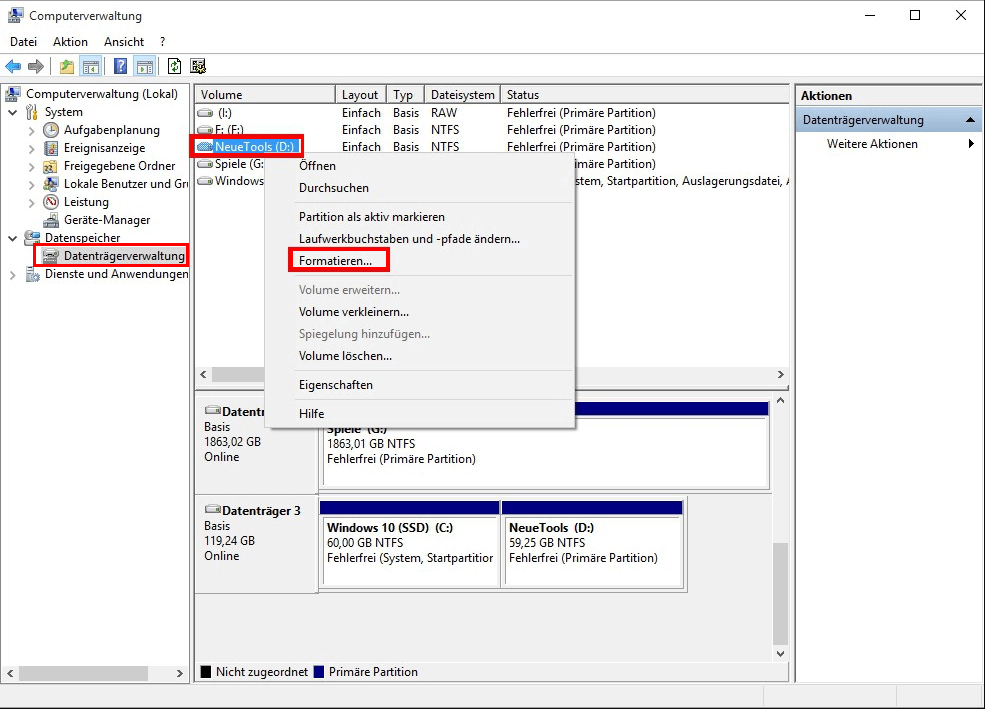
4. Wählen Sie das Dateisystem aus, stellen Sie die Größe und den Laufwerksbuchstaben ein. Dann führen Sie die Formatierung aus.

FAQ über Festplatte-Reparatur
Wie erkenne ich, ob meine Festplatte beschädigt ist?
- Symptome und Anzeichen für eine defekte Festplatte
- Die Schreib-/Leseköpfe sind abgestürzt.
- Daten werden beschädigt und es bilden sich fehlerhafte Sektoren.
- Der Rechner friert ein, wird langsamer oder zeigt einen blauen Bildschirm an.
- Der Motor der Festplattenspindel ist defekt.
- Die Festplatte zeigt PCB-Probleme.
- Ungewöhnliche und fremdartige Geräusche.
Kann ich eine beschädigte Festplatte reparieren?
Mit dem kostenlosen Festplattenreparatur-Tool von EaseUS können Sie eine Festplattenreparatur durchführen:
1. Laden Sie das kostenlose EaseUS Festplattenreparatur-Tool herunter und installieren Sie es auf Ihrem Windows-Computer.
2. Wählen Sie Ihre Festplatte aus, klicken Sie mit der rechten Maustaste darauf und wählen Sie Dateisystem prüfen.
3. Das Festplattenreparaturtool wird Ihre Festplatte überprüfen und den Festplattenfehler reparieren.
Kann ich Daten auf defekte Festplatte wiederherstellen?
Ja, die Datenwiederherstellung auf einer defekten Festplatte ist immer noch möglich. Sie können die EaseUS Datenrettungssoftware herunterladen. Führen Sie die Software aus und prüfen Sie, ob die Festplatte vom Computer erkannt werden kann. Wenn sie erkannt werden kann, können Sie die Daten nach dem Scan mit der Software wiederherstellen.
War diese Seite hilfreich?
-
Nach dem Studium der Germanistik ist Mako seit 2013 Teil des EaseUS-Teams und hat sich in den letzten 11 Jahren intensiv mit Software-Themen beschäftigt. Der Schwerpunkt liegt auf Datenrettung, Datenmanagement, Datenträger-Verwaltung und Multimedia-Software. …

20+
Jahre Erfahrung

160+
Länder und Regionen

72 Millionen+
Downloads

4.7 +
Trustpilot Bewertung
TOP 2 in Recovery-Tools
"Easeus Data Recovery Wizard kann die letzte Möglichkeit sein, gelöschte Daten wiederherzustellen und ist dabei sogar kostenlos."

EaseUS Data Recovery Wizard
Leistungsstarke Datenrettungssoftware zur Wiederherstellung von Dateien in fast allen Datenverlustszenarien unter Windows und Mac.
100% Sauber
Top 10 Artikel
-
 Gelöschte Dateien wiederherstellen
Gelöschte Dateien wiederherstellen
-
 USB-Stick wiederherstellen
USB-Stick wiederherstellen
-
 SD-Karte reparieren
SD-Karte reparieren
-
 Papierkorb wiederherstellen
Papierkorb wiederherstellen
-
 Festplatte wiederherstellen
Festplatte wiederherstellen
-
 USB wird nicht erkannt
USB wird nicht erkannt
-
 RAW in NTFS umwandeln
RAW in NTFS umwandeln
-
 Gelöschte Fotos wiederherstellen
Gelöschte Fotos wiederherstellen
-
 Word-Dokument wiederherstellen
Word-Dokument wiederherstellen
-
 Excel-Dokument wiederherstellen
Excel-Dokument wiederherstellen


 May 21,2025
May 21,2025



