Inhaltsverzeichnis
- Lösung 1. Daten von dem Datenträger wiederherstellen und den Datenträger formatieren
- Lösung 2. Den Fehler "Falscher Parameter beheben
- Lösung 3. Benutzer-, Administrator-Berechtigungen aktivieren und das Besitzerrecht übernehmen
- Lösung 4. Die Datei oder das Verzeichnis ist beschädigt und nicht lesbar
- Lösung 5. Datei oder Ordner entschlüsseln
- Lösung 6. Den Fehler "Desktop bezieht sich auf einem Pfad, der nicht verfügbar ist" beheben
- Lösung 7. Den Datenfehler (CRC-Prüfung) beheben
Was tun? Wie kann man den Fehler beheben? In diesen Artikel haben wir sieben Lösungen gesammelt.
Was führt zu dem Fehler "Der Pfad ist nicht verfügbar"?
"Der Pfad ist nicht verfügbar. Auf D:\ kann nicht zugegriffen werden. Auf dem Datenträger befindet sich kein erkanntes Dateisystem. Stellen Sie sicher, dass alle benötigten Dateisystemtreiber geladen sind und dass der Datenträger nicht beschädigt ist."
“Der Pfad ist nicht verfügbar. Auf F:\ kann nicht zugegriffen werden. Zugriff verweigert.”
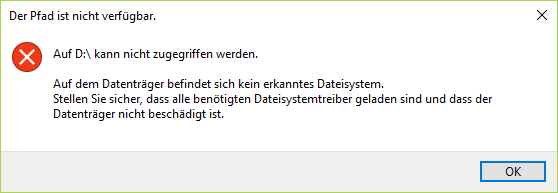
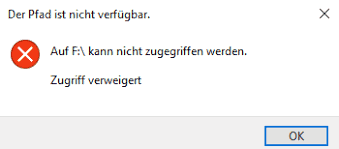
Sind Sie auf den Fehler "Der Pfad ist nicht verfügbar" gestoßen? Das bedeutet, das Dateisystem auf der Festplatte beschädigt oder RAW wird. Wenn Sie die Eigenschaften der Festplatte überprüfen, können Sie feststellen, dass die Festplatte 0 Bytes verfügbar anzeigt. Welche Probleme können zu diesem Fehler führen? Wir haben einige Hauptgründe aufgelistet.
- Angeschlossener Datenträger wird nicht sicher entfernt.
- Dateisystem (NTFS, FAT) ist fehlerhaft.
- HDD Stromausfall
- Defekte Sektoren
- Verschlüsselte Dateien oder Ordner
Lösung 1. Daten wiederherstellen und den Datenträger formatieren
Gilt für das Problem: Das Dateisystem auf dem Datenträger wird nicht erkannt.
Wenn Sie eine Fehlermeldung “Auf dem Datenträger befindet sich kein erkanntes Dateisystem” erhalten, können Sie nicht auf den Datenträger zugreifen. Öffnen Sie die Windows Datenträgerverwaltung, können Sie herausfinden, das Dateisystem ist möglicherweise zu RAW geworden. In diesem Fall können Sie das Dateisystem zu NTFS oder FAT32 konvertieren.
Bevor Sie mit der Reparatur des Fehlers beginnen, empfehlen wir Ihnen, zuerst Ihre Daten darauf zu retten. Wenden Sie sich an einer professionellen Datenrettungssoftware. EaseUS Data Recovery Wizard, eine der besten professionellen Datenrettungssoftware, bietet Lösungen für fast alle Datenverlust-Probleme an und kann Daten auf RAW-Festplatten, USB-Laufwerken, SD-Karten und anderen Datenträgern unter Windows 7/8/10/11 wiederherstellen.
- Umfassende Lösungen für verschiedene Datenverlustfälle, z.B., gelöschte Dateien wiederherstellen.
- Verlorene Dokumente, Fotos, Audiodateien, Musik und E-Mails von jedem Speicherort wiederherstellen.
- Verlorene und beschädigte Dateien reparieren.
- Daten aus dem geleerten Papierkorb, von formatierten/beschädigten Festplatten, verlorenen Partitionen usw. wiederherstellen.
Schritt 1. Daten von dem nicht zugreifbaren Datenträger retten
Die Datenrettungssoftware wird den Speicherplatz scannen, um die vorhandenen und die verlorenen Daten aufzufinden. Speichern Sie diese Daten auf einem anderen Ort, bevor Sie den Fehler auf dem Datenträger beheben.
1. Starten Sie EaseUS Data Recovery Wizard. Wählen Sie das Speichermedium, das nicht nicht geöffnet werden. Klicken Sie auf "Scan". Sloange das Speichermeidum noch bei der Datenträgerverwaltung erkannt wird, ist die Datenrettung noch möglich.

2. EaseUS Data Recovery Wizard wird zunächst alle gelöschten Dateien auflisten. Danach wird es noch einmal die gesamte Festplatte durchleuchtet, um auch wirklich alle wiederherstellbaren Dateien zu finden.

3. Schauen Sie durch die Vorschau und wählen Sie die gewünschten Dateien zur Wiederherstellung.
Hinweis:
Sie sollten alle wiederhergestellten Dateien auf einer anderen Festplatte speichern, um zu vermeiden, dass durch einen Fehler die Daten doch noch überschrieben werden können.

Schritt 2. Den Datenträger formatieren
Nachdem Sie die wichtigen Daten auf einem anderen Ort gespeichert haben, können Sie mit der Formatierung beginnen.
1. Klicken Sie mit der rechten Maustaste auf "Dieser PC" und wählen Sie "Verwalten" aus.
2. Klicken Sie im linken Bereich auf "Datenträgerverwaltung". Finden Sie das RAW-Laufwerk. Klicken Sie mit der rechten Maustaste darauf und wählen Sie "Formatieren" aus.

3. Stellen Sie das Dateisystem des Laufwerks als NTFS ein.
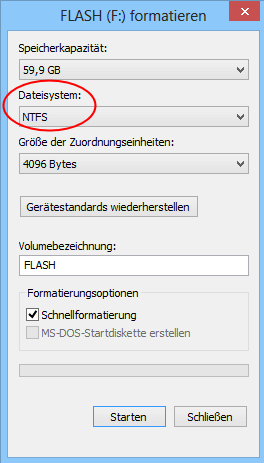
4. Klicken Sie auf Start und dann auf OK.
Wenn andere Fehlermeldungen wie "Der Verzeichnisname ist ungültig" auftreten sollten, können Sie sich auch an EaseUS Data Recovery Wizard wenden, um Hilfe zur Datenrettung zu bekommen.
Lösung 2. Den Fehler "Falscher Parameter beheben
Gilt für den Fehler: Auf dem USB 3.0/USB 2.0 Laufwerk wird der Fehler "Falscher Parameter" angezeigt.
Für diesen Fehler bieten wir Ihnen zwei Methoden an. Wenn Sie keine Erfahrungen mit dem CHKDSK-Befehl haben, können Sie einfach das Laufwerk formatieren.
Methode 1. Den Datenträger formatieren
Folgen Sie der Anleitung in der ersten Lösung, um die Formatierung auszuführen. Vergessen Sie nicht, Ihre Daten vor der Formatierung wiederherzustellen und auf einem anderen Ort zu speichern.
Methode 2. Den Befehl "CHKDSK" ausführen
1. Geben Sie "Eingabeaufforderung" in das Startmenü ein. Klicken Sie mit der rechten Maustaste auf das Programm und wählen Sie "Als Administrator ausführen" aus.
2. Im neu geöffneten Fenster geben Sie "chkdsk X: /f /r" ein und drücken Sie die Enter-Taste. Ersetzen Sie "X" mit dem Laufwerksbuchstaben vom fehlerhaften Datenträger.
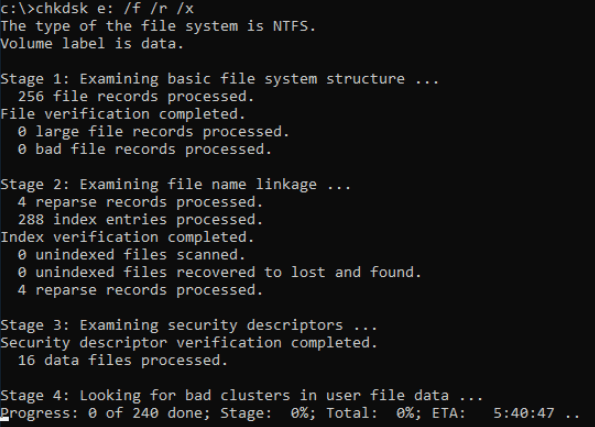
3. Das Tool wird den Datenträger überprüfen. Falls Fehler gefunden werden, wird das Programm die gefundenen Fehler reparieren.
Lösung 3. Benutzer-, Administrator-Berechtigungen aktivieren und das Besitzerrecht übernehmen
Gilt für das Problem: Ihr Zugriff auf den Datenträger, die Dateien und den Order wird verweigert.
Wenn Sie eine Fehlermeldung wie "Auf das angegebene Gerät bzw. den Pfad oder die Datei kann nicht zugegriffen werden" erhalten, haben Sie möglicherweise keine Berechtigungen, den Datenträger zu öffnen und die Daten darauf zu benutzen. In diesem Fall können Sie die folgenden zwei Methoden versuchen.
Methode 1. Benutzer-, Administrator-Berechtigungen aktivieren
1. Klicken Sie mit der rechten Maustaste auf den Datenträger oder den Ordner und wählen Sie "Eigenschaften" aus.
2. Unter dem "Sicherheit" Tab klicken Sie auf "Bearbeiten".
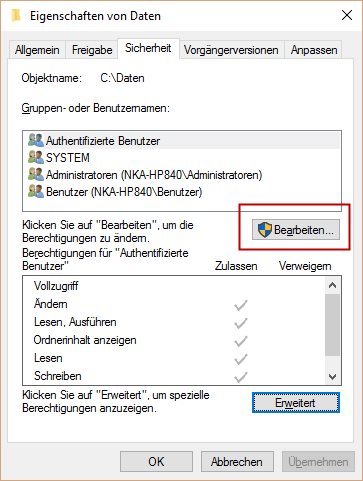
3. Wählen Sie Ihr Konto aus und bei den Berechtigungen wählen Sie die Option "Vollzugriff".
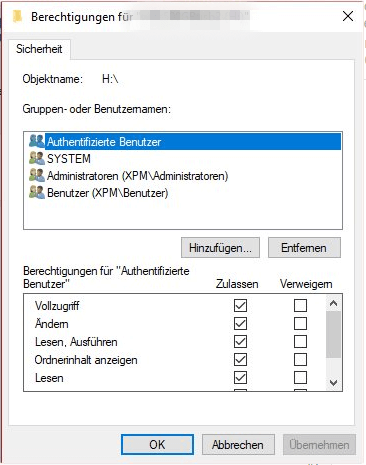
Wenn Sie Ihr Konto nicht finden, klicken Sie auf "Hinzufügen" und fügen Sie den "Authentifizierte Benutzer" hinzu.
Methode 2. Das Besitzerrecht übernehmen
Nachdem Sie das System auf das neue Windows 11/10 System aktualisiert haben, können die Benutzerkonto-Einstellungen auch geändert werden. In diesem Fall können Sie möglicherweise nicht auf bestimmten Datenträger zugreifen. Sie brauchen nur das Besitzerrecht wieder zu gewinnen.
1. Klicken Sie mit der rechten Maustaste auf die Festplatte und wählen Sie "Eigenschaften" aus.
2. Klicken Sie auf "Sicherheit" und "Erweitert".
3. Im geöffneten Fenster klicken Sie auf "Ändern".
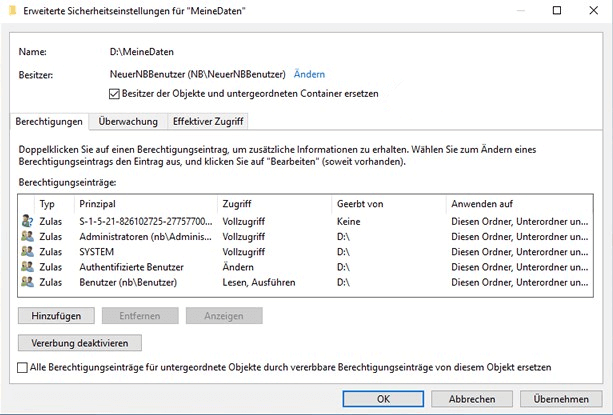
4. Geben Sie die E-Mail Adresse oder Ihren Benutzernamen ein. Dann klicken Sie auf "Namen überprüfen". Nach der Überprüfung klicken Sie auf "OK", um diesen Vorgang zu bestätigen.
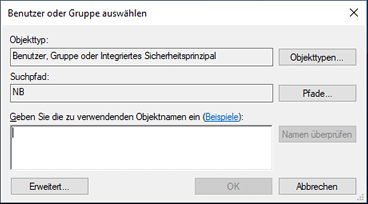
5. Wählen Sie die Option "Besitzer der Objekte und untergeordneten Container ersetzen" im Berechtigungseintrag-Fenster und klicken Sie auf "OK".
Lösung 4. Die Datei oder das Verzeichnis ist beschädigt und nicht lesbar
Gilt für das Problem: Die Datei, der Ordner oder das USB-Laufwerk beschädigt ist.
Wenn eine Meldung wie “Die Datei oder das Verzeichnis ist beschädigt und nicht lesbar” auftritt, was tun? Sie können auch den Datenträger formatieren oder diesen Fehler durch CHKDSK beheben. Führen Sie die Schritte in der zweiten Lösung durch.
Lösung 5. Datei oder Ordner entschlüsseln
Gilt für das Problem: Die Dateien oder Ordner werden von Windows blockiert.
Wenn eine Datei oder ein Ordner verschlüsselt ist, können Sie auch diese Fehlermeldung erhalten. Sie können nur den Ordner mit einem Verschlüsselungszertifikat öffnen. Folgen Sie den Schritten.
1. Öffnen Sie wieder Eingabeaufforderung und geben Sie "Cipher.exe /d" ein. Dann drücken Sie die Enter-Taste, um die Datei zu entschlüsseln.
2. Danach kopieren Sie die Datei auf eine andere Festplatte.
3. Geben Sie "Cipher.exe /r" ein, um die EFS-Zertifikate und Schlüssel zu sichern.
4. Versuchen Sie erneut, die Datei oder den Ordner zu öffnen.
Lösung 6. Den Fehler "Desktop bezieht sich auf einem Pfad, der nicht verfügbar ist" beheben
Wenn Sie die Dateien und Ordner auf dem Desktop nicht finden oder sehen, oder beim Zugriff wird der Fehler "Desktop bezieht sich auf einem Pfad, der nicht verfügbar ist" angezeigt wird, starten Sie zuerst den Computer neu und stellen Sie sich, die USB-Laufwerke oder die externe Festplatte richtig an den PC angeschlossen werden und die Datei werden nicht an anderen Ort verschoben.
Wenn der Fehler immer wieder auftritt, klicken Sie auf den Link. Wir haben die effektiven Lösungen für diesen Fehler gesammelt, um den "Nicht verfügbarer Pfad" Fehler auf dem Desktop zu beheben.
Lösung 7. Den Datenfehler (CRC-Prüfung) beheben
Der Datenfehler (CRC-Prüfung) tritt normalerweise auf, wenn die Windows Registrierung beschädigt wird, die Festplatte überlastet ist, ein Programm nicht gestartet werden kann oder Dateien falsch konfiguriert sind. Um den Fehler zu beheben, stellen wir Ihnen zwei Methoden vor.
Methode 1. Windows Fehlerüberprüfung ausführen
Um den Fehler zu beheben, können Sie ein Windows eingebautes Tool benutzen. Folgen Sie den Schritten.
1. Klicken Sie mit der rechten Maustaste auf den Datenträger, auf wo der Fehler auftritt, und wählen Sie "Eigenschaften" aus.
2. Klicken Sie auf "Tools". Unter "Fehlerüberprüfung" klicken Sie auf "Prüfen".

3. Wählen Sie die Option "Laufwerk scannen und reparieren" aus und klicken Sie auf "Starten". Das Tool wird das Laufwerk scannen, um Fehler aufzufinden und gefundene Probleme zu lösen.
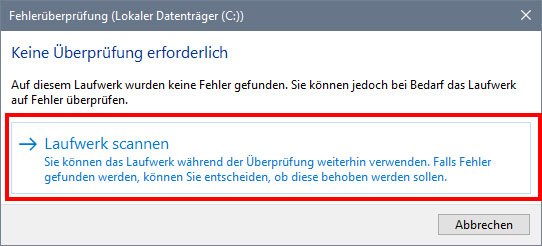
Methode 2. Den Datenträger formatieren
Die Formatierung kann viele Probleme auf einem Datenträger beheben. In manchen Fällen ist das auch die einfachste Lösung. Sichern Sie zuerst Ihre Daten auf dem Datenträger und dann können Sie den Datenträger formatieren.
Das Fazit
Nachdem Sie alle oben genannten Lösungen ausprobiert haben, haben Sie Ihr Problem möglicherweise gelöst. Wenn Sie eine bessere Methode kennen, um den Fehler „Standort ist nicht verfügbar, Zugriff verweigert“ zu beheben, können Sie sie uns mitteilen. Denken Sie daran, die Daten im Voraus wiederherzustellen, um Datenverlust mithilfe von EaseUS Data Recovery Wizard zu vermeiden.
Häufig gestellte Fragen
Was führt zum Fehler "Der Pfad ist nicht verfügbar"?
- Angeschlossener Datenträger wird nicht sicher entfernt.
- Dateisystem (NTFS, FAT) ist fehlerhaft.
- HDD Stromausfall
- Defekte Sektoren
- Verschlüsselte Dateien oder Ordner
Wenn der Pfad "C:\windows\system32\config\systemprofile\desktop" nicht verfügbar ist, was tun?
- Reparieren Sie die beschädigten Systemdateien auf der Festplatte.
- Setzen Sie den Speicherort vom Desktop-Ordner zurück.
- Verschieben Sie den Inhalt des Profils zurück an seinen Platz.
- Erstellen Sie ein neues Benutzer-Profil.
Wenn Dateien aufgrund vom "Der Pfad ist nicht verfügbar"-Fehler beschädigt wird, was tun?
- Beheben Sie den Festplatten-Fehler mit einem Festplattenverwaltungstool.
- Reparieren Sie die beschädigten Systemdateien mit dem CHKDSK-Befehl.
- Formatieren Sie die Festplatte, um den Beschädigung- oder nicht lesbare Fehler zu beheben.
War diese Seite hilfreich?
-
Markus verfügt über 10+ Jahre Praxiserfahrung in Datenwiederherstellung, Festplatten-/Partitionsverwaltung und Multimedia-Technologien. Er beherrscht die Kunst, komplexe Probleme zu vereinfachen und effiziente Lösungsanleitungen zu erstellen. Privat liebt er Filme, Reisen und kulinarische Genüsse. …

20+
Jahre Erfahrung

160+
Länder und Regionen

72 Millionen+
Downloads

4.7 +
Trustpilot Bewertung
TOP 2 in Recovery-Tools
"Easeus Data Recovery Wizard kann die letzte Möglichkeit sein, gelöschte Daten wiederherzustellen und ist dabei sogar kostenlos."

EaseUS Data Recovery Wizard
Leistungsstarke Datenrettungssoftware zur Wiederherstellung von Dateien in fast allen Datenverlustszenarien unter Windows und Mac.
100% Sauber
Top 10 Artikel
-
 Gelöschte Dateien wiederherstellen
Gelöschte Dateien wiederherstellen
-
 USB-Stick wiederherstellen
USB-Stick wiederherstellen
-
 SD-Karte reparieren
SD-Karte reparieren
-
 Papierkorb wiederherstellen
Papierkorb wiederherstellen
-
 Festplatte wiederherstellen
Festplatte wiederherstellen
-
 USB wird nicht erkannt
USB wird nicht erkannt
-
 RAW in NTFS umwandeln
RAW in NTFS umwandeln
-
 Gelöschte Fotos wiederherstellen
Gelöschte Fotos wiederherstellen
-
 Word-Dokument wiederherstellen
Word-Dokument wiederherstellen
-
 Excel-Dokument wiederherstellen
Excel-Dokument wiederherstellen
 May 21,2025
May 21,2025



