Inhaltsverzeichnis
Was sind temporäre Dateien in Windows 10 und warum werden sie erstellt?
Temporäre Dateien in Windows sind jene Junk-Dateien, deren Verwendung nur vorübergehend ist und die überflüssig werden, sobald die anstehende Aufgabe abgeschlossen ist. Solche temporären Dateien werden erstellt, um Daten temporär zu halten, während eine Datei erstellt oder verarbeitet oder verwendet wird.
Temporäre Windows-Dateien werden vom Betriebssystem während des normalen Betriebs erstellt, wenn möglicherweise nicht genügend Speicher für die Aufgabe zur Verfügung steht.
Software, die große Datenmengen verwendet, wie Grafik-, Video- oder Medienbearbeitungssoftware, erstellt ebenfalls temporäre Dateien. Solche erstellten temporären Dateien werden in den meisten Fällen auch nach Beendigung der Aufgabe zurückgelassen, was zu einer Verschwendung von Speicherplatz führt.
Temporäre Dateien werden von Programmen auch zu Sicherungszwecken erstellt. Beispielsweise speichert Microsoft Office alle paar Minuten eine temporäre Datei des geöffneten Dokuments. Wenn Sie das Dokument speichern und beenden, wird die temporäre Datei gelöscht. Wenn das Programm unerwartet abstürzt, wird die temporäre Datei nicht gelöscht. Sie können daher nützlich sein, um verlorene Daten bei einem Programm- oder Systemabsturz wiederherzustellen.
Im Idealfall sollten die temporären Dateien gelöscht werden, sobald das Programm beendet wird. Dies ist jedoch nicht immer der Fall, was zu einer Verschwendung vom Festplattenspeicher führt.
Wie kann man temporäre Dateien löschen? - 5 Methoden
Wir haben mehrere Möglichkeiten zur Bereinigung des Junks mit einem Tool des Drittanbieters wie CCleaner behandelt. Die meisten Methoden führen dazu, dass der Temp-Ordner bereinigt wird, aber vielleicht möchten Sie diesen Ordner so sauber wie möglich halten.
Dieser Artikel zeigt Ihnen, wie Sie automatisch temporäre Dateien löschen können, unabhängig davon, ob sie sich in APPs, im Papierkorb oder im Download-Ordner befinden. Folgen Sie einfach den unten aufgeführten Details, und Sie werden in der Lage sein, temporäre Dateien automatisch zu löschen.
Methode 1. Temporäre Dateien manuell in Windows 10 löschen
1. Drücken Sie die Windows-Taste und R, um das Dialogfeld Ausführen aufzurufen.
2. Geben Sie %temp% ein und drücken Sie die Eingabetaste (oder klicken Sie auf OK), um den Speicherort des Ordners zu öffnen und Ihre temporären Dateien anzuzeigen.
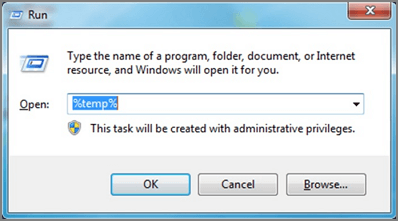
3. Halten Sie die Strg-Taste gedrückt und klicken Sie auf einzelne Elemente, um sie zum Löschen auszuwählen. Wenn Sie alle Dateien in Ihrem temporären Ordner löschen möchten, drücken Sie Strg + A, um alle Elemente auszuwählen.
4. Nachdem Sie die zu bereinigenden temporären Dateien identifiziert und ausgewählt haben, drücken Sie Strg + D, um alle markierten Elemente zu löschen. Wählen Sie Überspringen, wenn eine Benachrichtigung "Ordner in Gebrauch" erscheint.
5. Vergessen Sie nach dem Löschen des Windows-Temp-Ordners nicht, die gelöschten temporären Dateien dauerhaft von Ihrem Computer zu löschen. Suchen Sie den Papierkorb auf Ihrem Desktop, klicken Sie mit der rechten Maustaste darauf und wählen Sie dann Papierkorb leeren.
Speicherorte von temporären Ordnern in Windows:
Windows Vista, 7, 8, 8.1,10, and 11:
C:\Benutzer\Ihr Konto\AppData\Local\Temp
C:\Users\Ihr Konto\AppData\Local\Microsoft\Windows\Temporary Internet Files
C:\Windows\Temp
C:\Temp
Windows XP:
C:\Dokumente und Einstellungen\Ihr Benutzername\Local Settings\Temp
C:\Dokumente und Einstellungen\Ihr Benutzername\Local Settings\Temporary Internet Files
C:\Windows\Temp
C:\Temp
Auf diese Ordner kann manuell zugegriffen werden und man kann die temporären Dateien darin manuell löschen.
Methode 2. Eine Batch-Datei erstellen, um temporäre Ordner automtisch zu löschen
Unabhängig davon, ob Sie Windows 7 oder Windows 10 verwenden, können Sie temporäre Dateien löschen, indem Sie eine Batch-Datei erstellen. Durch das Löschen der Temp-Datei kann viel Speicherplatz auf Ihrer Festplatte eingespart werden. Und wenn Sie jedesmal Ihren PC herunterfahren, können Sie die temporären Dateien vom Vortag beim Hochfahren sicher löschen.
1. Öffnen Sie Notepad und geben Sie die folgenden ein:
rd %temp% /s /q
md %temp%
2. Speichern Sie diese Datei wie den angegebenen Pfad:
%appdata%\microsoft\windows\start menu\programs\startup\cleantemp.bat
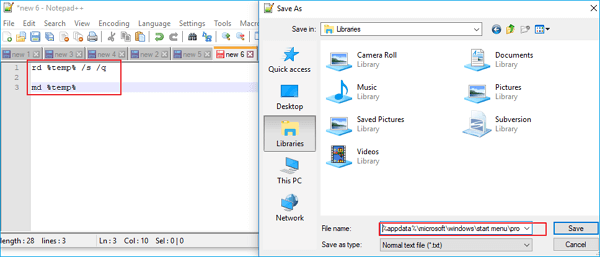
Dann wird eine Batch-Datei erstellt und in dem Startup-Ordner gespeichert. Starten Sie den Computer neu und überprüfen Sie den Ordner der temporären Dateien. Viel weniger Dateien befinden sich jetzt in dem Ordner.
Methode 3. Temporäre Dateien unter Windows 10 automatisch löschen
Seite dem Windows 10 Fall Creators Update ermöglicht Microsoft den Benutzern, nutzlose Daten wie Temp-Dateien automatisch zu löschen. Diese Option löscht automatisch unveränderte und temporäre Dateien aus dem Downloads Ordner oder im Papierkorb nach 30 Tagen. Diese Funktion wird standardmäßig deaktiviert. Deswegen können Sie diese Schritten folgen, um die Funktion zu aktivieren.
- Hinweis:
- Obwohl dies eine praktische Option ist, denken Sie bitte daran, dass Windows 10 automatisch alle Dateien (nicht nur Programme oder beliebige Dateitypen) löscht, die in den letzten 30 Tagen keine Änderungen erfahren haben. Sie könnten also wichtige Dateien verlieren. Wenn Sie wichtige Dateien oft im Ordner Downloads oder im Papierkorb speichern (was keine gute Praxis ist), ist diese Funktion nicht für Sie geeignet.
Schritt 1. Öffnen Sie Einstellungen. Gehen Sie zu System > Speicher.
Schritt 2. Im rechten Bereich können Sie die Option "Speicheroptimierung" aktivieren.
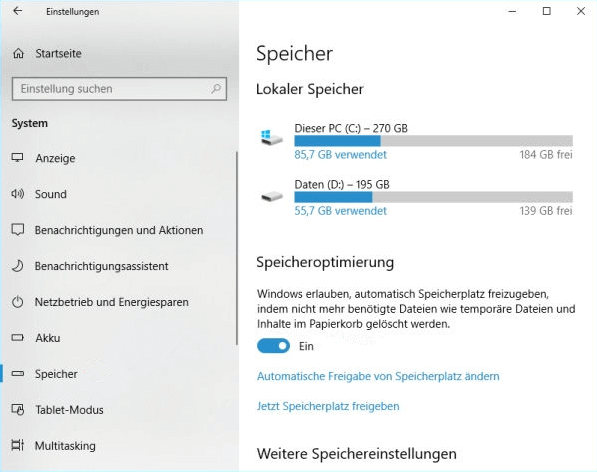
Schritt 3. Dann klicken Sie auf "Automatische Freigabe von Speicherplatz ändern".
Schritt 4. Hier können Sie drei Optionen sehen: "Temporäre Dateien löschen, die von meinen Apps nicht verwendete werden", "Dateien löschen, die sich länger als 30 Tage im Papierkorb befinden", "Löschen Sie Dateien im Ordner 'Downloads', die 30 Tage nicht geändert wurden". Wählen Sie die Optionen und speichern Sie die Änderungen.
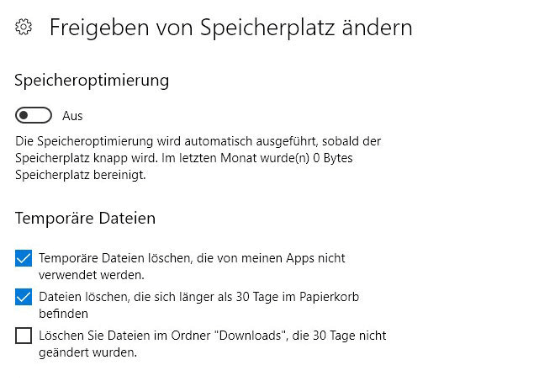
Dann löscht Windows 10 automatisch temporäre Dateien oder andere unbrauchbare Dateien.
Methode 4. Temporäre Dateien in Windows 10 durch Bereinigung des Browsers löschen
Browser hinterlassen viele temporäre Dateien und andere Daten, z. B. zwischengespeicherte Websites, Cookies und Ihren Browserverlauf. Sie können Ihren Browser bereinigen und diese temporären Dateien unter Windows 10 löschen.
1. Öffnen Sie Chrome und klicken Sie auf die drei Punkte in der oberen rechten Ecke.
2. Wählen Sie Verlauf und dann erneut Verlauf.
3. Wählen Sie im neuen Tab links im Menü die Option Browserdaten löschen aus.
4. Wählen Sie die Arten der zu löschenden Browserdaten aus, wählen Sie einen Zeitraum aus dem Dropdown-Menü und klicken Sie auf Daten löschen.
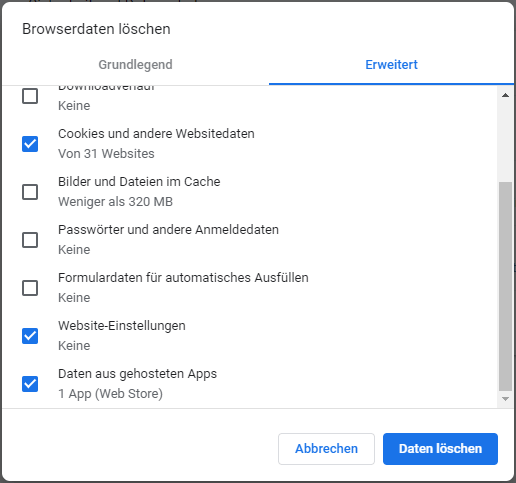
Methode 5. Temporäre Dateien in Windows 10 mit der Datenträgerbereinigung löschen
Die Datenträgerbereinigung ist ein integriertes Windows-Dienstprogramm, das temporäre Dateien unter Windows löscht, indem es Ihr Laufwerk durchsucht. Es findet Ihren Windows 10-, 8- oder 7-Temp-Ordner und andere Speicherorte und löscht dann einige der temporären Dateien und anderen Müll, der Platz wegnimmt.
1. Klicken Sie in Windows 10 mit der rechten Maustaste auf Ihren Desktop und wählen Sie Neue Verknüpfung.
%SystemRoot%\System32\Cmd.exe /c Cleanmgr /sageset:65535 &Cleanmgr /sagerun:6553
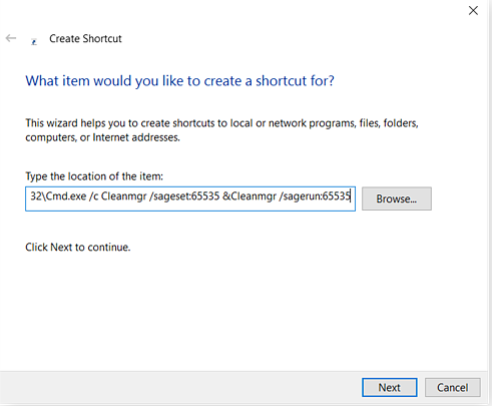
2. Klicken Sie auf Weiter und benennen Sie Ihre neue Verknüpfung. Klicken Sie mit der rechten Maustaste auf Ihren Desktop und wählen Sie Als Administrator ausführen.
3. Wählen Sie alle zu löschenden Dateitypen aus, einschließlich verschiedener Arten von temporären Dateien.
4. Klicken Sie auf OK, um die ausgewählten Dateitypen zu löschen.
Extra Hilfe: Gelöschte Temp-Dateien wiederherstellen
Wenn einige wichtige temporäre Dateien aus Versehen gelöscht werden, haben Sie noch eine Möglichkeiten, diese wiederherzustellen. Dafür brauchen Sie eine kostenlose Datenrettungssoftware - EaseUS Data Recovery Wizard Free. Durch diese Software können Sie bis zu 2 GB Dateien gratis wiederherstellen. Laden Sie das Programm herunter und starten Sie die Wiederherstellung wie folgt.
Schritt 1. Wählen Sie Datenträger aus, von dem Ihre Daten gelöscht wurden, und klicken Sie dann auf "Scan". Das Programm wird das gewählte Laufwerk scannen und alle Ihre gelöschten Daten herausfinden.
Schritt 2. Das Programm listet zunächst alle gelöschten Dateien auf, woraufhin noch einmal die gesamte Festplatte durchleuchtet wird, um auch wirklich alle wiederherstellbaren Dateien zu finden.
Schritt 3. Nun sehen Sie die Vorschau. Filtern Sie die Scan-Ergebnisse, suchen Sie durch den Verzeichnisbau auf der linken Seite und wählen Sie Ihre Daten zur Wiederherstellung aus. Klicken Sie dann auf Wiederherstellen. Wenn Sie Ihre Daten im Verzeichnisbaum nicht auffinden können, können Sie oben auf „RAW“ Ordner klicken, um Dateien zu durchuchen, deren Metadaten beschädigt oder verloren gegangen sind.
Wenn Sie gelöschte Internet Temp Dateien wiederherstellen wollen, können Sie auch diese Software versuchen.
War diese Seite hilfreich?
-
Nach dem Studium der Germanistik ist Mako seit 2013 Teil des EaseUS-Teams und hat sich in den letzten 11 Jahren intensiv mit Software-Themen beschäftigt. Der Schwerpunkt liegt auf Datenrettung, Datenmanagement, Datenträger-Verwaltung und Multimedia-Software. …

20+
Jahre Erfahrung

160+
Länder und Regionen

72 Millionen+
Downloads

4.7 +
Trustpilot Bewertung
TOP 2 in Recovery-Tools
"Easeus Data Recovery Wizard kann die letzte Möglichkeit sein, gelöschte Daten wiederherzustellen und ist dabei sogar kostenlos."

EaseUS Data Recovery Wizard
Leistungsstarke Datenrettungssoftware zur Wiederherstellung von Dateien in fast allen Datenverlustszenarien unter Windows und Mac.
100% Sauber
Top 10 Artikel
-
 Gelöschte Dateien wiederherstellen
Gelöschte Dateien wiederherstellen
-
 USB-Stick wiederherstellen
USB-Stick wiederherstellen
-
 SD-Karte reparieren
SD-Karte reparieren
-
 Papierkorb wiederherstellen
Papierkorb wiederherstellen
-
 Festplatte wiederherstellen
Festplatte wiederherstellen
-
 USB wird nicht erkannt
USB wird nicht erkannt
-
 RAW in NTFS umwandeln
RAW in NTFS umwandeln
-
 Gelöschte Fotos wiederherstellen
Gelöschte Fotos wiederherstellen
-
 Word-Dokument wiederherstellen
Word-Dokument wiederherstellen
-
 Excel-Dokument wiederherstellen
Excel-Dokument wiederherstellen



 May 21,2025
May 21,2025



