Inhaltsverzeichnis
Dateiversionsverlauf ist eine Funktion unter Windows. Solange Sie diese Funktion aktiviert haben, kann Sicherungskopien Ihrer Daten erstellt werden, z.B., Dokumente, Musik, Fotos und Videos. Es kann alles auf dem gewähltem Speicherplatz sichern. Falls Sie einige Dateien versehentlich gelöscht haben oder Daten wegen unbekannter Fehler verloren gegangen sind, können Sie noch diese Daten durch Dateiversionsverlauf wiederherstellen.
In diesem Artikel zeigen wir Ihnen :
- 1. Daten durch Dateiversionsverlauf wiederherstellen.
- 2. Verlorene Daten mithilfe einer kostenlosen Datenrettungssoftware wiederherstellen
- 3. Dateiversionsverlauf in Windows 10 einrichten und konfigurieren
Wenn diese Wiederherstellung nicht funktioniert, können wir Ihnen eine Alternative Lösung für die Datenrettung anbieten. Zuerst sehen Sie die
Windows 11/10/8: Daten durch Dateiversionsverlauf wiederherstellen
- Klicken Sie mit der rechten Maustaste auf die Datei, die Sie wiederherstellen wollen.
- Wählen Sie Vorgängerversionen wiederherstellen aus.
- Klicken Sie auf Vorgängerversionen und sehen Sie unter Dateiversionen alle gespeicherten Versionen Ihrer Datei.
- Wählen Sie die entsprechende Version aus und klicken auf Öffnen, um sie anzuzeigen, oder klicken Sie auf Wiederherstellen.
Mithilfe der obige Lösung können Sie die Dateien durch Dateiversionsverlauf wiederherstellen. Außerdem können Sie noch eine Datensicherungssoftware - EaseUS Todo Backup Free ausprobieren. Es ist eine gute Alternative für Datensicherung.
Wenn Sie die Dateiversionsverlauf-Backups verloren haben oder vergessen haben, die Dateiversionsverlauf-Funktion in Windows PC zu aktivieren, was werden Sie tun? Hier gibt es noch einen anderen Methode, um verlorene Dateien ohne Sicherung der Dateiversionsverlauf wiederherzustellen. Und Sie können sogar die angebotene Methode ausprobieren, um verloren gegangene Dateiversionsverlauf-Backups wiederherzustellen.
Verlorene Daten mithilfe einer kostenlosen Datenrettungssoftware wiederherstellen
Falls die Wiederherstellung durch Windows-Dateiversionsverlauf nicht funktioniert, können Sie diese Lösung ausführen, verschwundene Daten durch eine kostenlose Software wiederherzustellen. Sie können EaseUS Data Recovery Wizard Free versuchen. Diese leistungsfähige Software kann gelöschte, formatierte oder nicht zugreifbare Daten auf der Festplatte oder externen Speichergeräten herausfinden und wiederherstellen.
Hauptfunktionen von EaseUS Data Recovery Wizard
- Raw Partition wiederherstellen
- Korrupte/ beschädigte Fotos reparieren
- Formatierte Daten wiederherstellen
- NAS Datenrettung
- Versehentlich gelöschte Dateien wiederherstellen
- Video wiederherstellen
1. Starten Sie den EaseUS Data Recovery Wizard und wählen Sie das Laufwerk aus, auf dem Sie die verlorenen Daten gespeichert haben, und klicken Sie auf Scan. Wenn Sie Ihre Dateien auf einem externen Datenträger gespeichert haben, schließen Sie zuerst den Datenträger an den PC an.

2. Zunächst werden alle gelöschten Dateien auf dem Laufwerk gefunden. Dann wird noch einmal die gesamte Festplatte gescannt, um alle wiederherstellbaren Dateien zu finden. Diese Suche kann Minuten lang dauern, bitte warten Sie geduldig.

3. Nun filtern Sie die Scan-Ergebnisse, suchen Sie durch den Verzeichnisbau auf der linken Seite und wählen Sie Ihre Daten zur Wiederherstellung aus. Klicken Sie auf Wiederherstellen. Wenn Sie Ihre Daten im Verzeichnisbaum nicht auffinden können, können Sie oben auf „RAW“ Ordner klicken, um andere Dateien zu finden, deren Metadaten beschädigt oder verloren gegangen sind.

Wie kann man Dateiversionsverlauf in Windows 10 einrichten und konfigurieren?
Frühere Versionen sind Kopien von Dateien und Ordnern, die das System automatisch als Teil einer Schattenkopie speichert, was bedeutet, dass Sie einen Wiederherstellungspunkt oder einen Dateiverlauf konfigurieren müssen. Oder Sie müssen eine Kombination aus Taskplaner und Befehlen verwenden, um Schattenkopien in unterschiedlichen Intervallen automatisch zu erstellen.
- Drücken Sie die Windows-Taste + i, um die Einstellungen zu öffnen.
- Wählen Sie "Update und Sicherung" aus.
- Unter Sicherung sehen Sie Laufwerk hinzufügen. Klicken Sie auf das Plus-Zeichen.
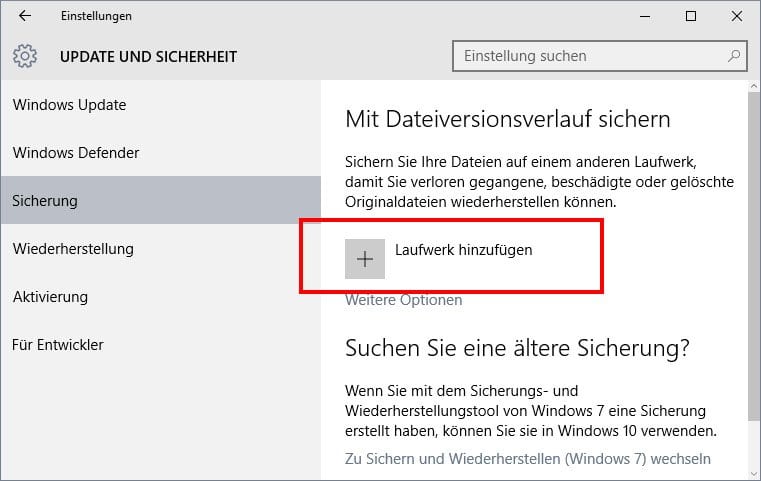
- Schalten Sie die Option "Meine Dateien automatisch sichern" ein.
- Klicken Sie auf "Weitere Optionen".
- Um Ihre Dateien sofort zu sichern, können Sie auf Jetzt sichern klicken.
- Darunter können Sie einen Sicherungsplan anlegen.
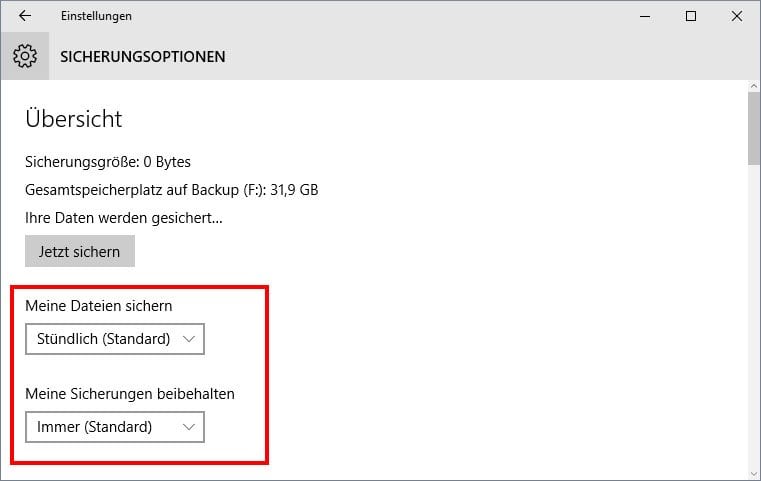
- Scrollen Sie nach unten, um auszuwählen, welchen Ordner Sie speichern wollen.
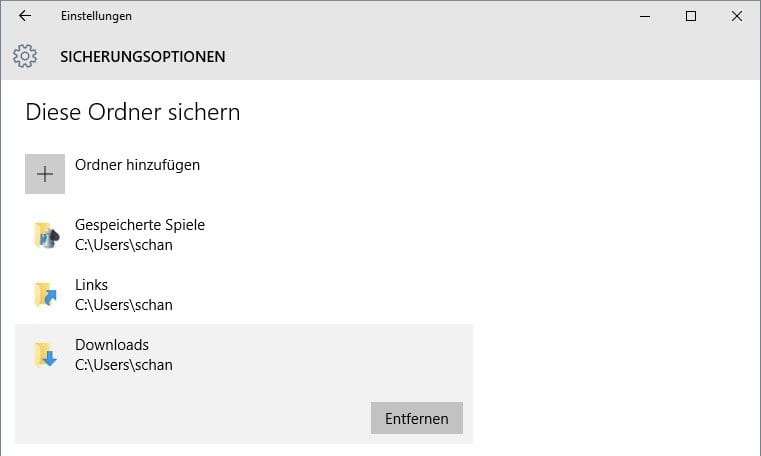
Windows 10 erstellt nun regelmäßig die Dateiversionsverläufe Ihrer Dateien.
Fazit
In dieser Anleitung haben wir Ihnen gezeigt, wie Sie frühere Versionen aktivieren können, um frühere Versionen von Dateien, die auf Ihrem Gerät mit Windows 10 gespeichert sind, wiederherzustellen. Falls Sie die Funktion noch nicht aktiviert haben und Sie möchten die Dateien wiederherstellen, können Sie EaseUS Data Recovery Wizard benutzen, um Dateneien auf Windows 10 zu retten.
War diese Seite hilfreich?
-
Markus verfügt über 10+ Jahre Praxiserfahrung in Datenwiederherstellung, Festplatten-/Partitionsverwaltung und Multimedia-Technologien. Er beherrscht die Kunst, komplexe Probleme zu vereinfachen und effiziente Lösungsanleitungen zu erstellen. Privat liebt er Filme, Reisen und kulinarische Genüsse. …

20+
Jahre Erfahrung

160+
Länder und Regionen

72 Millionen+
Downloads

4.7 +
Trustpilot Bewertung
TOP 2 in Recovery-Tools
"Easeus Data Recovery Wizard kann die letzte Möglichkeit sein, gelöschte Daten wiederherzustellen und ist dabei sogar kostenlos."

EaseUS Data Recovery Wizard
Leistungsstarke Datenrettungssoftware zur Wiederherstellung von Dateien in fast allen Datenverlustszenarien unter Windows und Mac.
100% Sauber
Top 10 Artikel
-
 Gelöschte Dateien wiederherstellen
Gelöschte Dateien wiederherstellen
-
 USB-Stick wiederherstellen
USB-Stick wiederherstellen
-
 SD-Karte reparieren
SD-Karte reparieren
-
 Papierkorb wiederherstellen
Papierkorb wiederherstellen
-
 Festplatte wiederherstellen
Festplatte wiederherstellen
-
 USB wird nicht erkannt
USB wird nicht erkannt
-
 RAW in NTFS umwandeln
RAW in NTFS umwandeln
-
 Gelöschte Fotos wiederherstellen
Gelöschte Fotos wiederherstellen
-
 Word-Dokument wiederherstellen
Word-Dokument wiederherstellen
-
 Excel-Dokument wiederherstellen
Excel-Dokument wiederherstellen
 May 21,2025
May 21,2025



